You may have tried to explain a process to someone via the internet, but apparently they can't fully understand what you mean.
No matter how simple your words are, many times a visual guide will be better to make you understand and that everything is done as intended. Or if you want to record your PC screen and your face at the same time, you can too.
How to do it? can record your PC screen in this way, no details will be left out. This time we will teach you how to do it in Ubuntu
What is Ubuntu?
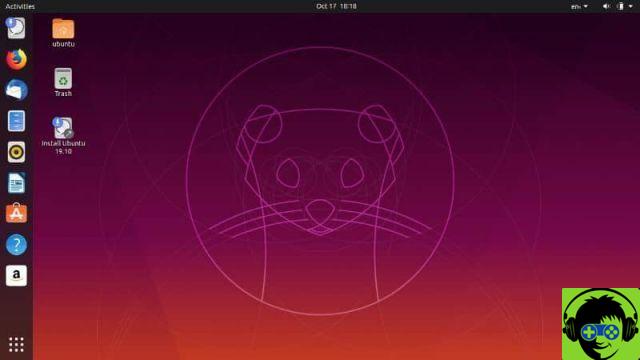
Ubuntu is an open source operating system which is one of the best options when it comes to a free software system. It is available in more than 130 languages.
It was launched on October 20, 2004, this is a very easy to use operating system, which makes it a comfortable and better experience for users than other more complicated systems.
One of the advantages of Ubuntu is that you won't have to pay to use it, as it is a totally free system, as its sponsor Canonical has decided. The financing of the system is obtained through the exchange of related services. It is constantly improving its structure, so every six months a new version is published on the official website.
How to Record My PC Screen in Ubuntu Quickly and Easily?

To record your pc screen you will need a tool that will help you do it more easily and quickly. This tool we are talking about is called: «Simple screen recorder» is a useful program for your pc with Linux kernel. Of course, for this you must first download the application of this program and proceed with the installation as you would any other.
However, if you are a Windows user you can also record your PC screen in HD with the help of the advice on our blog.
Step 1
As a first step you need to access the terminal for this you need to use the keyboard, simultaneously pressing the keys: "CTRL + ALT + T".
Step 2
Since you are in the window corresponding to the terminal, you will have to write three commands using the following order: You have to download the GitHub repository, then you will enter the following in the terminal «sudo add-apt-repository ppa: maarten-baert / simplescreenrecorder» and press «Enter».
Then proceed to write the command to perform the update as follows «sudo apt-get update» and press «Enter».
The third command you will type is the one that will help you install the screen recording program for Ubuntu, just type: «sudo apt-get install simplescreenrecorder» and press «Enter».
3 pass
Since you have the program installed on your pc, you will have to log in again to the terminal using the same keyboard shortcut we showed you in step 1.
In the terminal window proceed to write the following command «sudo simplescreenrecorder» and press "Enter". When you do that, you just need to enter the admin password.
Another command you can use to replace this is "simplescreenrecorder &", as it is always good to have alternatives to help with execution.
4 pass
With this, the screen recording program will open, there you can change the recording settings as best suits you and what you expect from it.
5 pass
From the main screen you will have the option that will help you select the destination of the screen recording you will make. You can also choose the type of format you plan for screen recording, it is usually MKV format, but it can be changed to MP4. Normally the video codec looks like "M264", but you can change it to MP3.
6 pass
When you indicate all the settings in the values, you will only need to save the template and press "Keep it going". This will open the screen that will help you to record your PC screen.
For this, just click on «Start» or very well configure a keyboard shortcut that allows you to start this function. One of the advantages of this program is that it gives you access to a preview of the recording you are about to make.
7 pass
At the end of the registration it is necessary to click on the option » Save recording »This will make the previous settings such as the format in which the recording is saved or the destination folder.
I hope these tips have been helpful in recording your PC screen successfully


























