Você gostaria de riscar células em um sobressair, para marcar seu conteúdo como excluído/arquivado, mas você não sabe como fazer isso? Não se preocupe. Mesmo que um pouco escondida dos olhos dos usuários, principalmente os menos experientes como você, essa função existe e é muito fácil de usar. Você só precisa aprender as combinações de teclas certas e descobrir os menus para acessar quando precisar aplicar tachado ao texto.
Resumindo: siga as instruções que estou prestes a lhe dar e garanto que você aprenderá, em pouco tempo, diga como marcar uma caixa do Excel aproveitando o recurso especial do famoso software da Microsoft, tanto no Windows quanto no macOS. Aposto que você ficará agradavelmente surpreso com o quão fácil é!
Apenas um pequeno esclarecimento antes de começar: vou usar para o tutorial Office 2022 que, no momento da redação deste artigo, é a versão mais recente do pacote da Microsoft. No entanto, as indicações dadas no artigo devem ser válidas para todas as edições do Excel, tanto aquelas com interface com guias, Ribbon (Office 2007 e posterior), quanto as mais antigas com barras de ferramentas clássicas (por exemplo Office 2003). Além disso, explicarei como agir a partir do Excel Online, a versão web do programa, e dos aplicativos Excel para smartphones e tablets. Diria que, neste momento, só me resta desejar boa leitura e, sobretudo, bom trabalho!
conteúdo
Marque uma caixa no Excel para PC e Mac
Tudo que você precisa fazer para descobrir como marcar uma caixa do Excel no Windows ou macOS é abrir o documento no qual você pretende trabalhar. Neste ponto, selecione a caixa da planilha para marcar e, se estiver usando um PC com Windows, pressione a combinação de teclas Ctrl + B: o conteúdo da célula será riscado instantaneamente.
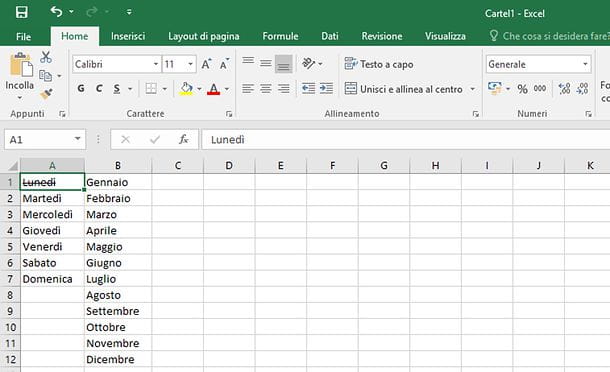
Se você estiver usando um Mac ou não achar particularmente fácil usar atalhos de teclado, poderá obter o mesmo resultado clicando com o botão direito do mouse na célula a ser riscada e selecionando o item Formato de célula no menu que aparece.
Na janela que é aberta, selecione a guia Personagem, coloque a marca de seleção ao lado do item Tachado e clique no botão OK para salvar as alterações. Fácil, certo?
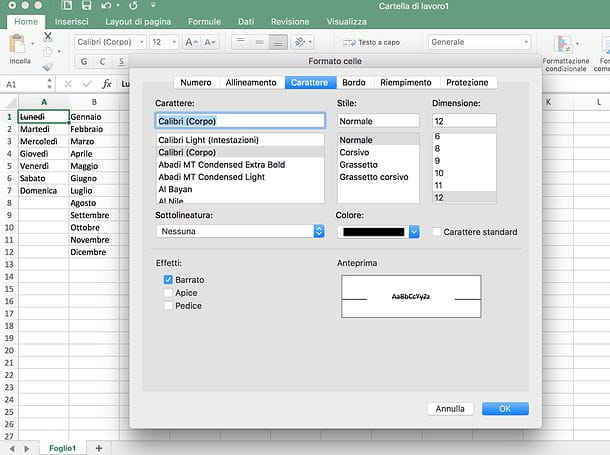
Deve-se notar que ambas as técnicas (a combinação de teclas do teclado e a alteração do formato da célula) também podem ser usadas para marcar várias caixas ao mesmo tempo.
Tudo o que você precisa fazer é selecionar todas as células para marcar e pressionar Ctrl + B ou acesse o cardápio Formato de célula, como lhe expliquei anteriormente. Para selecionar várias células ao mesmo tempo, você pode usar o mouse ou o teclado: no primeiro caso, você deve clicar na primeira célula a ser selecionada e depois, se quiser riscar as células adjacentes, arraste o ponteiro para dentro a direção das células a serem selecionadas enquanto mantém pressionado o botão esquerdo do mouse. Alternativamente, se as células a serem riscadas estiverem localizadas em pontos distantes da planilha, você pode selecioná-las uma a uma combinando Ctrl + clic (o cmd + clique no Mac) e, em seguida, prossiga com a aplicação do efeito tachado conforme ilustrado acima.
Para selecionar células com o teclado, no entanto, você deve se mover pela planilha usando o setas direcionais e, em seguida, para selecionar as células adjacentes àquela em que você está, use a combinação Ctrl + seta direcional (na direção das células a serem selecionadas). Se você estiver usando um Mac, a combinação que você precisa usar é cmd + seta direcional.
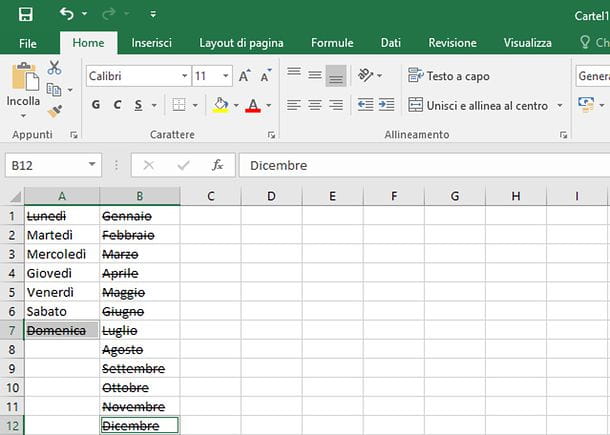
olhar marque uma caixa do Excel tendo um friso diagonal ao longo de toda a célula e não apenas sobre o texto contido nela, faça o seguinte: primeiro, clique com o botão direito do mouse na célula a ser riscada e selecione o item Formato de célula no menu que aparece.
Na janela que se abre, selecione a guia Bordo, em seguida, escolha a espessura e/ou estilo da linha com a qual marcar a caixa selecionada usando a caixa Estilo. Por fim, clique no botão / ou botão e salve as alterações usando o botão OK. Para melhor efeito, centralize o texto na célula tachada.
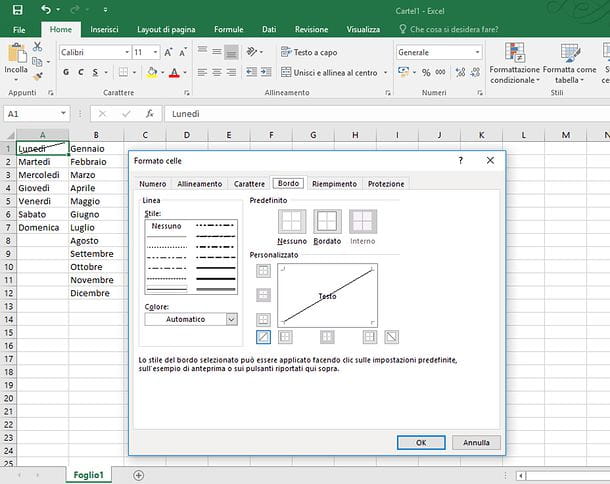
O procedimento a seguir é o mesmo no Windows e no macOS. Também neste caso, é possível aplicar o efeito tachado em várias caixas ao mesmo tempo selecionando-as (você também pode selecionar colunas ou linhas inteiras) antes de acessar a tela com as configurações relativas ao formato da célula. Muito fácil, certo?
Depois de fazer todas as alterações desejadas em sua planilha, você pode salvar o arquivo clicando no botão disco flexível localizado no canto superior esquerdo. Se você não quiser sobrescrever o arquivo original, mas salvar sua planilha como um novo documento, clique no item Envie o colocado no canto superior esquerdo e, se você usar Windows, selecione o item primeiro Salvar com nome da barra que aparece ao lado e depois no botão Massa folhada. Se você usar um Macem vez disso, selecione o item Salvar com nome no menu que aparece na tela.
Marque uma caixa no Excel Online
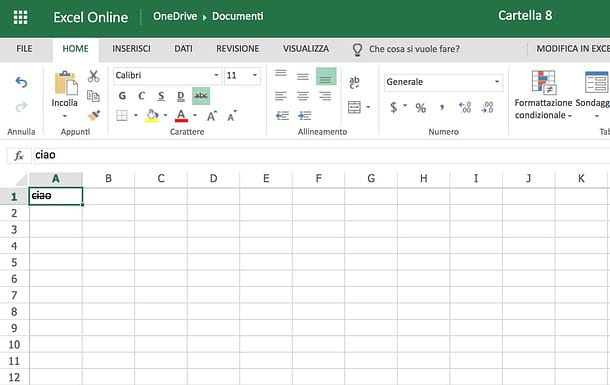
Você precisa editar uma planilha com urgência, mas, infelizmente, o computador com o qual está trabalhando atualmente não possui uma cópia do Excel instalada? Sem problemas. Com o Excel Online você pode acessar uma versão "light" do famoso software da Microsoft que funciona diretamente do navegador e não exige nenhuma assinatura ou pagamento para ser utilizado. Funciona com todos os navegadores populares (ex. cromo, Firefox o Safári) e não requer a instalação de software ou plugins adicionais: tudo o que você precisa para usá-lo é uma conta da Microsoft, que você, se necessário, pode obter em poucos cliques seguindo as instruções no meu post sobre como criar uma conta da Microsoft .
Para editar uma planilha com o Excel Online, você deve primeiro carregá-la no OneDrive, o serviço de armazenamento em nuvem da Microsoft sobre o qual falei em meu tutorial dedicado. Conectado, portanto, à página principal do OneDrive, clique no botão Vá para o meu OneDrive (se necessário) e faça login no seu conta Microsoft usando nome de usuário e senha.
Nesse ponto, arraste sua planilha para a janela do navegador e aguarde alguns segundos para que o upload seja concluído. Você pode acompanhar o andamento do procedimento através do ícone freccia que aparece no canto superior direito.
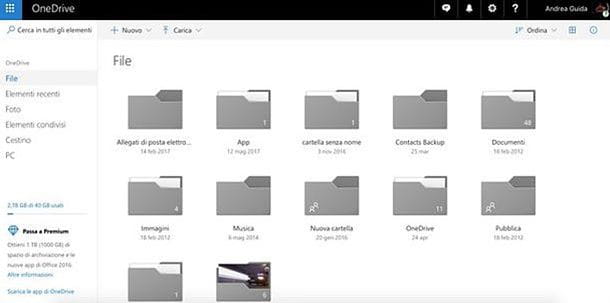
Quando o upload estiver concluído, clique no ícone da planilha no OneDrive para abrir Excel Online e comece a editá-lo. Para marcar uma caixa, clique nela (ou selecione-a com setas direcionais teclado), selecione a guia Início localizado no canto superior esquerdo e clique no botão abc localizado na barra de ferramentas do Excel.
Tão facilmente imaginável, você pode riscar várias células ao mesmo tempo selecionando-as e clicando no botãoabc que está no canto superior esquerdo. No entanto, você não pode aplicar um efeito tachado diagonal, pois o Excel Online não fornece esse tipo de formatação para células (como mencionei anteriormente, é uma versão "light" do Excel, portanto, não inclui todos os recursos do Windows ou contraparte macOS do programa).
Quando estiver satisfeito com o resultado, você pode baixar a planilha que editou no Excel Online clicando no botão Envie o localizado no canto superior esquerdo, selecionando o item Salvar com nome da barra que aparece ao lado e depois pressionando o botão Baixe uma cópia.
Marque uma caixa no Excel em smartphones e tablets
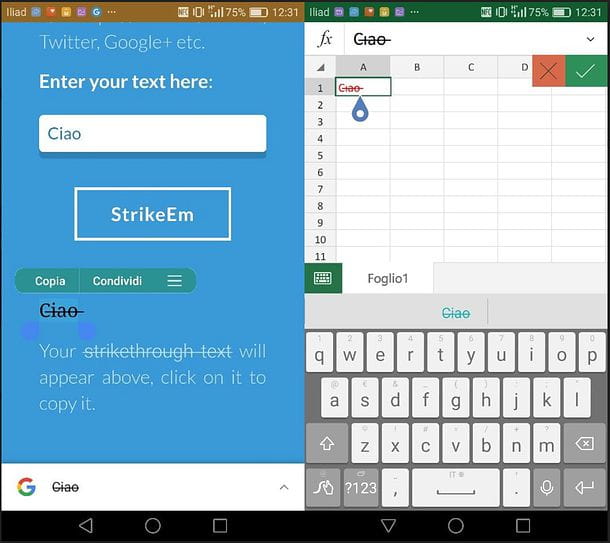
sobressair também está disponível como um aplicativo para smartphones e tablets. É compatível com Android, iOS e Windows 10 Mobile e pode ser usado gratuitamente em todos os dispositivos com tela não superior a 10.1 ″ (caso contrário, requer assinatura do serviço Office 365, a partir de 7 euros/mês). No entanto, lamento informar, ele não é compatível com a adição de tachado ao texto.
Isso significa que você tem que desistir agora e deixar de marcar uma caixa no Excel a partir do seu dispositivo móvel? Não necessariamente. Caso se encontre numa situação de emergência, pode recorrer a um dispositivo que permita, de alguma forma, riscar o texto na app Excel para Android, iOS ou Windows 10 Mobile.
O expediente a que me refiro é a geração de um texto tachado através de um dos muitos serviços online adequados para o efeito e a sua inserção na aplicação Excel através de copiar e colar: desta forma não se obtém um resultado "perfeito" de um ponto de vista técnico (como o texto não está realmente riscado, é simplesmente escrito com uma fonte que inclui o efeito riscado dentro dele), mas em situações de emergência você também pode salvar seu trabalho de smartphones e tablets.
Entre os muitos serviços que permitem gerar texto tachado, recomendo Riscar Texto / Tachado Gerador T̶e̶x̶t̶, que você pode encontrar conectando-se a esta página da web e pode usar de uma maneira muito simples: basta digitar no campo Digite seu texto aqui: o texto tachado que você deseja colar no Excel, então você deve pressionar o botão StrikeEm e você tem que copiar o texto tachado que aparece na parte inferior (fazendo um toque longo sobre ele, aperfeiçoando a seleção usando os indicadores que aparecem na tela e escolhendo a opção Copiar no menu de contexto do seu dispositivo).
Neste ponto, abra a planilha onde você deseja inserir o texto tachado no aplicativo sobressair, dê um toque longo na célula de seu interesse e selecione o item Colar (iOS) ou o ícone do pasta (Android) no menu que se abre para colar o texto tachado. Mais fácil que isso?!


























