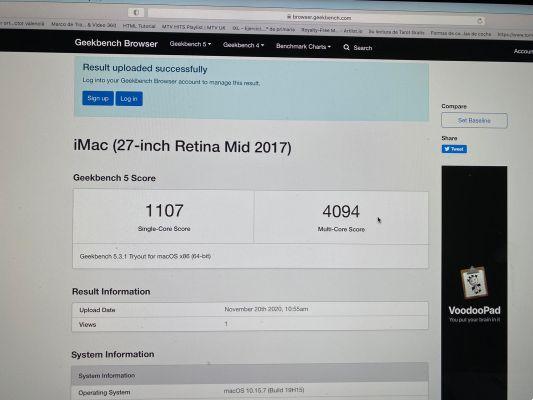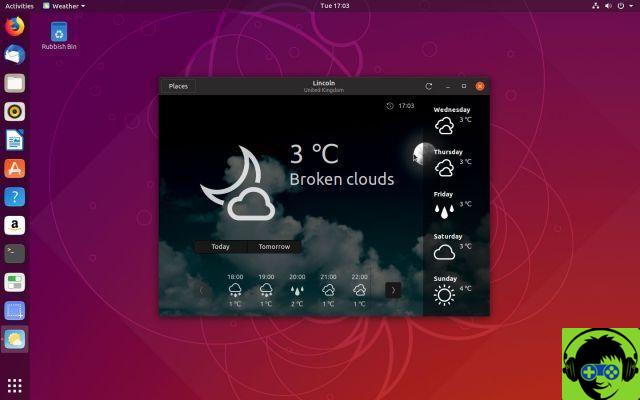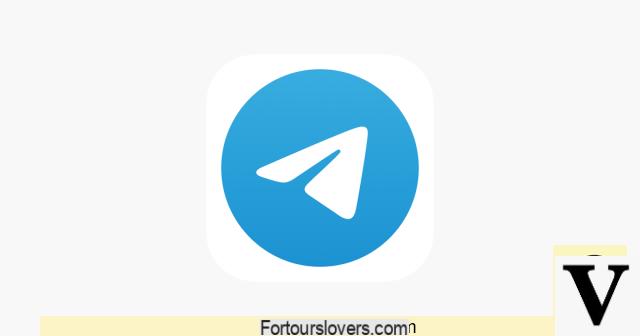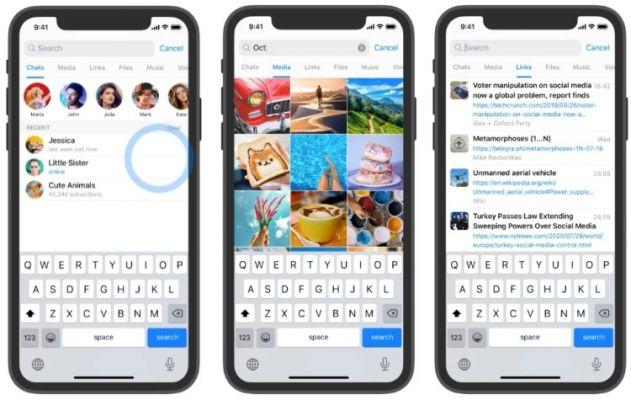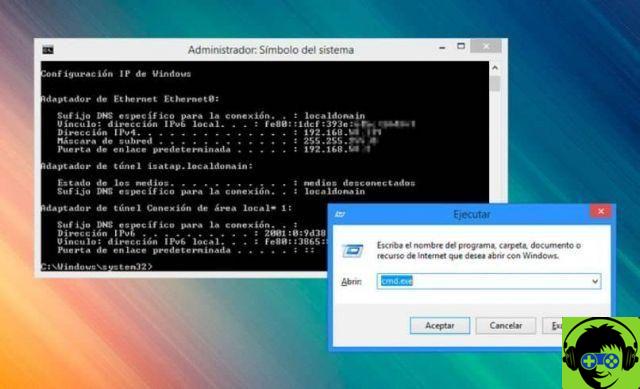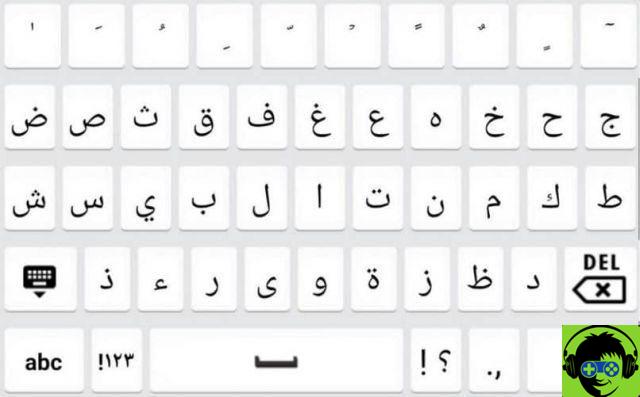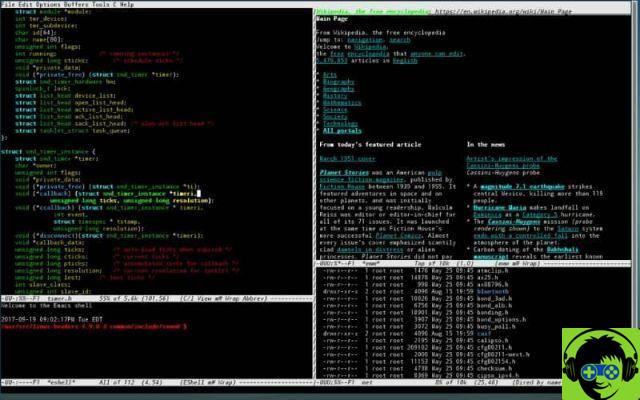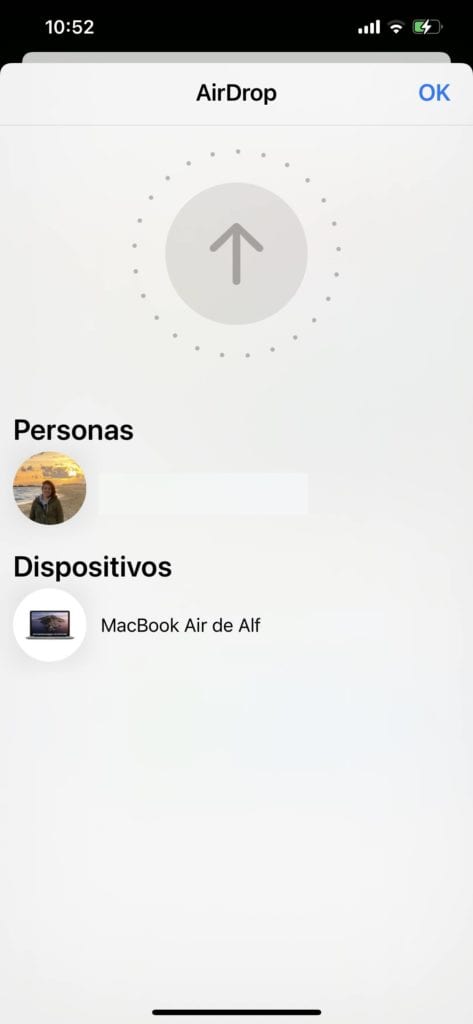O Finder funciona de forma simples e conveniente para a maioria dos usuários. Mas vale a pena conhecer algumas funções que podem nos ser úteis em algumas ocasiões. Por exemplo, você pode classificar arquivos em pastas no Finder, mas também pode visualizar o caminho para os arquivos. E é que saber em qual caminho específico do sistema de arquivos estamos pode nos ajudar de várias maneiras.
Por exemplo, você pode nos ajudar navegue pelas pastas mais rapidamente ou suba de nível clicando no caminho que queremos ir sem ter que clicar em «Voltar» várias vezes. Além disso, nos permitirá copiar o endereço do caminho de um arquivo específico e adicioná-lo a um texto ou algum outro aplicativo sem complicações. Falamos sobre diferentes maneiras de mostrar o caminho do arquivo em todas as versões do sistema operacional Mac OS.
Mostrar o caminho do arquivo no Finder com a tecla "Command" e o menu "View"
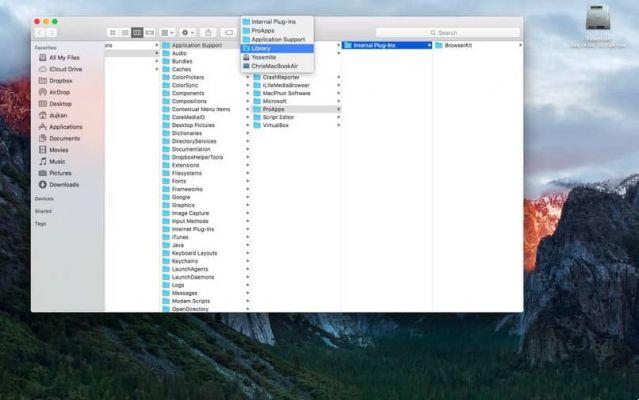
A primeira maneira de saber o caminho de arquivos ou pastas no Finder é use a tecla de comando em nosso MacBook. Para fazer isso, vá para o Finder e navegue até uma pasta ou arquivo específico. Em seguida, clique no nome da pasta na parte superior da janela do Finder, ao mesmo tempo em que você deve pressionar a tecla Command ou «cmd».
Você verá como é um menu suspenso com uma lista de todas as pastas pelas quais você precisa passar para acessar o arquivo ou a pasta selecionada. Além disso, você pode usar essa opção para aumentar o nível das pastas enquanto navega no Finder.
Outra maneira é ativar a barra de caminho no Finder. Para fazer isso, abra o Finder e na barra de menu na parte superior da janela, clique no menu "Visualizar". Em seguida, selecione «Mostrar barra de rota». Isso aparecerá na parte inferior da janela do Finder, onde você pode visualizá-lo facilmente.
Mostrar o caminho do arquivo na parte superior da janela do Finder
Há outra maneira de exibir a barra de caminho para que ela apareça na parte superior da janela do Finder. No entanto, para esta opção, você deve usar o console ou terminal e algumas linhas de comando que descreveremos abaixo.
Para abrir o console ou terminal no Mac OS, vá para Finder e selecione "Aplicativos" e depois "Utilitários". No terminal que aparece, digite a seguinte linha de comando e pressione "Enter":
os padrões escrevem com.apple.finder _FXShowPosixPathInTitle -bool YES
Este comando irá alterar a interface do Finder, colocando visivelmente o caminho para os arquivos e pastas na parte superior da janela. Por fim, reinicie o Finder e você poderá ver o caminho para qualquer arquivo ou pasta que selecionar na parte superior da janela do Finder.
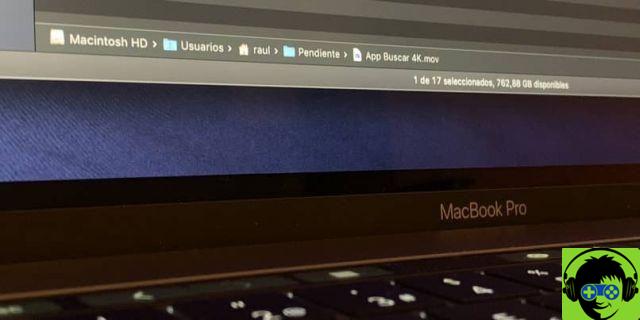
Como último recurso para mostrar o caminho do arquivo no Finder, você pode obter as informações detalhadas do arquivo ou pasta de seu interesse. Nesta seção você pode ver e até copiar o caminho do arquivo ou pasta que você selecionou.
Você pode fazer isso de duas maneiras, primeiro clicando no arquivo para selecioná-lo e depois pressionando a combinação de teclas » cmd "+ I ". Além disso, você pode selecionar o arquivo ou pasta e, em seguida, ir ao menu "Arquivo" e, no menu suspenso, selecionar "Mostrar informações".
Você verá um painel aparecer no lado direito da tela com todas as informações sobre o arquivo ou pasta selecionada. Na seção «Geral» você verá o caminho específico para o arquivo e até copiá-lo para adicioná-lo a algum outro aplicativo ou algum texto.
Como você pode ver, não é impossível saber o caminho ou ver uma barra de caminho de seus arquivos e pastas no Finder. Com apenas alguns cliques, você pode adaptar as opções do Finder ao seu gosto e sem complicações. Continue aprendendo mais truques do Mac OS para personalizar seu navegador de arquivos Finder.




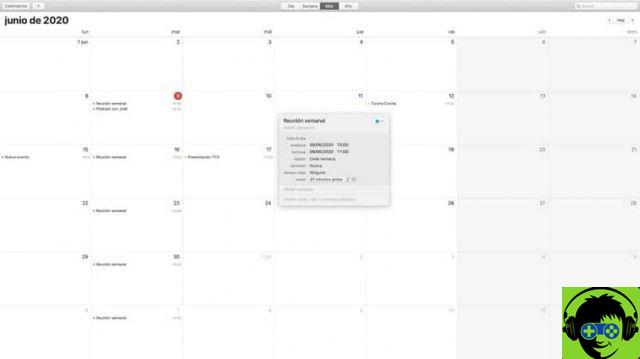
![[Resolvido] O PC trava durante jogos ou usando programas -](/images/posts/20cedf244d854027e10020ea9bc3d5a6-0.jpg)