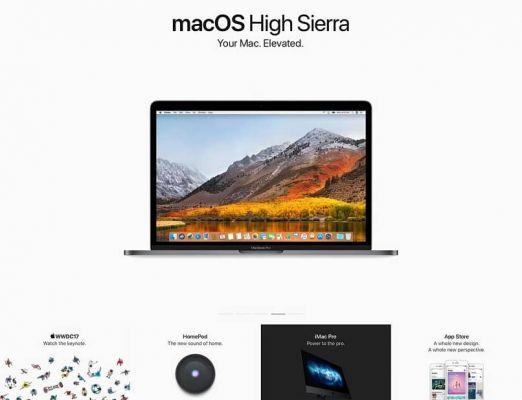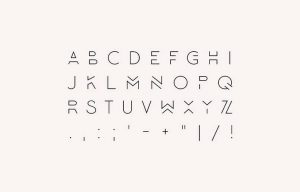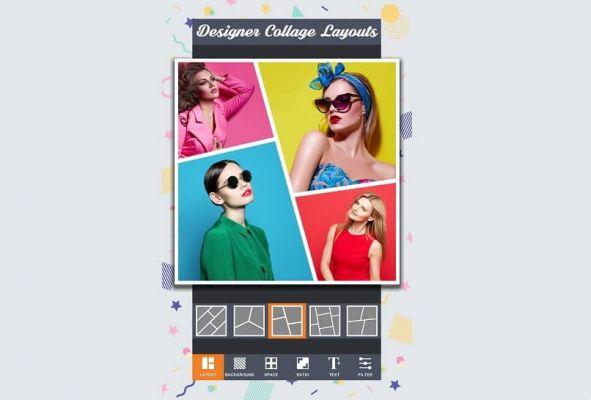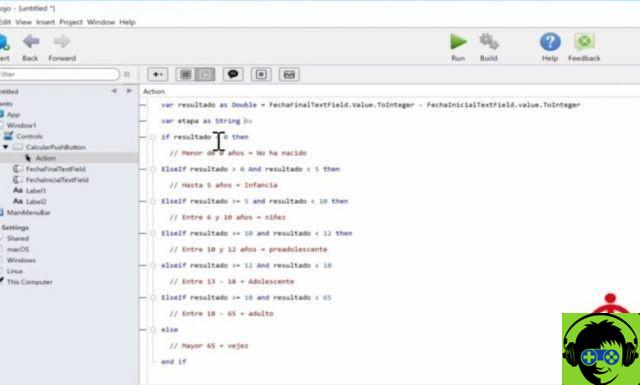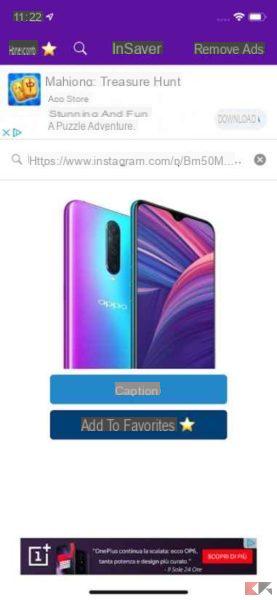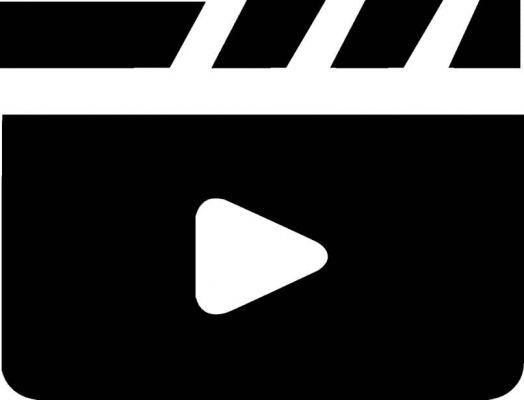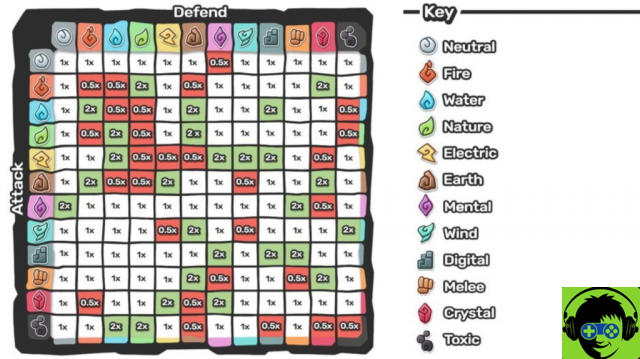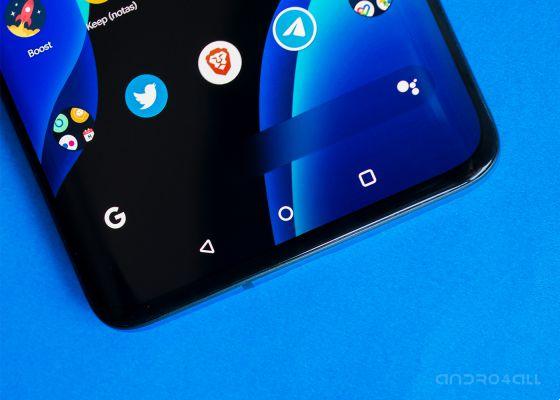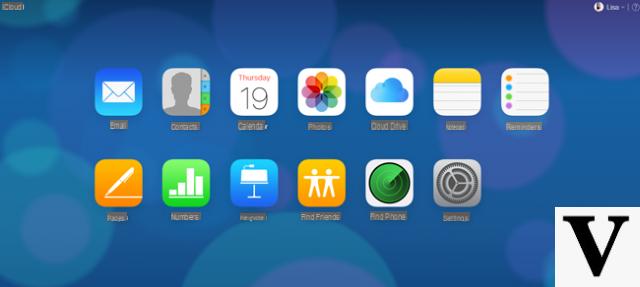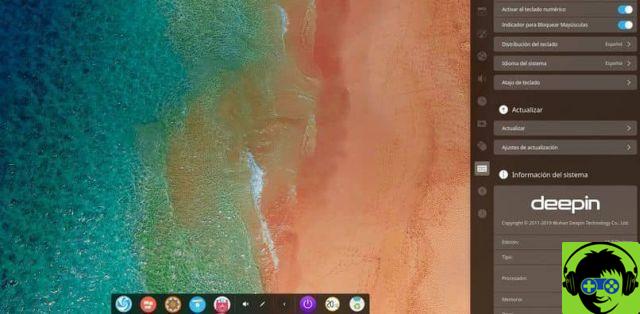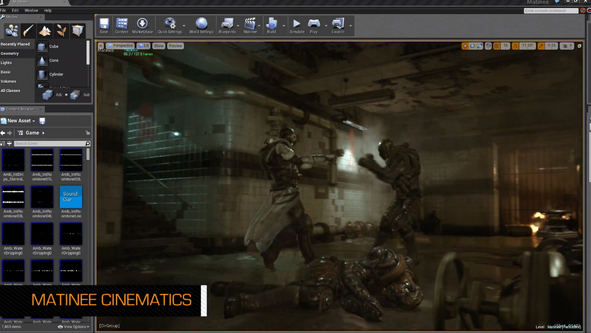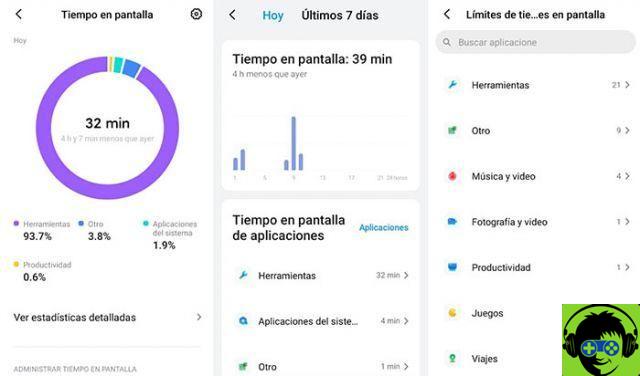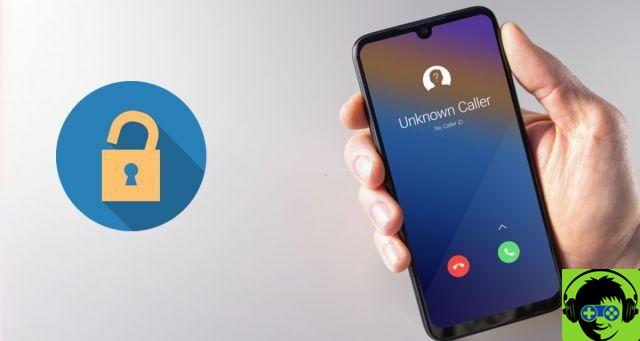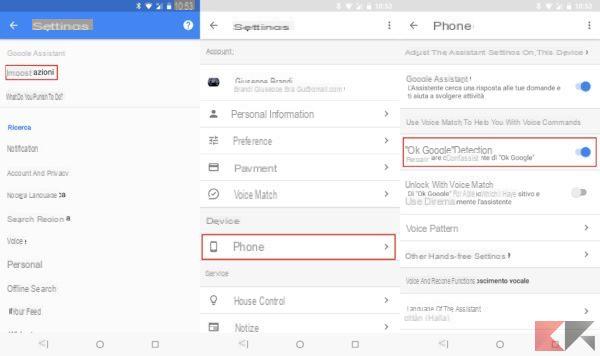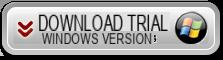Finder funciona de manera simple y conveniente para la mayoría de los usuarios. Pero merece la pena conocer algunas funciones que nos pueden ser de utilidad en algunas ocasiones. Por ejemplo, puede ordenar los archivos en carpetas en el Finder, pero también puede ver la ruta de los archivos. Y es que saber en qué ruta concreta del sistema de archivos nos encontramos nos puede ayudar de varias formas.
Por ejemplo, puedes ayudarnos. explorar carpetas más rápido o subir de nivel haciendo clic en la ruta a la que queremos ir sin tener que hacer clic en «Atrás» varias veces. Además, nos permitirá copiar la dirección de la ruta de un archivo específico y agregarlo a un texto o alguna otra aplicación sin ninguna complicación. Le informamos sobre las diferentes formas de mostrar la ruta del archivo en todas las versiones del sistema operativo Mac OS.
Mostrar la ruta del archivo en Finder con la tecla "Comando" y el menú "Ver"
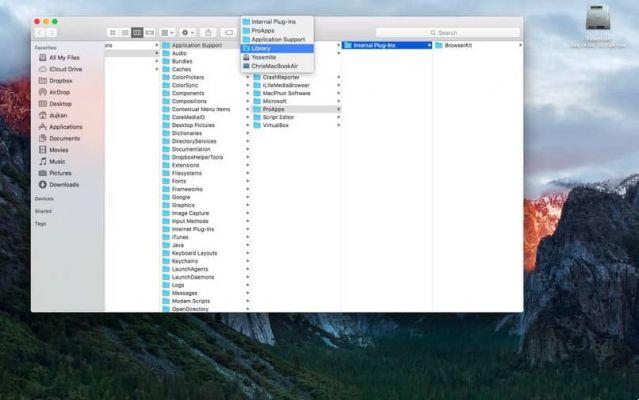
La primera forma de saber la ruta de los archivos o carpetas en Finder es usa la tecla de comando en nuestro MacBook. Para hacer esto, vaya a Finder y navegue a una carpeta o archivo específico. Luego, haga clic en el nombre de la carpeta en la parte superior de la ventana del Finder, al mismo tiempo que debe presionar la tecla Comando o «cmd».
Verá cómo se ve un menú desplegable con una lista de todas las carpetas por las que necesita pasar para llegar al archivo o carpeta seleccionado. Además, puede usar esta opción para subir de nivel las carpetas mientras navega por el Finder.
Otra forma es activar la barra de ruta en el Finder. Para hacer esto, abra Finder y en la barra de menú en la parte superior de la ventana, haga clic en el menú "Ver". Luego seleccione «Mostrar barra de ruta». Esto aparecerá en la parte inferior de la ventana del Finder, donde puede verlo fácilmente.
Mostrar la ruta del archivo en la parte superior de la ventana del Finder
Hay otra forma de mostrar la barra de ruta para que aparezca en la parte superior de la ventana del Finder. Sin embargo, para esta opción debe utilizar el consola o terminal y algunas líneas de comando que describiremos a continuación.
Para abrir la consola o terminal en Mac OS, vaya a Finder y seleccione "Aplicaciones" y luego "Utilidades". En la terminal que aparece, escriba la siguiente línea de comando y luego presione "Enter":
los valores predeterminados escriben com.apple.finder _FXShowPosixPathInTitle -bool SÍ
Este comando cambiará la interfaz del Finder, colocando visiblemente la ruta a los archivos y carpetas en la parte superior de la ventana. Finalmente, reinicie el Finder y podrá ver la ruta a cualquier archivo o carpeta que seleccione en la parte superior de la ventana del Finder.
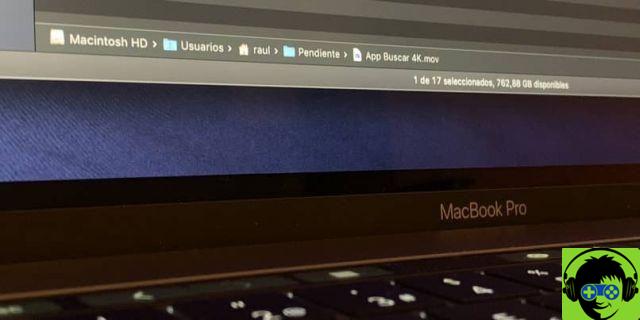
Como último recurso para mostrar la ruta del archivo en Finder, puede obtener la información detallada del archivo o carpeta de tu interés En esta sección puedes ver e incluso copiar la ruta del archivo o carpeta que hayas seleccionado.
Puede hacer esto de dos maneras, primero haciendo clic en el archivo para seleccionarlo y luego presionando la combinación de teclas » cmd» + yo ". Además, puede seleccionar el archivo o la carpeta y luego ir al menú "Archivo" y seleccionar "Mostrar información" en el menú desplegable.
Verá aparecer un panel en el lado derecho de la pantalla con toda la información relacionada con el archivo o la carpeta seleccionada. En la sección «General» verás la ruta específica al archivo e incluso copiarlo para agregarlo a alguna otra aplicación o algún texto.
Como puede ver, no es imposible conocer la ruta o ver una barra de ruta de sus archivos y carpetas en el Finder. Con tan solo unos clics, puedes adaptar las opciones del Finder a tu gusto y sin complicaciones. Siga aprendiendo más trucos de Mac OS para personalizar su navegador de archivos Finder.