Finder works simply and conveniently for most users. But it is worth knowing some functions that can be useful to us on some occasions. For example, you can sort files into folders in the Finder, but you can also view the path to the files. And is that knowing what specific file system path we are in can help us in several ways.
For example, you can help us browse folders faster or level up by clicking on the path we want to go to without having to click «Back» several times. Also, it will allow us to copy the path address of a specific file and add it to a text or some other application without complications. We tell you about different ways to show file path in all versions of Mac OS operating system.
Show file path in Finder with the "Command" key and the "View" menu
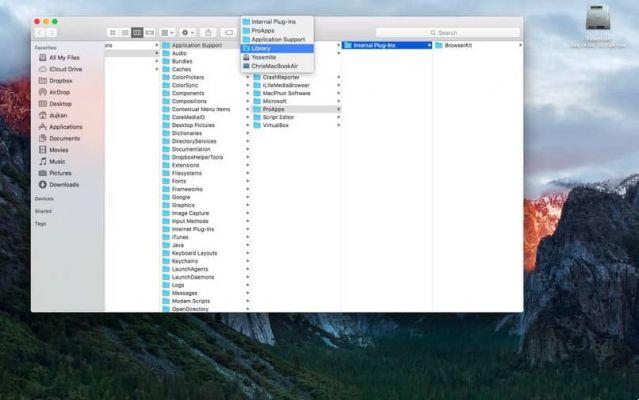
The first way to know the path of files or folders in Finder is use the command key on our MacBook. To do this, go to Finder and navigate to a specific folder or file. Then, click on the folder name at the top of the Finder window, at the same time you have to press the Command key or «cmd».
You'll see what a drop-down menu looks like with a list of all the folders you need to go through to get to the selected file or folder. Also, you can use this option to level up folders while browsing the Finder.
Another way is to activate the path bar in the Finder. To do this, open Finder and in the menu bar at the top of the window, click on the "View" menu. Then select «Show route bar». This will appear at the bottom of the Finder window, where you can easily view it.
Show the file path at the top of the Finder window
There is another way to display the path bar so that it appears at the top of the Finder window. However, for this option you must use the console or terminal and some command lines which we will describe below.
To open the console or terminal on Mac OS, go to Finder and select "Applications" and then "Utilities". In the terminal that appears, type the following command line and then press "Enter":
defaults write com.apple.finder _FXShowPosixPathInTitle -bool YES
This command will change the Finder interface, visibly placing the path to the files and folders at the top of the window. Finally, restart the Finder and you will be able to see the path to any file or folder you select at the top of the Finder window.
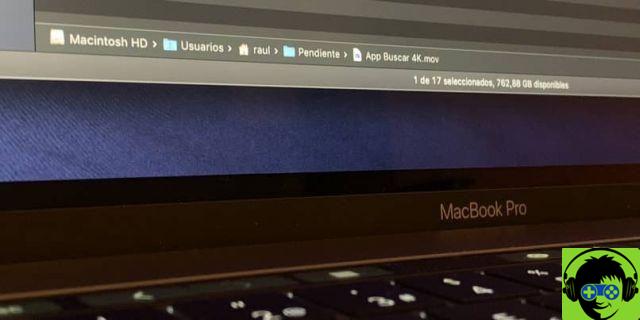
As a last resort to show file path in Finder, you can get the detailed information of the file or folder of your interest. In this section you can see and even copy the path of the file or folder you have selected.
You can do this in two ways, first by clicking on the file to select it and then by pressing the key combination » cmd "+ I ". Also, you can select the file or folder and then go to the "File" menu and in the drop-down menu select "Show Info".
You will see a panel appear on the right side of the screen with all the information regarding the selected file or folder. In the «General» section you will see the specific path to the file and even copy it to add it to some other application or some text.
As you can see, it's not impossible to know the path or see a path bar of your files and folders in the Finder. With just a few clicks, you can adapt the Finder options to your liking and without complications. Keep learning more Mac OS tricks to customize your Finder file browser.


























