Seu relacionamento com o Office e, principalmente, com sobressair, nunca foi um dos melhores. Planilhas são uma das coisas menos agradáveis no mundo de TI, mas agora você é forçado a criar uma para o trabalho: você até foi solicitado a criar um documento contendo células para exibir a soma automática de alguns dígitos contidos em outras células. Você está em pânico, certo?
Eu suspeitei, mas você não precisa se martirizar. Eu sei que se encontrar nessas situações não é nada legal, mas com um pouco de empenho e a quantidade certa de boa vontade você verá que poderá aprender como somar no excel em muito pouco tempo. Vamos fazer assim: agora vou explicar da forma mais simples possível como fazer e depois me conta se você conseguiu ou não. Concordar?
Apenas um pequeno esclarecimento antes de começar: usarei o Office 2022 para o tutorial; de qualquer forma, as indicações que você encontrará no artigo devem ser válidas para todas as edições do Excel, mesmo as mais antigas, tanto para Windows quanto para macOS. Além disso, na segunda parte do guia também abordarei o Excel Online, a versão Web do famoso software da Microsoft que pode ser usado via navegador, e o aplicativo Excel para smartphones e tablets. Esclarecido isso também, só me resta desejar boa leitura e, acima de tudo, bom trabalho!
conteúdo
Como somar no Excel para PC e Mac
Se você quer saber como somar no Microsoft Excel, nos próximos capítulos explicarei em detalhes como realizar algumas das operações de adição mais comuns.
Adição simples de números
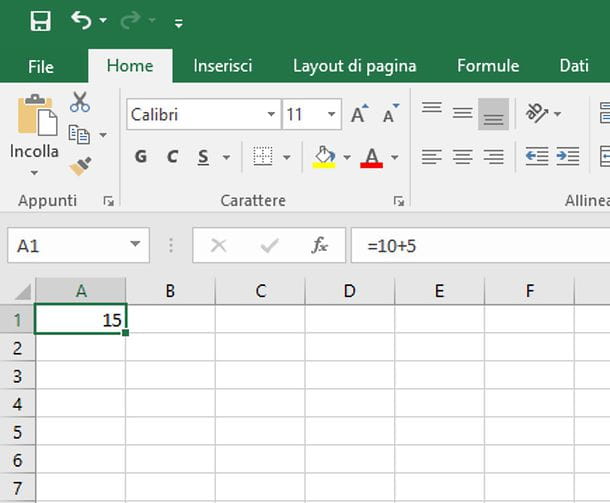
Vamos começar com as coisas mais simples. Você quer aprender como somar no excel dois dígitos que estão na mesma célula, ou como obter o resultado de uma adição na mesma célula onde você digita os dígitos a serem somados? Bem, abra sua planilha no Excel para Windows ou macOS e clique na célula onde deseja fazer a adição.
Neste ponto, digite o símbolo = (igual) seguido de sua adição (ex. 10 5 + Para somar 10 e 5) e pressione o botão Transmissão do teclado do seu PC. Quase como num passe de mágica, ao invés da adição (ex. = 10 + 5) o resultado da soma aparecerá na célula (ex. 15). Fácil né?
Use a fórmula da soma
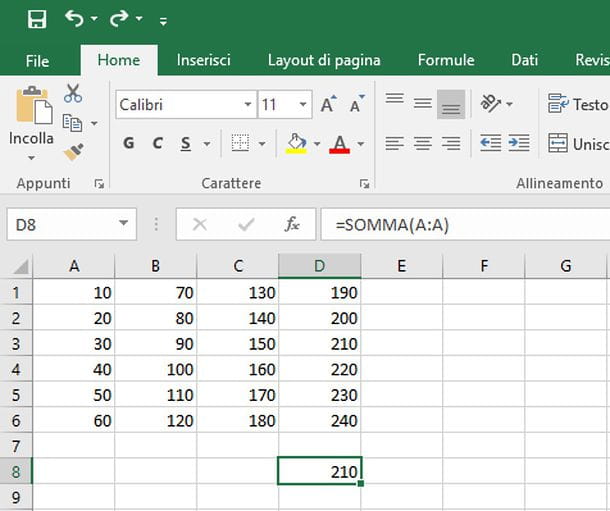
No Microsoft Excel você também pode usar a fórmula SOMA() para realizar algumas operações de soma algébrica nas células, sem precisar digitar os números manualmente. Vou dar alguns exemplos úteis abaixo para entender como aplicar essa fórmula.
Se você quer saber como somar uma coluna no excel (por exemplo, os valores das células A1, A2, A3, etc.) ou os valores presentes na mesma linha (ex. A1, B1, C1, etc.), usando a fórmula SOMA() você pode facilmente fazer isso.
Para somar todos os dígitos em uma coluna, por exemplo, a coluna A, basta clicar na célula onde aparece o resultado do cálculo, digitar = SOMA (A:A) e dar Transmissão. Claro, em vez de A você deve inserir a letra correspondente à coluna que deseja usar para o cálculo (ex: SOMA (B:B) para somar os valores inseridos na coluna B, = SOMA (C:C) para somar os valores inseridos na coluna C e assim por diante).
Para somar os valores contidos até um determinado ponto na coluna e não os da coluna inteira (por exemplo, apenas os valores que variam de A1 ad A4), você precisa usar a fórmula = SOMA (A1: A4). No lugar de A1 e A4 naturalmente, devem ser inseridas as "coordenadas" das células inicial e final da soma a ser feita. Para saber mais sobre operações de soma em uma coluna, você pode consultar este meu tutorial.
Para somar os valores contidos em uma linha, basta usar uma fórmula bem parecida com a que acabamos de descrever: = SOMA (1:1), onde ao invés de 1 digite o número da linha a ser adicionada.
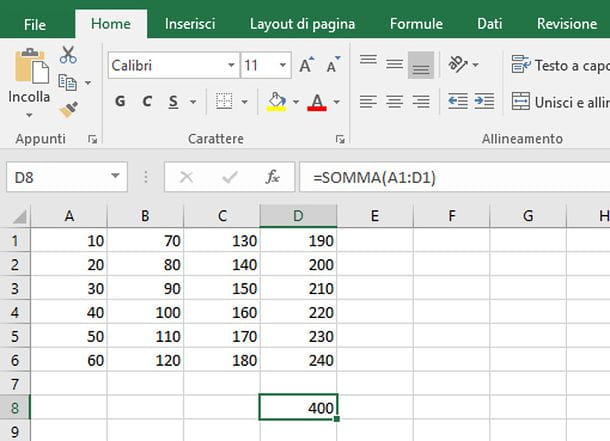
Para obter apenas a soma de uma parte de uma linha, deixando de fora o resto, deve-se usar a fórmula = SOMA (A1:D1), onde em vez de A1 e D1 naturalmente, devem ser inseridas as "coordenadas" das células inicial e final da soma a ser feita.
Juntando os dois discursos caso você queira saber como somar duas colunas no excel, basta usar a fórmula = SOMA (A:B), na qual em vez de A: B você precisará indicar o intervalo de colunas (neste caso, as colunas A e B são indicadas).
Como alternativa, você pode definir um intervalo entre várias colunas, usando a fórmula = SOMA (A1: D6), que indica o intervalo de células a ser considerado. Você terá então que indicar a célula da primeira coluna e a primeira linha do intervalo e depois a célula da última linha e a última coluna do mesmo intervalo.
Adicionar apenas algumas células no Excel
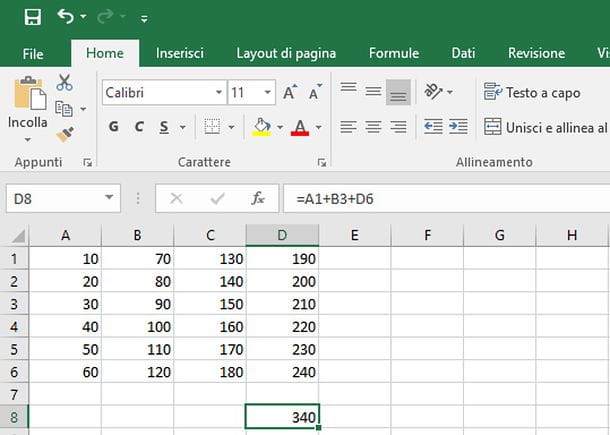
Igualmente simples é ser capaz de adicionar apenas algumas células no Excel e exiba o resultado do cálculo em uma célula de sua escolha. Se você deseja adicionar as figuras em várias células, basta clicar na célula em que deseja visualizar o resultado da adição e digitar o símbolo = (igual) seguido dos números e letras das células a serem somadas intercaladas com o símbolo +(mais).
Por exemplo, se você quiser somar os dígitos nas células A1, B3 e D6, você deve clicar na célula onde deseja visualizar o resultado da adição e digitar = A1 + B3 + D6. Ao pressionar a tecla Transmissão do teclado do PC, ao invés da fórmula, será exibido na célula o resultado da soma dos dígitos presentes nas células indicadas. O resultado será atualizado automaticamente se algum número nas células adicionadas for alterado.
Você também pode usar a fórmula SOMA() Eu lhe falei anteriormente, para realizar esta operação. Dentro desta fórmula, na área entre colchetes, você terá que digitar as referências das células ou simplesmente clicar nas células para incluir, mantendo pressionada a tecla Ctrl. Neste caso, usando o exemplo acima, você terá que digitar a expressão = SUM (A1; B3; D6).
Mas se você quer saber como adicionar células de diferentes planilhas no Excel, aviso que esta operação só é possível precedendo a referência da célula com a da planilha. Por exemplo, considere a célula A1 da folha Cálculo 1 e a célula A1 da folha Cálculo 2: a fórmula deve ser expressa da seguinte forma: = SOMA (Cálculo1! A1; Cálculo2! A1). Em seguida, deve-se inserir o nome da planilha à qual a célula se refere, interpondo o símbolo ! (A Ponto de exclamação).
Use a tecla AutoSoma
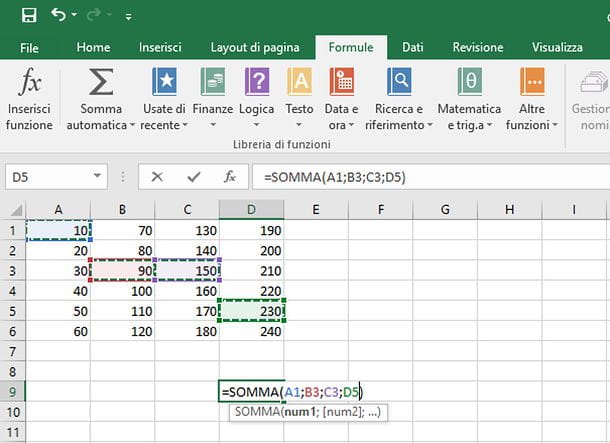
O que acabei de mostrar são as fórmulas "manuais" para adicionar números, células, colunas, linhas e porcentagens no Excel. Na realidade, porém, o famoso software da Microsoft também oferece uma função conveniente soma automática que permite adicionar qualquer valor presente na planilha simplesmente clicando em um botão na barra de ferramentas e selecionando os elementos a serem adicionados.
Vamos a um exemplo prático. Para somar os valores em células "dispersas" na planilha, clique na célula onde deseja visualizar o resultado da adição, selecione o botão Adicionar automaticamente do cartão fórmula Excel (o ícone com o sigma maiúsculo Σ) e selecione as células que deseja adicionar usando a combinação Ctrl + clic no Windows ou cmd + clique no macOS. Por fim, pressione o botão Transmissão no teclado do seu computador e o resultado do cálculo aparecerá na célula destacada no início.
Se você deseja somar células adjacentes, clique no botão Adicionar automaticamente Excel e, em seguida, pressione e segure o botão esquerdo do mouse, selecione as células que deseja somar e dê Transmissão. Se, por outro lado, você deseja adicionar uma coluna inteira ou uma linha inteira, pressione o botão Adicionar automaticamente Excel, clique no rótulo da coluna (ex. A, B, C) ou della riga (es. 1, 2, 3) que você deseja somar e dar Transmissão. Mais fácil do que isso ?!
Adicionar porcentagem do Excel
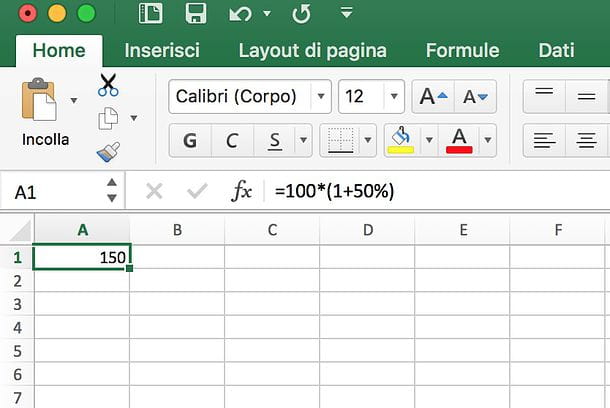
Se você precisa, saiba que você também pode adicionar uma porcentagem no Excel, para aumentar um número em uma determinada porcentagem. A fórmula que você precisa usar é a seguinte: = número inicial * (1 + porcentagem a adicionar).
Por exemplo, se você quiser aumentar o valor 100 De 50%, você deve selecionar a célula onde aparecerá o resultado do cálculo, digitar a fórmula = 100 * (1 + 50%) e dar Transmissão. Para mais detalhes sobre isso, você pode conferir meu tutorial sobre como calcular porcentagem no Excel.
Adicionar horas e minutos no Excel
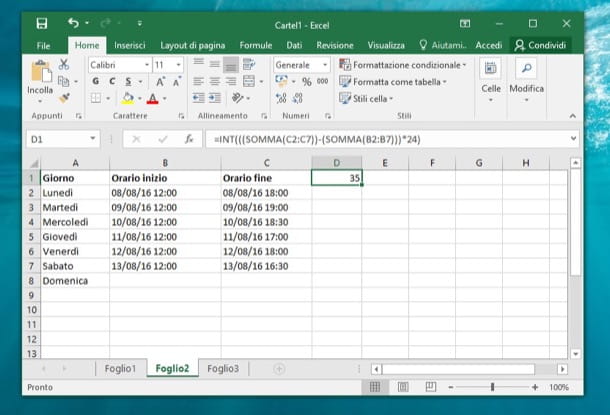
Quanto ao soma de horas e minutos, pode não ser fácil de aplicar se você não souber como sobressair gerencia cálculos no formato de hora.
Na verdade, você deve saber que não pode simplesmente aplicar um dos métodos que indiquei nos capítulos anteriores para adicionar várias células contendo tempos, obtendo um resultado que não será o que você esperava. Isso ocorre porque você deve primeiro configurar as células ou a própria fórmula em um formato adequado.
Nesse sentido, considerando a complexidade do tema, sugiro que aprofunde o que já lhe propus no meu tutorial sobre como adicionar horas no Excel.
Adicionar datas no Excel
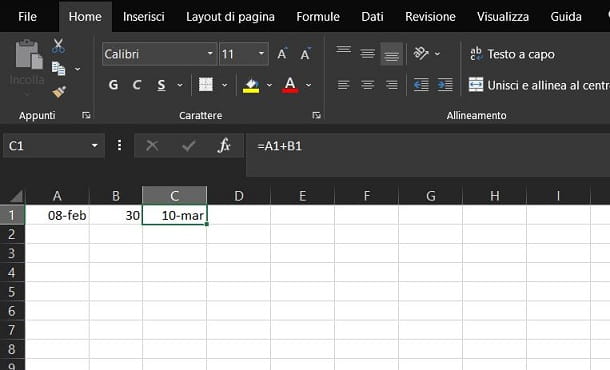
Quanto à adição de datas no Excel, você pode agir de diferentes maneiras, dependendo do seu objetivo. Aqui estão alguns exemplos práticos para ajudá-lo a entender as operações a serem realizadas.
Por exemplo, se você deseja adicionar dias a uma data fixa, o que você precisa fazer é inserir a data (A1) e em outro o número de dias (B1). Em outra célula (C1) aplique a fórmula de soma simples = A1 + B1. Isso adicionará os dias à data que você indicou. Obviamente, se o valor dos dias for precedido pelo sinal negativo, você realizará uma subtração desse valor da data.
Se você quiser adicionar meses a uma data, você pode usar a fórmula DATA. O MÊS (). Isso requer a data inicial como o primeiro argumento, enquanto o número de meses para adicionar (ou remover se o valor for precedido por um sinal negativo) como o segundo. Portanto, se você quiser decolar 5 meses todos os dados Fevereiro 8 1998, você precisará digitar a fórmula = DATE.MONTH ("8/2/1998"; - 5).
Resuma seu Excel Online
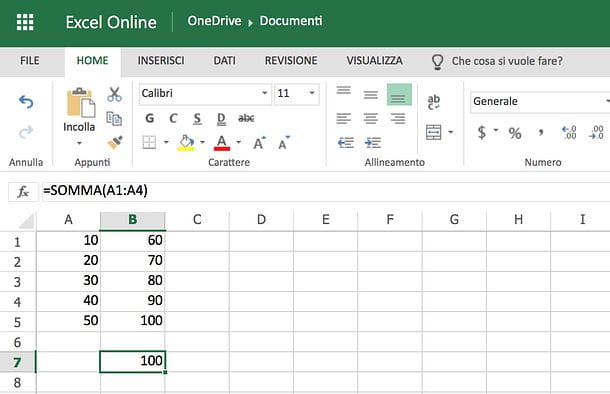
Você gostaria de praticar o Excel, mas, infelizmente, o computador que você está usando atualmente não possui uma cópia do famoso software da Microsoft? Não se desespere: abrindo seu programa de navegação favorito, por exemplo cromo, e conectando-se ao site do Excel Online, você pode acessar uma versão da Web do Excel que funciona diretamente do navegador sem exigir a instalação de software ou plug-ins externos.
É totalmente gratuito e, embora não tenha todas as funções da versão clássica do Excel, permite realizar as somas com muita facilidade, tanto por meio de fórmulas quanto por adição automática. O único requisito para o seu funcionamento é um conta Microsoft, então se você ainda não tem uma, conserte agora colocando em prática as instruções que você encontra no meu tutorial sobre como criar uma conta da Microsoft.
Quando estiver pronto para começar, conecte-se à página inicial do Excel Online usando o link que forneci anteriormente, faça login com sua conta da Microsoft e clique no botão para criar um planilha em branco.
Se você não deseja criar uma nova planilha, mas modificar uma existente, primeiro deve carregá-la no OneDrive, o serviço de armazenamento em nuvem da Microsoft (sobre o qual falei em meu tutorial dedicado).
Para carregar um documento no OneDrive, conectado à página principal do serviço, pressione o botão Vá para o meu OneDrive (se necessário) e faça login no seu conta Microsoft. Uma vez logado, arraste o arquivo do Excel que deseja editar para a janela do navegador e aguarde o carregamento.
Você pode acompanhar o progresso do upload através do ícone freccia que aparece no canto superior direito, enquanto você pode entender o arquivo no Excel Online simplesmente clicando em seu ícone que aparece no OneDrive.
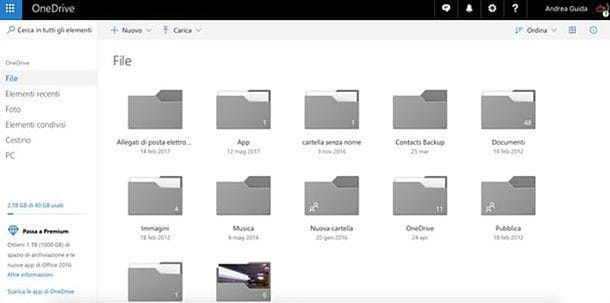
Agora é a hora de agir e, como pode ser facilmente entendido, os passos a serem dados são quase os mesmos que ilustrei no capítulo dedicado à versão clássica do Excel. Na verdade, você pode escolher se quer usar fórmulas "manuais" ou se quer aproveitar soma automática do famoso software da Microsoft.
No primeiro caso, você deve clicar na célula de seu interesse e digitar uma das fórmulas que indiquei acima (por exemplo = A1 + B3 + D6 para somar os números nas células A1, B3 e D6; = SOMA (A:A) para somar todos os valores da coluna A o = número inicial * (1 + porcentagem para adicionar) para adicionar uma porcentagem).
Para usar o soma automáticaem vez disso, você tem que ir para o cartão Início do Excel Online, selecione a célula na qual deseja inserir o resultado do cálculo, clique no ícone sigma (Σ) localizado no canto superior direito, selecione as células a serem incluídas no cálculo e dê Transmissão. O resultado da soma aparecerá automaticamente na célula selecionada.
Soma no Excel para smartphones e tablets
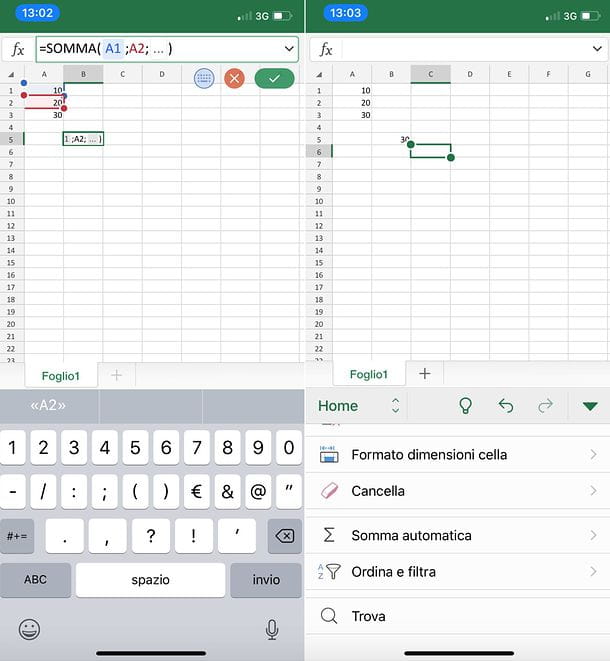
sobressair Também está disponível como aplicativo para Android (também em lojas alternativas) e iOS / iPadOS: isso significa que, se necessário, você pode criar novas pastas de trabalho ou modificar as existentes no seu smartphone ou tablet. Outra coisa interessante a sublinhar é que a versão mobile do Excel é gratuita em todos os dispositivos equipados com ecrã com dimensões iguais ou inferiores a 10.1" (se utilizar um dispositivo maior, necessita de subscrever o serviço Microsoft 365).
Para usar a função soma no aplicativo Excel, basta instalá-la no seu dispositivo (no Android e no Windows 10 Mobile pode já estar pré-instalada), iniciá-la e fazer login na sua conta Microsoft.
Depois disso você tem que escolher se criar uma pasta de trabalho em branco ou se deseja abrir um arquivo do Excel existente tocando na guia Apri (canto inferior direito) e selecionando o documento a ser editado. Você pode escolher arquivos na memória do dispositivo ou em serviços de armazenamento em nuvem, como Dropbox, onedrive Google drive etc.
Depois de abrir a planilha para agir, pressione cella onde você deseja inserir o resultado da soma e digitar, no campo de texto fx encontrado no topo, a fórmula a ser usada.
Você pode usar as mesmas fórmulas que indiquei no capítulo anterior para as versões Windows e macOS do Excel: = A1 + B3 + D6 para somar os números nas células A1, B3 e D6; = SOMA (B:B) para somar todos os valores da coluna B, = SUM (1:1) para somar todos os valores da linha 1; = número inicial * (1 + porcentagem a ser adicionada) para adicionar uma porcentagem e assim por diante.
Para aproveitar o soma automáticaem vez disso, você precisa passar por um processo um pouco diferente, dependendo de usar um smartphone ou um tablet. Se você usa um smartphone, selecione a célula na qual deseja visualizar o resultado da soma e toque no ícone de lápis localizado no canto superior direito.
Em seguida, selecione o item Início no menu suspenso que aparece na parte inferior esquerda, role a caixa que aparece na parte inferior e suba AutoSoma> Adicionar. Feito isso, selecione as células que deseja incluir no cálculo (usando os indicadores apropriados que aparecem na tela) e pressione marca de verificação localizado no canto superior direito para concluir a operação.
Se estiver usando um tablet, porém, selecione a célula na qual deseja visualizar o resultado da soma, acesse a aba Início Excel e pressiona o ícone sigma (Σ) localizado no canto superior direito.
Neste ponto, escolha a voz Soma no menu que se abre, selecione as células que deseja incluir no cálculo (usando os indicadores apropriados que aparecem na tela) e pressione marca de verificação localizado no canto superior direito para concluir a operação.
Se você estiver trabalhando em um arquivo Excel existente, as alterações serão salvas automaticamente nele. Se, por outro lado, você criou uma nova pasta de trabalho, você terá que salvá-la pressionando seta para trás e respondendo afirmativamente ao pedido de salvamento por Excel.


























