Depois das tão desejadas férias, você voltou para casa e decidiu liberar a memória do smartphone de todas as fotos tiradas durante a longa viagem. Infelizmente, apesar de uma busca espasmódica para dizer o mínimo, você não conseguiu encontrar o cabo USB que usa para conectar o telefone ao PC, um método que geralmente usa para mover fotos de um lugar para outro. Não se desespere: nem tudo está perdido! Você ainda pode contar com o Bluetooth e, se precisar, use esta tecnologia de conexão sem fio para mover arquivos da memória do telefone para o disco rígido do computador com relativa rapidez.
Como você diz? Você está interessado nisso, já pensou sobre isso, mas não tem certeza de como proceder nessa direção? Perfeito, então você não poderia ter vindo a um lugar melhor! Neste guia, na verdade, vou explicar a você em detalhes como transferir fotos do celular para o PC via Bluetooth usando procedimentos fáceis de aplicar. Será minha responsabilidade mostrar a você as etapas necessárias para ligar o Bluetooth no computador e aquelas necessárias para emparelhá-lo com o telefone e fazer a transferência.
Antes de continuar, porém, gostaria de destacar um aspecto bastante importante: a velocidade de transferência via Bluetooth é certamente menor do que a que pode ser obtida com um cabo USB, por isso pode demorar mais alguns minutos para completar o objetivo. estabeleceu para si mesmo. Tudo limpo? Bem, então vamos prosseguir!
Como transferir fotos do celular para o PC com Windows via Bluetooth

Nesta parte do guia, vou mostrar como preparar um computador com um sistema operacional Windows para receber arquivos do smartphone de seu interesse. Se você tiver um notebook, é muito provável que a conectividade Bluetooth já esteja embutida nele; por outro lado, se você estiver usando um computador desktop e não tiver nenhum módulo instalado, você pode resolver o problema facilmente comprando um pequeno Adaptador USB capaz de fornecer conectividade Bluetooth onde não estiver disponível nativamente.
Pode adquirir um destes adaptadores por alguns euros, em lojas de informática ou online: aqui estão alguns deles.
Veja a oferta na Amazon See, a oferta na Amazon See, a oferta na AmazonConfigure o Bluetooth no Windows 10
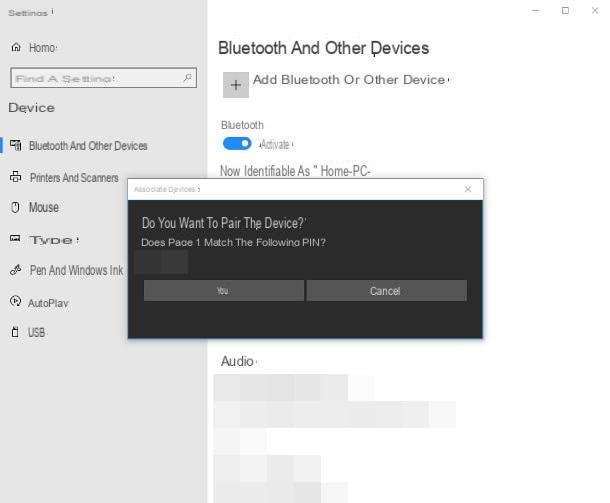
Assim que o computador estiver “fisicamente” preparado para a conectividade Bluetooth, você pode prosseguir para configurar o sistema operacional. Se você usar janelas 10, você pode seguir dois procedimentos diferentes para permitir que o computador receba novas conexões: na prática, você pode operar agindo através das configurações do sistema ou através da central de notificações.
Configurações
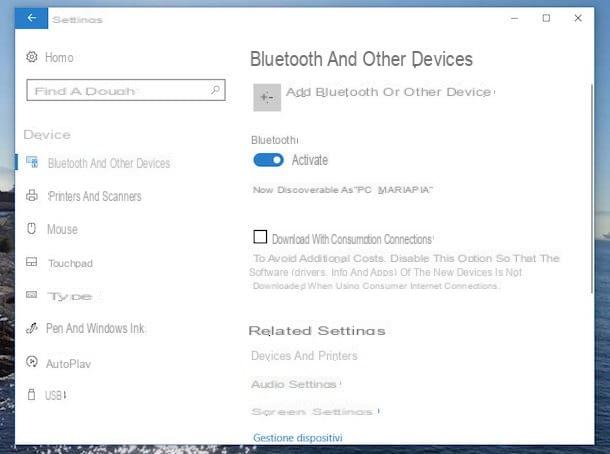
Para configurar o Bluetooth no Windows 10 usando o Configurações, abra o menu Iniciar (clicando no botão em forma de bandeira localizado no canto inferior esquerdo da tela) e pressiona o botão ⚙, localizado logo acima do botão desligar / reiniciar.
Neste ponto, clique no ícone Devices residente na nova janela que aparece na tela, selecione o item Bluetooth e outros dispositivos presente no lado esquerdo do mesmo e, portanto, aciona a alavanca relativa a Bluetooth (se já não foi): se tudo correu bem, depois de alguns instantes, você deve ver o texto em no mesmo.
Se o Bluetooth já estiver ativo no telefone em sua posse, você pode fazer a associação imediatamente com o computador preparando este último para receber os arquivos: para prosseguir, basta clicar no item Adicionar Bluetooth ou outro dispositivo no painel de configurações de Bluetooth e selecione a opção Bluetooth na próxima tela.
Se tudo correr bem, o nome do seu smartphone deve aparecer na lista de dispositivos detectados nas proximidades: para finalizar o emparelhamento, clique nele e aguarde o estabelecimento da conexão; se necessário, também autoriza a conexão no telefone, fornecendo o PIN exibida na tela do PC.
Se você ainda não habilitou o Bluetooth em seu telefone celular, pode emparelhar os dois dispositivos seguindo as instruções que darei a você posteriormente neste guia.
Centro de Notificação
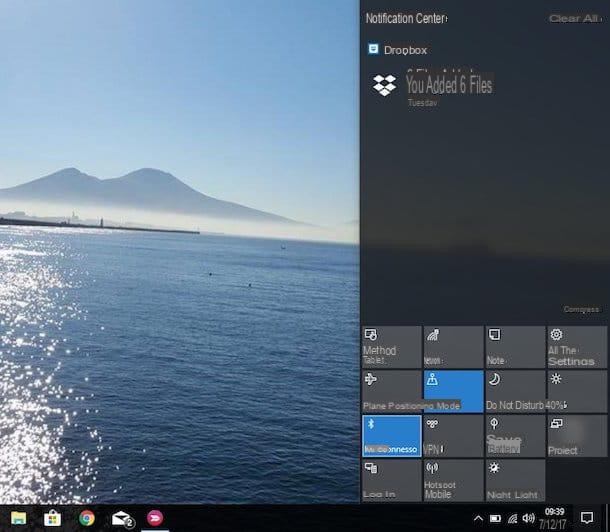
Como alternativa, você pode ativar o Bluetooth ainda mais rapidamente operando no centro de notificações Windows 10. Para continuar, chame este último clicando no ícone em forma de história em quadrinhos colocado ao lado do relógio do sistema (canto inferior direito) e pressiona o botão Bluetooth colocado na parte inferior: após alguns instantes, deve "acender".
Se o botão não estiver imediatamente visível, clique no item Expandir para visualizá-lo e repetir o procedimento que expliquei há alguns segundos. Se o seu telefone já estiver configurado para aceitar conexões Bluetooth, você pode prosseguir com o emparelhamento como mostrei há pouco: para chegar ao painel de configurações do Bluetooth, apenas clique com o botão direito no ícone do Bluetooth anexado ao painel de notificação e selecione o voz Vá para as configurações no menu proposto.
Para obter mais informações sobre o procedimento de ativação do Bluetooth no Windows 10, ou se tiver dificuldade com as etapas descritas acima, sugiro que leia meu guia sobre como ativar o Bluetooth no Windows 10, no qual tratei do assunto em grande detalhe. de detalhes.
Configure o Bluetooth no Windows 8.1 e anterior
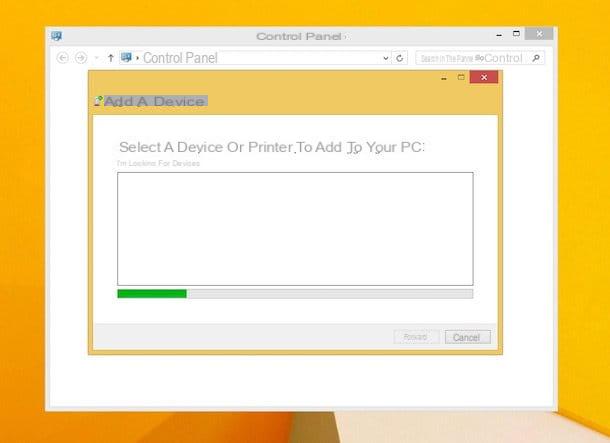
Você tem uma versão mais antiga do Windows? Neste caso, os passos a seguir são ligeiramente diferentes: primeiro, verifique a presença de uma tecla Bluetooth ou ligue o teclado do computador (especialmente se você estiver usando um laptop) e, em caso afirmativo, pressione-o ou ative-o para habilitar a conexão.
Alternativamente, você pode verificar a ativação do formulário apropriado acessando Gerenciamento de dispositivo, a seção do Windows que permite verificar o hardware conectado ao seu PC: primeiro, clique com o botão direito no ícone Computador / Este PC colocado na área de trabalho, selecione o item Propriedade no menu proposto e, para acessar o painel apropriado, clique no botão Gerenciamento de dispositivo presente na nova janela.
Neste ponto, verifique se entre os dispositivos listados há uma entrada semelhante a Dispositivo bluetooth o Rádio bluetooth, clique duas vezes nele e certifique-se de que o texto apareça na janela de controle O dispositivo está funcionando corretamente.
Uma vez realizada esta pequena verificação, se você já ativou o Bluetooth em seu telefone com antecedência, você pode prosseguir com o emparelhamento entre os dois dispositivos: no computador, abra o menu Iniciar, digite as palavras painel de controle no campo de pesquisa e clique no primeiro resultado retornado para acessar a seção do Windows de mesmo nome.
Feito isso, clique no item Hardware e som (se não estiver visível, clique no item Visto por colocado no topo e escolha a opção Categoria), aperte o botão Adicionar um dispositivo e aguarde até que o telefone seja detectado corretamente. Quando isso acontecer, clique no seu nome, clique no botão para a frente e siga as instruções mostradas na tela para prosseguir com o procedimento de emparelhamento.
Configurar Bluetooth no macOS
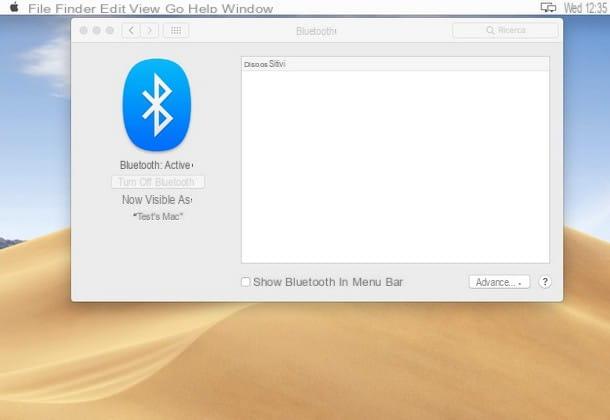
Como você diz? Você não tem um computador Windows, mas um Mac? Então provavelmente o Bluetooth já está integrado, então você não precisa usar nenhum tipo de adaptador USB para adicionar este tipo de conectividade.
Então, para configurar Bluetooth no macOS, clique no ícone Preferências do Sistema na barra Dock (marcada com um engrenagem) ou digite as palavras preferências do Sistema no campo de pesquisa de Holofote (o ícone em forma de lupa localizado no canto superior direito da tela) e selecione o primeiro resultado retornado.
Uma vez no painel apropriado, pressione o botão Bluetooth e, na nova janela, pressiona o botão Ligue o Bluetooth presente no lado esquerdo da janela para habilitar a conectividade. Como prova de ativação, você deve ver o texto aparecer Bluetooth: ativo.
Por conveniência, também recomendo que você coloque a marca de seleção ao lado do item Mostrar Bluetooth na barra de menu, de modo a adicionar o botão com o clássico "B" estilizado no painel superior do macOS e gerenciar os vários aspectos relacionados ao Bluetooth diretamente a partir daí.
Prepare o Mac para receber arquivos via Bluetooth
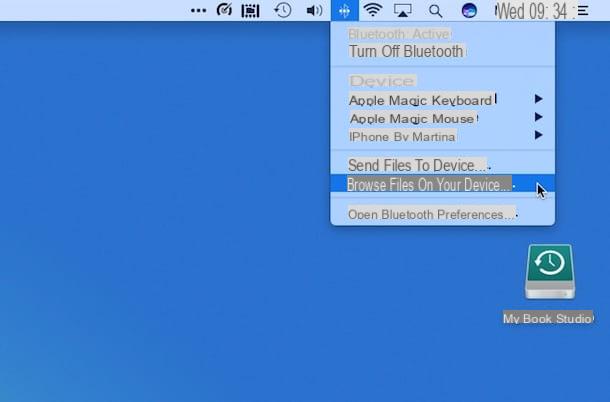
Para configurar seu Mac para receber arquivos via Bluetooth, tudo o que você precisa fazer é emparelhar o smartphone ao sistema operacional. Para fazer isso, ative o Bluetooth no telefone do qual você pretende tirar as fotos, volte para o computador e clique no ícone Bluetooth localizado no painel superior do macOS e pressione o item Procurar arquivos no dispositivo ... presente no menu proposto.
Neste ponto, aguarde alguns instantes para que o nome do seu smartphone apareça na lista de aparelhos detectados, clique no nome dele e pressione o botão fósforo que aparece em sua correspondência: para finalizar a conexão entre os dois dispositivos, basta seguir as instruções fornecidas na tela (e, se necessário, autorizar a conexão no telefone digitando o PIN proposto).
Envie fotos do celular para o PC via Bluetooth
Depois de configurar corretamente o computador seguindo os passos descritos acima, finalmente chegou a hora de entender na prática como transferir fotos do celular para o PC via Bluetooth: abaixo vou explicar em detalhes como emparelhar os dispositivos a partir do telefone (se você ainda não tiver feito isso antes) e como fazer o movimento real.
Android
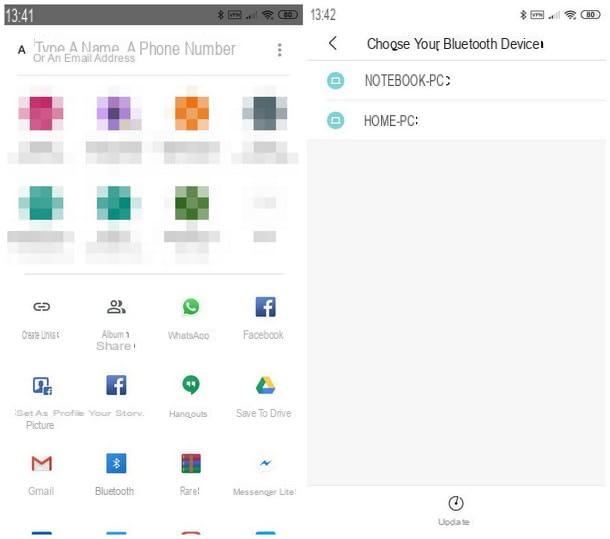
Se você tem um terminal Android, você deve primeiro ativar a conectividade Bluetooth: para fazer isso, toque no ícone Configurações colocado na gaveta dos dispositivos, pressiona o item Bluetooth o Dispositivos conectados (em Android 8.0 e posterior) e subir ON a alavanca correspondente ao item Bluetooth.
Neste ponto, se você ainda não emparelhou o telefone e o computador, acesse o Configurações de Bluetooth neste último, de modo a torná-lo detectável, volte ao telefone e pressione o item Parear novo dispositivo (se você estiver no Android 8.0 ou posterior, você precisa tocar no item primeiro Bluetooth), aguarde até que o computador apareça na lista de Dispositivos disponíveis e toque em seu nome para iniciar o procedimento de emparelhamento e siga as instruções mostradas na tela para finalizá-lo.
Geralmente, você deve se certificar de que o mesmo PIN aparece em ambos os dispositivos e confirmar o desejo de emparelhar pressionando o botão Ok sim exibida na tela do computador. Se tiver dificuldade com este procedimento, você pode fazer o emparelhamento "iniciando" no computador, usando as instruções que forneci anteriormente para Windows e macOS.
Assim que o procedimento de emparelhamento for finalizado, você finalmente estará pronto para enviar fotos do seu telefone para o computador: quase todos os smartphones Android usam o aplicativo Fotos do Google para visualizar imagens salvas em seu telefone. Para começar, inicie o último tocando em seu ícone (a cata-vento colorido) colocado na gaveta do aparelho. Se o Google Fotos não estiver presente, você pode baixá-lo gratuitamente na Google Play Store ou usar o aplicativo galeria (o Imagens) já integrado ao sistema operacional.
De qualquer forma, inicie o gerenciador de imagens que você decidiu usar, abra oálbum contendo as fotos que deseja transferir e, para fazer uma seleção múltipla, faça um torneira prolungato em uma das imagens de seu interesse e marque todos os arquivos que pretende mover. Quando terminar, pressione botão de compartilhamento (geralmente marcado com três pontos unidos por uma linha, que formam uma espécie de triângulo aberto) ou no item Compartilhado, selecione o item Bluetooth e toque no nome do computador emparelhado anteriormente para iniciar a transferência.
Se tudo correr bem, deverá aparecer uma mensagem no seu computador a informá-lo da transferência de entrada: se necessário, confirme a autorização para prosseguir clicando no botão adequado. Quando a transferência for concluída, os arquivos serão salvos na pasta Pasta de troca de documentos Bluetooth, esses venenos são Windows, ou na pasta Baixar, esses venenos são Mac.
iOS
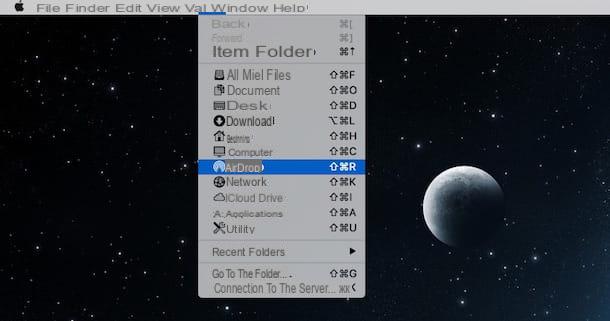
Se você possui um iPhone as coisas ficam um pouco mais complicadas: devido a uma limitação do iOS, você não pode fazer transferências de arquivos via Bluetooth para qualquer outro tipo de dispositivo. Você, porém, não se desespere, certamente não faltam alternativas para enviar fotos para o PC!
O método mais fácil de transferir fotos do iPhone para o computador é definitivamente iCloud, este é o serviço de arquivamento oferecido pela Apple: ele, de fato, permite salvar automaticamente as fotos tiradas com o iPhone, podendo acessá-las desde o Windows ou Mac utilizando o programa apropriado. Para saber mais sobre isso, recomendo a leitura do meu guia sobre como baixar fotos do iCloud.
Se você pretende mover fotos do iPhone para um Mac, você pode usar facilmente Airdrop, a tecnologia de compartilhamento desenvolvida pela Apple que usa a conexão direta de Wi-Fi para transferir qualquer tipo de arquivo entre dispositivos Apple: na prática, basta habilitar o AirDrop no Mac acessando o menu Vá> AirDrop Encontre e envie fotos usando o menu de compartilhamento do iOS. Se você não souber como, pode consultar gratuitamente meu guia sobre como funciona o AirDrop e aprender a usar este serviço em um piscar de olhos.
Por último, você pode transferir fotos usando os recursos de backup oferecidos por iTunes, ou por meio de um dos muitos serviços de transferência de arquivos (como Enviar qualquer lugar) também projetado para iPhone: se você pretende seguir esse caminho, sugiro que leia meu tutorial sobre como transferir dados do iPhone para o PC, no qual pude apontar vários métodos válidos para mover arquivos do "iPhone por" para o computador.
Como transferir fotos do celular para o PC via Bluetooth

























