Après les vacances tant désirées, vous êtes rentré chez vous et avez décidé de libérer la mémoire de votre smartphone de toutes les photographies prises au cours du long voyage. Malheureusement, malgré une recherche pour le moins spasmodique, vous n'avez pas pu trouver le câble USB que vous utilisez pour connecter votre téléphone à votre PC, une méthode que vous utilisez habituellement pour déplacer des photos d'un endroit à un autre. Ne désespérez pas : tout n'est pas perdu ! Vous pouvez toujours compter sur Bluetooth et, si vous en avez besoin, utilisez cette technologie de connexion sans fil pour déplacer des fichiers de la mémoire de votre téléphone vers le disque dur de votre ordinateur relativement rapidement.
Comment dit-on? Cela vous intéresse, y avez-vous déjà pensé mais vous ne savez pas comment procéder dans cette direction ? Parfait, alors vous n'auriez pas pu trouver un meilleur endroit ! Dans ce guide, en fait, je vais vous expliquer en détail comment transférer des photos d'un mobile vers un PC via Bluetooth à l'aide de procédures faciles à appliquer. Ce sera à moi de vous montrer à la fois les étapes nécessaires pour activer le Bluetooth sur votre ordinateur, et celles nécessaires pour le coupler avec le téléphone et effectuer le transfert.
Avant de continuer, je voudrais cependant souligner un aspect assez important : la vitesse de transfert via Bluetooth est certainement inférieure à ce que l'on peut obtenir à l'aide d'un câble USB, cela pourrait donc prendre quelques minutes de plus pour atteindre l'objectif que vous vous êtes fixé. Tout est clair? Bon alors allons-y !
Comment transférer des photos d'un mobile vers un PC Windows via Bluetooth

Dans cette partie du guide, je vais vous montrer comment préparer un ordinateur avec un système d'exploitation Windows pour recevoir des fichiers du smartphone de votre intérêt. Si vous avez un ordinateur portable, il est très probable que la connectivité Bluetooth y soit déjà intégrée ; à l'inverse, si vous utilisez un ordinateur de bureau et que ce module n'est pas installé, vous pouvez facilement remédier au problème en achetant un petit Adaptateur USB capable de fournir une connectivité Bluetooth là où elle n'est pas disponible nativement.
Vous pouvez vous procurer un de ces adaptateurs pour quelques euros, en magasin d'informatique ou en ligne : en voici quelques-uns.
Voir l'offre sur Amazon Voir l'offre sur Amazon Voir l'offre sur AmazonConfigurer Bluetooth sur Windows 10
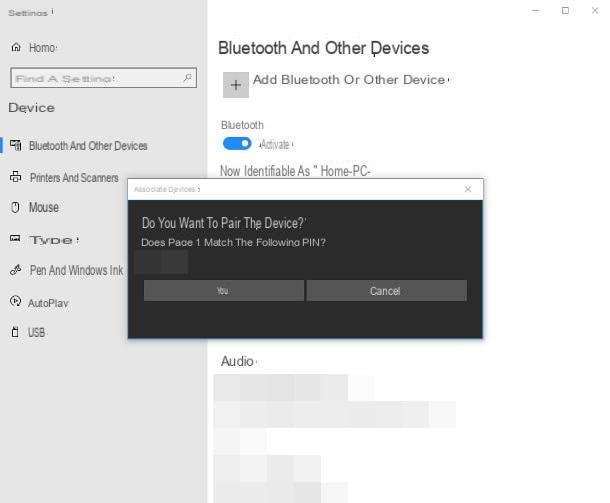
Une fois que l'ordinateur est « physiquement » préparé pour la connectivité Bluetooth, vous pouvez procéder à la configuration du système d'exploitation. Si tu utilises fenêtres 10, vous pouvez suivre deux procédures différentes pour permettre à l'ordinateur de recevoir de nouvelles connexions : en pratique, vous pouvez opérer en agissant via les paramètres système ou via le centre de notification.
réglages
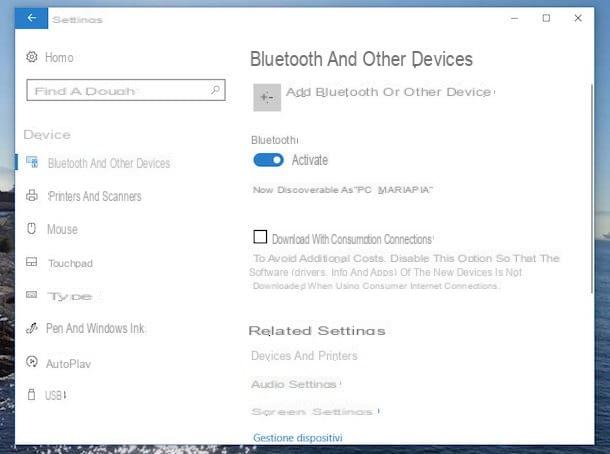
Pour configurer Bluetooth sur Windows 10 à l'aide du réglages, ouvrez le menu Démarrer (en cliquant sur le bouton en forme de fanion situé dans le coin inférieur gauche de l'écran) et appuie sur le bouton (I.e., situé juste au-dessus du bouton d'arrêt/redémarrage.
À ce stade, cliquez sur l'icône Appareils résident dans la nouvelle fenêtre qui apparaît à l'écran, sélectionnez l'élément Bluetooth et autres appareils présent sur le côté gauche de celui-ci et, par conséquent, active le levier relatif à Bluetooth (si ce n'était pas déjà fait) : si tout s'est bien passé, au bout de quelques instants, vous devriez voir le libellé sur au même.
Si le Bluetooth est déjà actif sur le téléphone en votre possession, vous pouvez immédiatement faire l'association avec l'ordinateur en préparant ce dernier à recevoir les fichiers : pour continuer, il suffit de cliquer sur l'élément Ajouter Bluetooth ou autre appareil dans le panneau des paramètres Bluetooth, puis sélectionnez l'option Bluetooth à partir de l'écran suivant.
Si tout s'est bien passé, le nom de votre smartphone devrait apparaître dans la liste des appareils détectés à proximité : pour finaliser l'appairage, cliquez dessus et attendez que la connexion soit établie ; si nécessaire, il autorise également la connexion sur le téléphone, à condition que le PIN affiché sur l'écran du PC.
Si vous n'avez pas encore activé le Bluetooth sur votre mobile, vous pouvez coupler les deux appareils en suivant les instructions que je vous donnerai plus loin dans ce guide.
Centre de notification
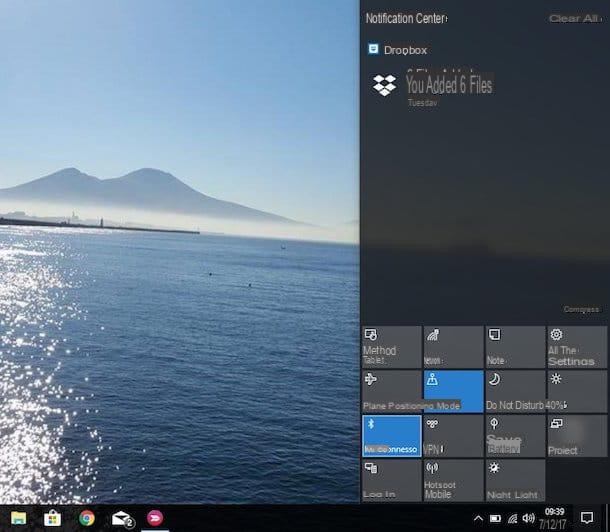
Alternativement, vous pouvez activer le Bluetooth encore plus rapidement en agissant sur le centre de notification Windows 10. Pour continuer, appelez ce dernier en cliquant sur l'icône en forme de dessin animé placé à côté de l'horloge système (en bas à droite) et appuie sur le bouton Bluetooth placé en bas : au bout de quelques instants, cela devrait « s'allumer ».
Si le bouton n'est pas immédiatement visible, cliquez sur l'élément étendre pour le visualiser et répétez la procédure que je vous ai expliquée il y a quelques secondes. Si votre téléphone est déjà configuré pour accepter les connexions Bluetooth, vous pouvez procéder à l'appairage comme je vous l'ai montré tout à l'heure : pour accéder au panneau Paramètres Bluetooth, faites un clic droit sur l'icône Bluetooth attachée au panneau de notification et sélectionnez le voix Aller aux paramètres du menu proposé.
Pour plus d'informations sur la procédure d'activation du Bluetooth sur Windows 10, ou si vous rencontrez des difficultés avec les étapes décrites ci-dessus, je vous suggère de lire mon guide sur la façon d'activer Bluetooth sur Windows 10, dans lequel j'ai traité le sujet en grand détail des détails.
Configurer Bluetooth sur Windows 8.1 et versions antérieures
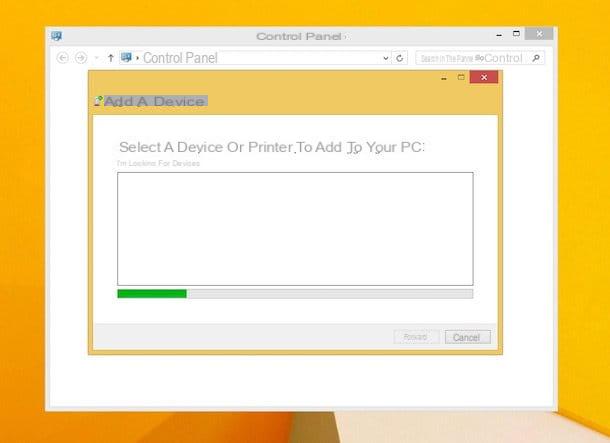
Avez-vous une ancienne version de Windows ? Dans ce cas les étapes à suivre sont légèrement différentes : dans un premier temps, vérifiez la présence d'une clé Bluetooth ou allumez le clavier de l'ordinateur (surtout si vous utilisez un ordinateur portable) et, si c'est le cas, appuyez dessus ou activez-la pour activer la connexion.
Alternativement, vous pouvez vérifier l'activation du formulaire approprié en vous rendant sur Gestion d'appareils, la section de Windows qui vous permet de vérifier le matériel connecté à votre PC : d'abord, faites un clic droit sur l'icône Ordinateur / Ce PC placé sur le bureau, sélectionnez l'élément propriété du menu proposé et, pour accéder au panneau approprié, cliquez sur le bouton Gestion d'appareils présent dans la nouvelle fenêtre.
À ce stade, vérifiez que parmi les appareils répertoriés, il existe une entrée similaire à Appareil Bluetooth o Radio Bluetooth, double-cliquez dessus et assurez-vous que le libellé apparaît dans la fenêtre de contrôle L'appareil fonctionne correctement.
Une fois cette petite vérification effectuée, si vous avez déjà activé le Bluetooth sur votre téléphone au préalable, vous pouvez procéder à l'appairage entre les deux appareils : depuis l'ordinateur, ouvrez le menu Démarrer, tapez les mots panneau de commande dans le champ de recherche et cliquez sur le premier résultat renvoyé pour accéder à la section Windows du même nom.
Une fois cela fait, cliquez sur l'élément Matériel et son (s'il n'est pas visible, cliquez sur l'élément Vu par placé en haut et choisissez l'option catégorie), appuie sur le bouton Ajouter un périphérique et attendez que le téléphone soit correctement détecté. Lorsque cela se produit, cliquez sur son nom, cliquez sur le bouton Avanti et suivez les instructions affichées à l'écran pour procéder à la procédure de jumelage.
Configurer le Bluetooth sur votre macOS
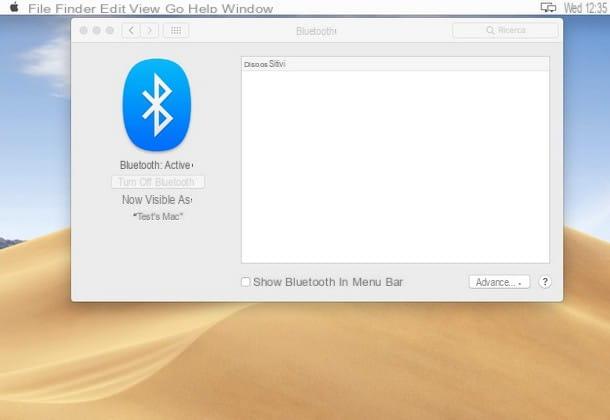
Comment dites-vous? Vous n'avez pas d'ordinateur Windows mais un Mac? Alors très probablement, Bluetooth est déjà intégré, vous n'avez donc pas besoin d'utiliser un type d'adaptateur USB pour ajouter ce type de connectivité.
Donc pour Je vais configurer le Bluetooth de votre macOS, cliquez sur l'icône Préférences de système sur la barre Dock (marquée d'un équipement) ou tapez les mots préférences de système dans le champ de recherche de Spotlight (l'icône en forme de loupe situé dans le coin supérieur droit de l'écran) et sélectionnez le premier résultat renvoyé.
Une fois dans le panneau approprié, appuyez sur le bouton Bluetooth et, dans la nouvelle fenêtre, appuie sur le bouton Activer le Bluetooth présent sur le côté gauche de la fenêtre pour activer la connectivité. Comme preuve d'activation, vous devriez voir le libellé apparaître Bluetooth : actif.
Pour plus de commodité, je vous recommande également de mettre la coche à côté de l'élément Afficher Bluetooth dans la barre de menu, afin d'ajouter le bouton avec le "B" stylisé classique dans le panneau supérieur de macOS et de gérer les différents aspects liés au Bluetooth directement à partir de là.
Préparer Mac à recevoir des fichiers via Bluetooth
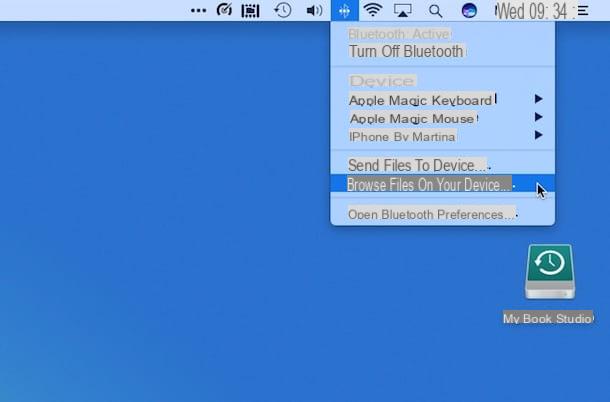
Pour configurer votre Mac pour recevoir des fichiers via Bluetooth, il vous suffit de coupler le smartphone au système d'exploitation. Pour cela, activez le Bluetooth sur le téléphone à partir duquel vous comptez prendre les photos, puis revenez sur l'ordinateur, cliquez sur l'icône Bluetooth situé dans le panneau supérieur de macOS et appuyez sur l'élément Parcourir les fichiers sur l'appareil... présents dans le menu proposé.
A ce stade, attendez quelques instants que le nom de votre smartphone apparaisse dans la liste des appareils détectés, cliquez sur son nom et appuyez sur le bouton match qui apparaît dans sa correspondance : pour finaliser la connexion entre les deux appareils, il suffit de suivre les instructions fournies à l'écran (et, le cas échéant, d'autoriser la connexion sur le téléphone en saisissant le code PIN proposé).
Envoyez des photos du mobile au PC via Bluetooth
Après avoir correctement configuré l'ordinateur en suivant les étapes vues ci-dessus, le temps est enfin venu de comprendre en pratique comment transférer des photos d'un mobile vers un PC via Bluetooth: ci-dessous je vais vous expliquer en détail comment coupler les appareils à partir du téléphone (si vous ne l'avez pas déjà fait auparavant) et comment effectuer le mouvement proprement dit.
Android
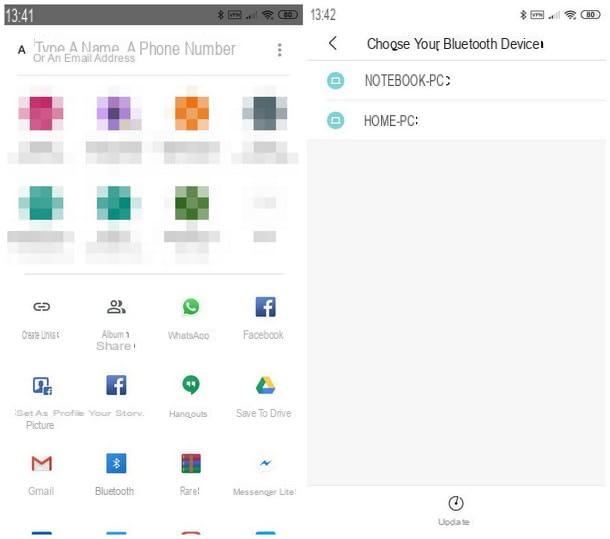
Si vous avez un terminal Android, vous devez d'abord activer la connectivité Bluetooth : pour cela, appuyez sur l'icône réglages placé dans le tiroir des appareils, appuie sur l'article Bluetooth o Des appareils connectés (sur Android 8.0 et plus tard) et monter ON le levier correspondant à l'article Bluetooth.
À ce stade, si vous n'avez pas encore couplé votre téléphone et votre ordinateur, accédez au Paramètres Bluetooth sur ce dernier, de manière à le rendre détectable, puis retournez au téléphone et appuyez sur l'élément Associer un nouvel appareil (si vous utilisez Android 8.0 ou version ultérieure, vous devez d'abord appuyer sur l'élément Bluetooth), attendez que l'ordinateur apparaisse dans la liste des Appareils disponibles et appuyez sur son nom pour lancer la procédure d'appairage et suivez les instructions affichées à l'écran pour la finaliser.
En règle générale, vous devez vous assurer que le même code PIN apparaît sur les deux appareils et confirmer le désir de couplage en appuyant sur le bouton OK oui affiché sur l'écran de l'ordinateur. Si vous rencontrez des difficultés avec cette procédure, vous pouvez effectuer le couplage "à partir de l'ordinateur, en utilisant les instructions que j'ai fournies précédemment pour Windows et macOS.
Une fois la procédure d'appairage finalisée, vous êtes enfin prêt à envoyer les photos de votre téléphone vers votre ordinateur : presque tous les smartphones Android utilisent l'application Google Photos pour afficher les images enregistrées sur votre téléphone. Pour commencer, lancez ce dernier en tapant sur son icône (un moulinet coloré) placé dans le tiroir de l'appareil. Si Google Photos n'est pas présent, vous pouvez le télécharger gratuitement depuis le Google Play Store, ou utiliser l'application galerie (o Imagerie) déjà intégré au système d'exploitation.
Quoi qu'il en soit, lancez le gestionnaire d'images que vous avez décidé d'utiliser, ouvrez lealbum contenant les photos que vous souhaitez transférer et, pour effectuer une sélection multiple, effectuez une robinet prolongé sur l'une des images qui vous intéressent et cochez tous les fichiers que vous avez l'intention de déplacer. Lorsque vous avez terminé, appuyez sur bouton de partage (généralement marqué par Trois points reliés par une ligne, qui forment une sorte de triangle ouvert) ou sur l'article Partager, sélectionnez l'article Bluetooth et appuyez sur le nom de l'ordinateur précédemment couplé pour démarrer le transfert.
Si tout s'est bien passé, vous devriez voir un message sur votre ordinateur vous informant du transfert entrant : si nécessaire, confirmez l'autorisation de procéder en cliquant sur le bouton approprié. Une fois le transfert terminé, les fichiers seront enregistrés dans le dossier Dossier d'échange Bluetooth de documents, ces poisons sont-ils Windows, ou dans le dossier Télécharger, vous trovi votre Mac.
iOS
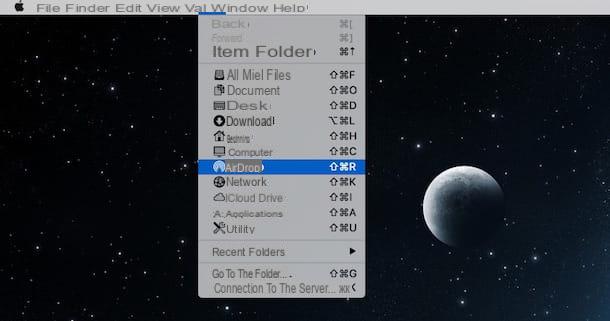
Si vous possédez un iPhone les choses se compliquent légèrement : en raison d'une limitation iOS, vous ne pouvez pas effectuer de transferts de fichiers via Bluetooth vers un autre type d'appareil. Ne désespérez cependant pas, les alternatives pour envoyer des photos vers le PC ne manquent certainement pas !
La méthode la plus simple pour transférer des photos de l'iPhone vers l'ordinateur est certainement iCloud, c'est le service d'archivage proposé par Apple : il permet en effet de sauvegarder automatiquement les photos prises avec l'iPhone, avec la possibilité d'y accéder depuis Windows ou Mac en utilisant le programme approprié. Pour en savoir plus à ce sujet, je vous renvoie à la lecture de mon guide sur la façon de télécharger des photos depuis iCloud.
Si vous avez l'intention de déplacer des photos de l'iPhone vers un Mac, vous pouvez facilement utiliser parachutage, la technologie de partage développée par Apple qui utilise la connexion directe du Wi-Fi pour transférer tout type de fichier entre les appareils Apple : en pratique, il suffit d'activer AirDrop sur le Mac en allant dans le menu Aller> AirDrop Recherchez et envoyez des photos à l'aide du Menu de partage iOS. Si vous ne savez pas comment, vous pouvez consulter librement mon guide sur le fonctionnement d'AirDrop et apprendre à utiliser ce service en un rien de temps.
Enfin, vous pouvez transférer des photos à l'aide des fonctionnalités de sauvegarde proposées par iTunes, ou via l'un des nombreux services de transfert de fichiers (tels que Envoyer Partout) également conçu pour iPhone : si vous comptez suivre cette voie, je vous propose de lire mon tutoriel sur la façon de transférer des données d'iPhone vers PC, dans lequel j'ai pu vous indiquer de nombreuses méthodes valables pour déplacer des fichiers de l'"iPhone par" à l'ordinateur.
Comment transférer des photos d'un mobile vers un PC via Bluetooth

























