After the long-desired vacation, you returned home and decided to free your smartphone memory from all the photographs taken during the long journey. Unfortunately, despite a spasmodic search to say the least, you could not find the USB cable you use to connect your mobile to your PC, a method you usually use to move photos from one place to another. Do not despair: all is not lost! You can still rely on Bluetooth, and if you need to, use this wireless connection technology to move files from your phone's memory to your computer's hard drive relatively quickly.
How do you say? You are interested in this, have you already thought about it but you are not sure how to proceed in this direction? Perfect, then you couldn't have come to a better place! In this guide, in fact, I will explain to you in detail how to transfer photos from mobile to PC via Bluetooth using easy-to-apply procedures. It will be my responsibility to show you both the steps required to turn on Bluetooth on the computer, and those required to pair it with the phone and make the transfer.
Before going on, however, I would like to point out a fairly important aspect: the transfer speed via Bluetooth is certainly lower than what can be obtained using a USB cable, so it could take a few more minutes to complete the goal. that you have set for yourself. All clear? Well then let's proceed!
How to transfer photos from mobile to Windows PC via Bluetooth

In this part of the guide, I am going to show you how to prepare a computer with an operating system Windows to receive files from the smartphone of your interest. If you have a notebook, it is very likely that Bluetooth connectivity is already built into it; conversely, if you are using a desktop computer and have no such module installed, you can easily remedy the problem by purchasing a small USB adapter capable of providing Bluetooth connectivity where this is not natively available.
You can get one of these adapters for a few euros, in computer stores or online: here are some of them.
See offer on Amazon See offer on Amazon See offer on AmazonSet up Bluetooth on Windows 10
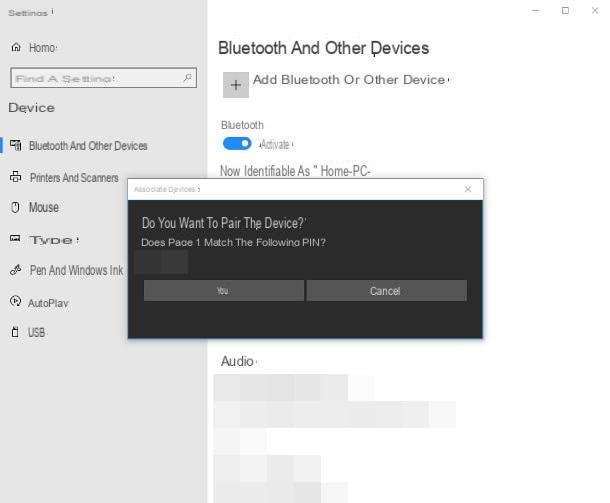
Once the computer has been "physically" set up for Bluetooth connectivity, you can move on to configuring the operating system. If you use Windows 10, you can follow two different procedures to enable the computer to receive new connections: in practice, you can operate by acting through the system settings or through the notification center.
Settings
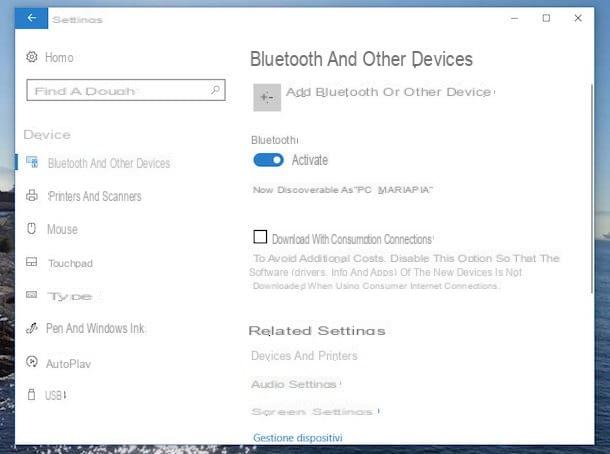
To set up Bluetooth on Windows 10 using the Settings, open the menu Home (by clicking on the button in the shape of pennant located in the lower left corner of the screen) and presses the button (I.e., located just above the shutdown / restart button.
At this point, click on the icon devices resident in the new window that appears on the screen, select the item Bluetooth and other devices present on the left side of the same and, therefore, activates the lever relating to Bluetooth (if this wasn't already): if everything went right, after a few moments, you should see the wording On at the same.
If Bluetooth is already active on the phone in your possession, you can immediately make the association with the computer by preparing the latter to receive the files: to proceed, simply click on the item Add Bluetooth or other device in the Bluetooth settings panel, then select the option Bluetooth from the next screen.
If all went well, the name of your smartphone should appear in the list of devices detected nearby: to finalize the pairing, click on it and wait for the connection to be established; if necessary, it also authorizes the connection on the phone, providing the PIN displayed on the PC screen.
If you have not yet enabled Bluetooth on your mobile phone, you can pair the two devices by following the instructions that I will give you later in this guide.
Notification Center
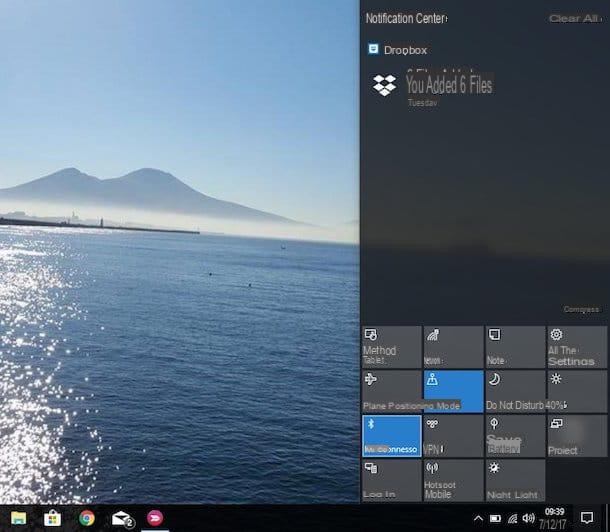
Alternatively, you can activate Bluetooth even more quickly by operating on the notification center Windows 10. To proceed, call the latter by clicking on the icon in the shape of comic placed next to the system clock (bottom right) and presses the button Bluetooth placed at the bottom: after a few moments, this should "light up".
If the button is not immediately visible, click on the item Expand to view it and repeat the procedure I explained to you a few seconds ago. If your phone is already set up to accept Bluetooth connections, you can proceed with the pairing as I showed you a little while ago: to reach the Bluetooth Settings panel, just right-click on the Bluetooth icon attached to the notification panel and select the voice Go to settings give the purpose menu.
For more information on the procedure for activating Bluetooth on Windows 10, or if you are having difficulty with the steps described above, I suggest you read my guide on how to activate Bluetooth on Windows 10, in which I have dealt with the topic in great detail. of details.
Set up Bluetooth on Windows 8.1 and earlier
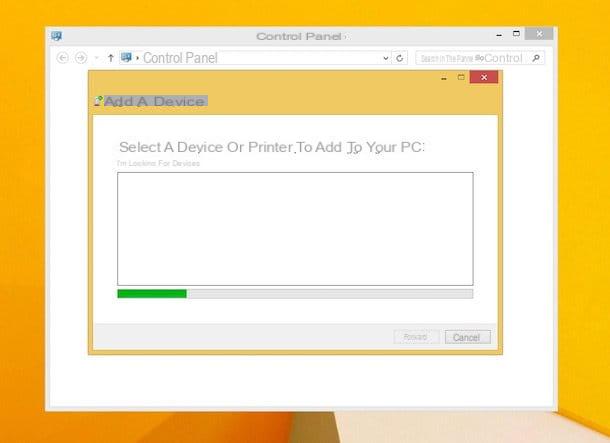
Do you have an older version of Windows? In this case the steps to follow are slightly different: first, check the presence of a Bluetooth key or switch on the computer keyboard (especially if you are using a laptop) and, if so, press or activate it to enable the connection.
Alternatively, you can check the activation of the appropriate form by going to Device management, the section of Windows that allows you to check the hardware connected to your PC: first, right-click on the icon Computer / This PC placed on the desktop, select the item Property from the proposed menu and, to access the appropriate panel, click on the button Device management present in the new window.
At this point, check that among the listed devices there is an entry similar to Bluetooth device o Bluetooth radio, double-click on it and make sure that the wording appears in the control window The device is working properly.
Once this small check has been carried out, if you have already activated Bluetooth on your phone in advance, you can proceed with the pairing between the two devices: from the computer, open the menu Home, type the words control panel in the search field and click on the first result returned to access the Windows section of the same name.
Once this is done, click on the item Hardware and sound (if it is not visible, click on the item View by placed at the top and choose the option Category), press the button Add a device and wait for the phone to be correctly detected. When this happens, click on its name, click on the button NEXT and follow the instructions shown on the screen to proceed with the pairing procedure.
Set up Bluetooth on macOS
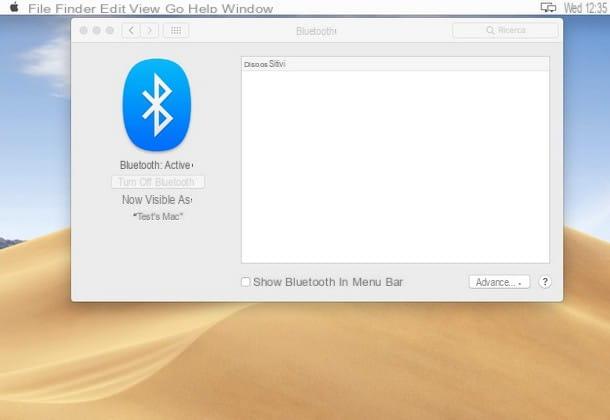
How do you say? You don't have a Windows computer but a Mac? Then most likely Bluetooth is already integrated, so you don't have to use any type of USB adapter to add this type of connectivity.
So, for configure Bluetooth on macOS, click the icon System preference on the Dock bar (marked with a gear) or type the words system preferences in the search field of Spotlight (l'icona a forma di magnifying glass located in the upper right corner of the screen) and select the first result returned.
Once in the appropriate panel, press the button Bluetooth and, in the new window, presses the button Turn on Bluetooth present on the left side of the window to enable connectivity. As proof of activation, you should see the wording appear Bluetooth: active.
For convenience, I also recommend that you put the check mark next to the item Show Bluetooth in the menu bar, so as to add the button with the classic stylized "B" in the top panel of macOS and manage the various aspects related to Bluetooth directly from there.
Prepare Mac to receive files via Bluetooth
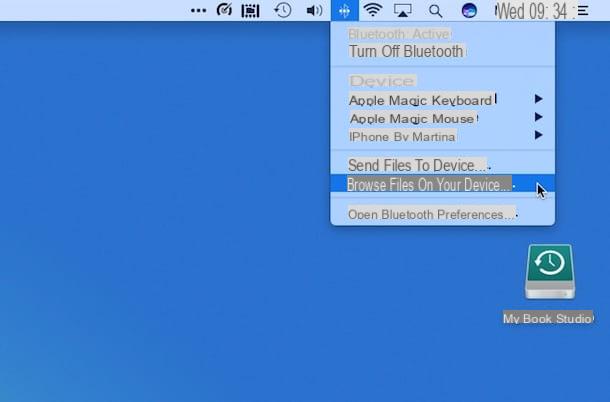
To set up your Mac to receive files via Bluetooth, all you have to do is pair the smartphone to the operating system. To do this, activate Bluetooth on the phone from which you intend to take the photos, then go back to the computer, click on the icon Bluetooth located in the top panel of macOS and press on the item Browse files on device ... present in the proposed menu.
At this point, wait a few moments for the name of your smartphone to appear in the list of detected devices, click on its name and press the button Match that appears in its correspondence: to finalize the connection between the two devices, simply follow the instructions provided on the screen (and, if necessary, authorize the connection on the phone by entering the proposed PIN).
Send photos from mobile to PC via Bluetooth
After having correctly set up the computer by following the steps seen above, the time has finally come to understand in practice how to transfer photos from mobile to PC via Bluetooth: below I will explain to you in detail how to pair the devices starting from the phone (if you have not already done so previously) and how to make the actual movement.
Android
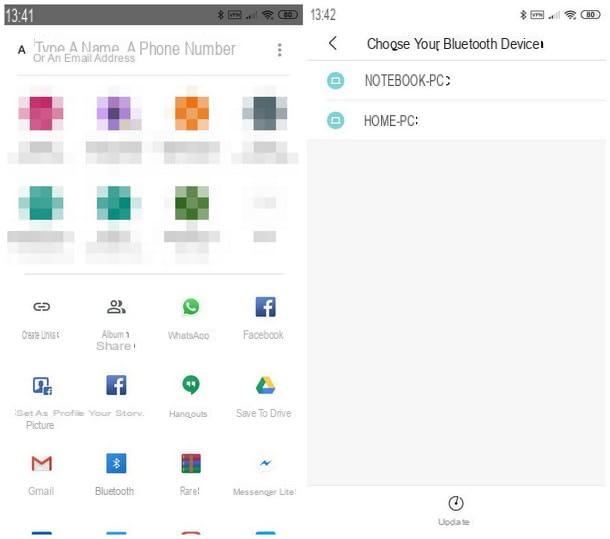
If you have a terminal Android, you must first activate Bluetooth connectivity: to do this, tap the icon Settings placed in the drawer of the devices, presses on the item Bluetooth o Connected Devices (on Android 8.0 and later) and move up ON the corresponding levetta alla voce Bluetooth.
At this point, if you have not yet paired your phone and computer, access the Bluetooth settings on the latter, so as to make it detectable, then go back to the phone and press on the item Pair new device (if you are on Android 8.0 or later, you need to tap on the item first Bluetooth), wait for the computer to appear in the list of Available devices and tap on its name to start the pairing procedure and follow the instructions shown on the screen to finalize it.
Generally, you must make sure that the same PIN appears on both devices and confirm the desire to pair by pressing the button OK yes displayed on the computer screen. Should you encounter any difficulties with this procedure, you can perform the pairing "starting" from the computer, using the instructions I previously provided for both Windows and macOS.
Once the pairing procedure is finalized, you are finally ready to send photos from your phone to your computer: almost all Android smartphones use the app Google Photos for viewing images saved on your phone. To start, start the latter by tapping on its icon (a pinwheel colored) placed in the drawer of the device. If Google Photos is not present, you can download it for free from the Google Play Store, or use the app Gallery (o Images) already integrated into the operating system.
Anyway, start the image manager you have decided to use, open thealbum containing the photos you want to transfer and, to make a multiple selection, make a prolonged tap on one of the images of your interest and put the check mark on all the files you intend to move. When you're done, press on share button (usually marked with three points joined by a line, which form a kind of open triangle) or on the item Share, select the item Bluetooth and tap on the previously paired computer name to start the transfer.
If everything went well, you should see a message on your computer informing you of the incoming transfer: if necessary, confirm the authorization to proceed by clicking on the appropriate button. When the transfer is complete, the files will be saved in the folder Documents Bluetooth Exchange Folder, are these poisons are Windows, or in the folder Download, these poisons are Mac.
iOS
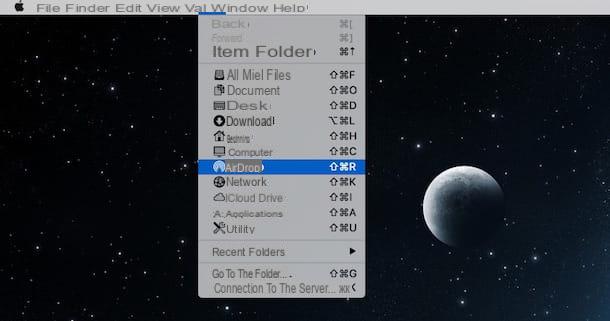
If you own a iPhone things get slightly more complicated: due to an iOS limitation, you can't make file transfers via Bluetooth to any other type of device. But don't despair, there is no shortage of alternatives to send photos to your PC!
The easiest method to transfer photos from iPhone to computer is definitely iCloud, that is the archiving service offered by Apple: it, in fact, allows you to automatically save photos taken with the iPhone, with the possibility of accessing them from Windows or Mac using the appropriate program. To learn more about this, I refer you to reading my guide on how to download photos from iCloud.
If you intend to move photos from iPhone to a Mac, you can easily use AirDrop, the sharing technology developed by Apple that uses the direct connection of Wi-Fi to transfer any type of file between Apple devices: in practice, you simply need to enable AirDrop on the Mac by going to the menu Go> AirDrop Finder and send photos using the iOS share menu. If you don't know how, you can freely consult my guide on how AirDrop works and learn how to use this service in no time.
Lastly, you can transfer photos using the backup features offered by iTunes, or through one of the many file transfer services (such as Send Anywhere) also designed for iPhone: if you intend to follow this path, I suggest you read my tutorial on how to transfer data from iPhone to PC, in which I was able to point out numerous valid methods for moving files from the "iPhone by" to the computer .
How to transfer photos from mobile to PC via Bluetooth

























