Cansado de ficar atrás de seus filhos para observá-los quando estão usando o PC da família ou o celular? Deixe essa tarefa ingrata para a Family Safety, a ferramenta gratuita de controle dos pais da Microsoft, que vem como padrão no Windows 10.
As crianças os odeiam, acreditando que eles os privam de sua liberdade. Os pais, por outro lado, ficam felizes em usá-los para se poupar, em parte, do monitoramento contínuo das atividades de seus filhos no PC ou no smartphone. "Eles" são os famosos sistemas de controle dos pais. Se forem administradas com flexibilidade e benevolência, essas ferramentas têm algo para agradar a todos. Eles permitem que barreiras sejam colocadas para que os mais jovens não encontrem sites inadequados ao navegar na Internet, evitam o uso prolongado da máquina e impedem a instalação de aplicativos ou jogos (gratuitos). Ou pagamento) sem o conhecimento dos pais.
Existem muitos softwares e serviços de controle dos pais por aí. Alguns são oferecidos como opção por provedores de serviços de Internet e muitos são cobrados. Mas a Family Safety, a solução da Microsoft, tem duas vantagens principais. Por um lado, esta ferramenta está totalmente integrada no sistema e não requer a instalação de nenhuma aplicação adicional para monitorizar PCs com Windows 10. Por outro lado, é totalmente gratuita e ainda possui uma aplicação. Para Android também se aplica vigilância e restrições ao smartphone. Para quem o desejar, uma assinatura anual (de 99 euros de facturação) permite também ficar de olho nos movimentos das crianças para avisar assim que saem ou regressam a casa (graças à geolocalização dos seus telemóveis). Resumindo, por que pagar quando você pode ter uma solução gratuita e eficiente?
Configurar um sistema de controle dos pais como o Family Safety é um pouco demorado, mas não muito complicado, todas as configurações são feitas e aplicadas remotamente por meio de um serviço web. Você deve ter:
- Acesso à Internet (muitas operações ocorrem a partir de qualquer navegador da web). Os PCs e celulares afetados pelo controle dos pais também devem estar conectados à Internet para levar em consideração as regras definidas.
- uma conta da Microsoft para você (de preferência com um endereço do Hotmail, Outlook ou Live). Se ainda não tiver uma, pode consultar a nossa ficha prática para criar uma conta Outlook.com.
- uma conta da Microsoft para cada criança afetada pelos controles dos pais (um endereço do Hotmail, Outlook ou Live). Isso pode ser criado durante a implementação de controles dos pais.
Para monitorar um smartphone Android, você precisará instalar um aplicativo. Também está disponível no iOS, mas, devido às restrições da Apple, não permite nenhum controle. Ele simplesmente permite que os pais fiquem de olho nas atividades de seus filhos e se devem ou não conceder as permissões solicitadas.
Como adiciono uma criança ao sistema de controle dos pais da Microsoft?
Para que a Microsoft liste cada membro da família (pais e filhos), cada um deve ter uma conta com o editor. Então, tudo o que resta é "enxertar" as contas das crianças para o grupo familiar.
Registre uma criança que já tenha uma conta da Microsoft
- Abra o menu Iniciar (no canto inferior esquerdo da barra de tarefas, clique em Configurações ou digite o atalho de teclado Windows + I para acessar as configurações do Windows. Na janela que aparecer, clique em contas em seguida, no painel esquerdo, ative Família e outros usuários. Clique no botão + Adicionar um membro da família.
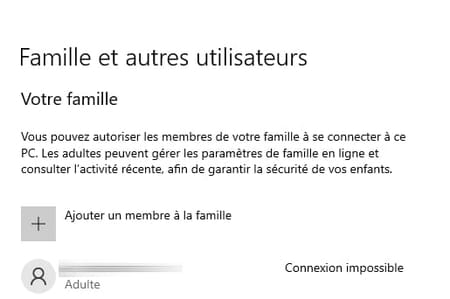
- Na janela que aparecer, digite o endereço de e-mail da criança no campo Adicionar uma pessoa. Clique em seguinte.
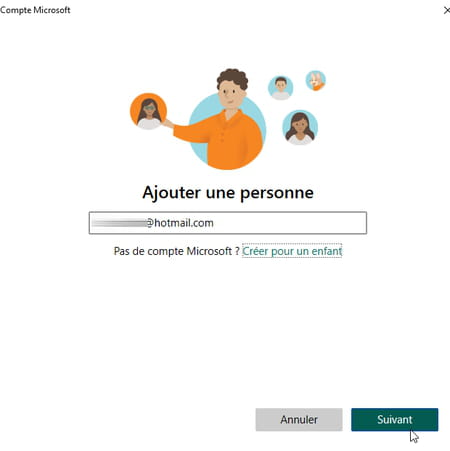
- Agora ative o botão Membro para designar o papel da criança. Clique em convidar.
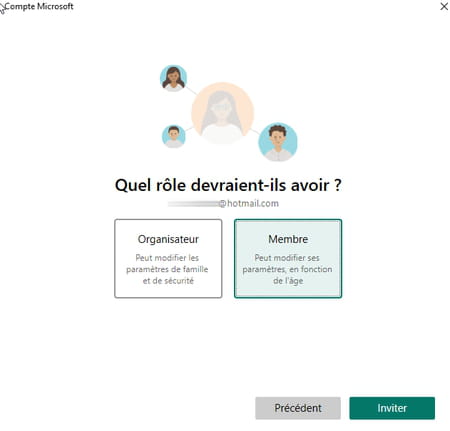
- Abra seu navegador da web usual e peça a seu filho para entrar no webmail Outlook.com com suas credenciais. Em sua caixa de entrada, há um e-mail convidando-o a se juntar a "sua família" quando criança. Ele deve então clicar em aceitar o convite. Na janela do navegador que aparece, basta clicar no botão reunir-se.
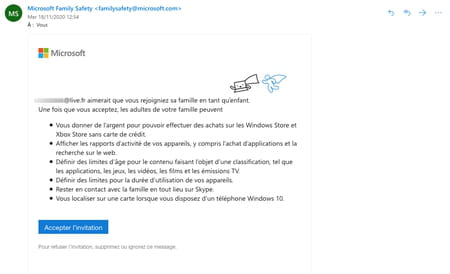
- A nova página que aparece agora mostra os membros da família registrados. Você se beneficia do status de organizador (o administrador).
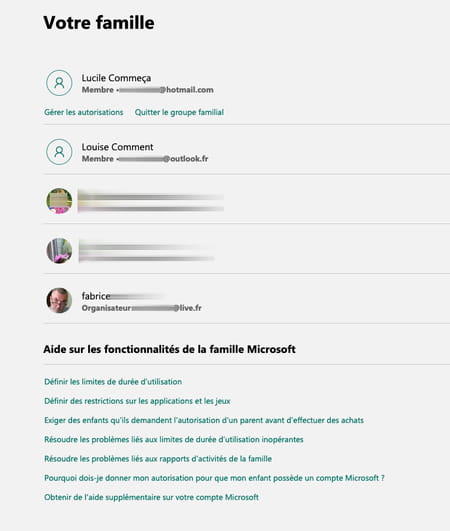
- Seu filho pode voltar às suas ocupações. De sua extremidade, vá para a janela de configurações de conta do Windows novamente. Clique no nome da criança que você acabou de adicionar à sua família e, a seguir, no botão autorização e ainda em autorização. Seu filho agora tem uma sessão em seu nome no seu PC. Se ele tiver seu próprio PC e usar sua conta da Microsoft para fazer logon no Windows, todas as configurações que você fizer posteriormente serão aplicadas a ele.
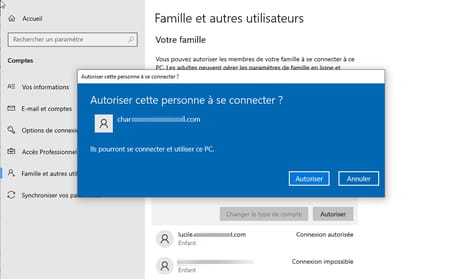
Registre uma criança que não tenha uma conta da Microsoft
- Abra o menu Iniciar (no canto inferior esquerdo da barra de tarefas, clique em Configurações ou digite o atalho de teclado Windows + I para acessar as configurações do Windows. Na janela que aparecer, clique em contas em seguida, no painel esquerdo, ative Família e outros usuários. Clique no botão + Adicionar um membro da família.
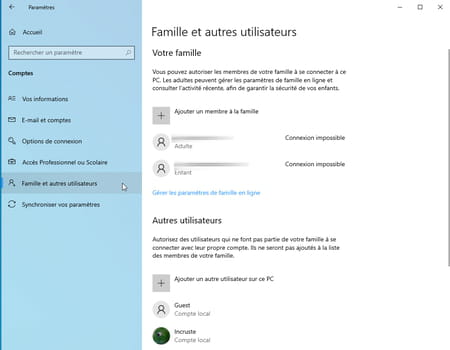
- Na janela que aparecer, clique no link Criar para uma criança.
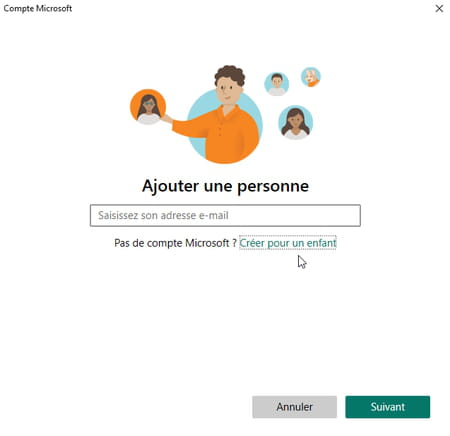
- Digite o endereço de e-mail que deseja atribuir e o sufixo (@ outlook.com, @ outlook.com ou @ hotmail.com). Defina uma senha para esta conta.
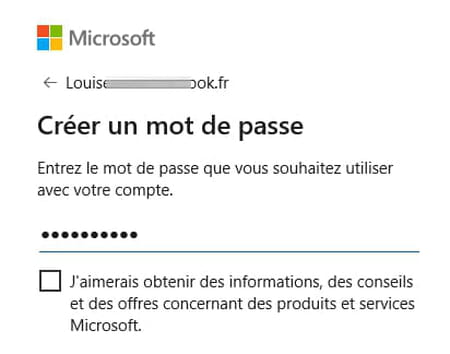
- Na nova janela que aparece, digite o nome e o sobrenome da criança. Clique em seguinte para continuar.
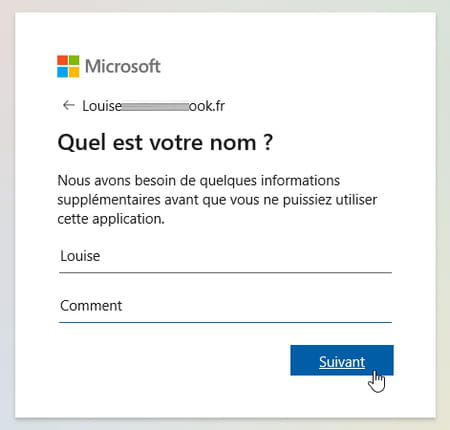
- Em seguida, especifique sua data de nascimento usando os menus suspensos. Observe que, se ele tiver menos de 12 anos, você terá que validar a criação deste endereço de e-mail identificando-se com sua própria conta da Microsoft.
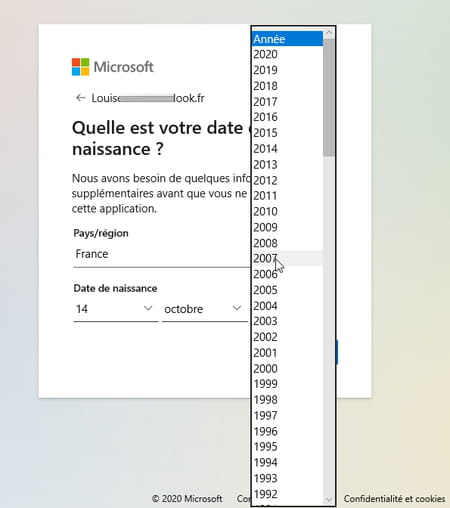
- Se sim, clique no link Meu pai pode entrar agora na janela Peça ajuda aos seus pais para continuar. Em seguida, siga o procedimento identificando-se com seu endereço de e-mail e senha. Aceite as regras impostas pela Microsoft e assine o contrato inserindo o nome de sua conta conforme aparece em negrito na parte inferior da página. Clique em sim eu aceito.
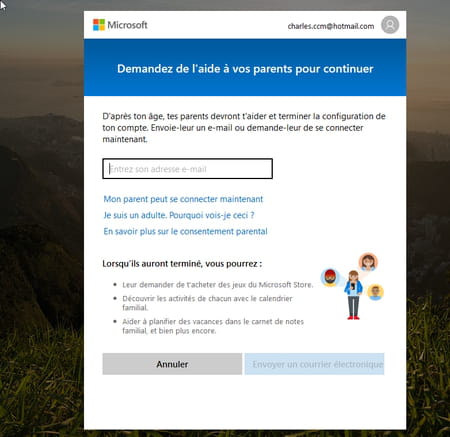
- Finalmente marque a caixa Meu filho pode fazer login em aplicativos de terceiros e clique Continuador.
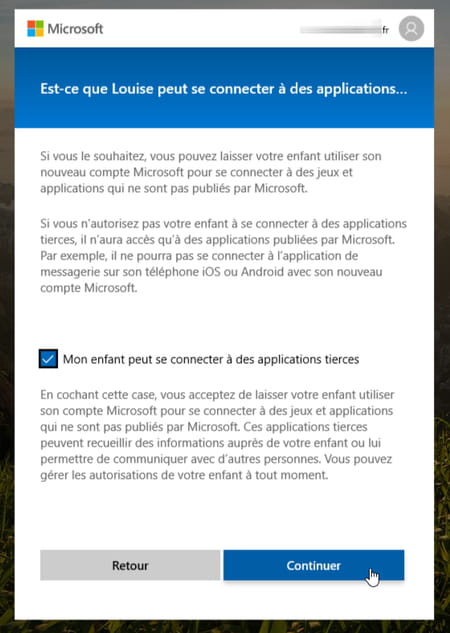
- Na janela que aparece, clique em acabamento.
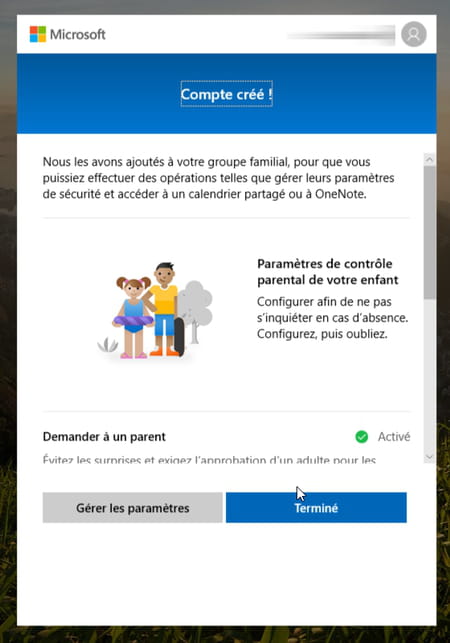
- Acesse a janela de configurações da conta do Windows novamente. Clique no nome da criança que você acabou de adicionar à sua família e, a seguir, no botão autorização e ainda em autorização. Seu filho agora tem uma sessão em seu nome no seu PC. Se ele tiver seu próprio PC, precisará usar sua conta da Microsoft para fazer logon no Windows. Todos os parâmetros que você definir posteriormente serão aplicados a ele.
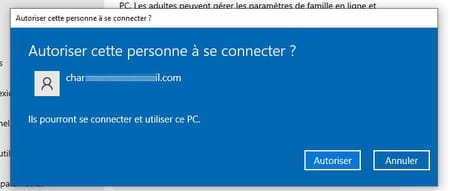
Como ativo a sessão do Windows para iniciar o controle dos pais da Microsoft?
Agora que os filhos se juntaram à sua família, você deve permitir que a ferramenta de controle dos pais identifique os aplicativos na máquina. Para fazer isso, caso ainda não tenha sido feito, é necessário ativar a sessão para cada criança.
- Se seu filho planeja usar seu próprio PC, com a sessão pessoal recém-criada, vá para essa sessão. Para fazer isso, clique no Botão do Windows então, no menu que se desdobra, no nome da sua sessão e finalmente no nome da sessão do seu filho.
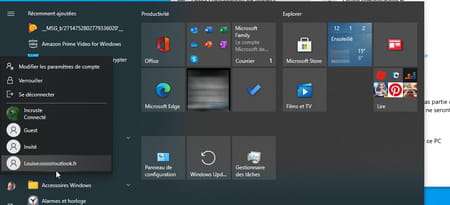
- Conecte-se à sua sessão. Se isso nunca foi ativado em seu computador, você precisará definir todas as configurações do Windows (permissão para usar sua voz, geolocalização, envio de diagnósticos para a Microsoft, etc.).
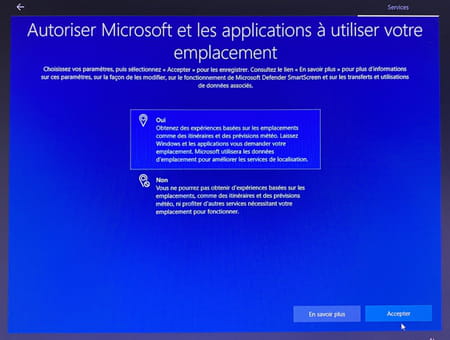
- A sessão do seu filho agora está ativa no seu PC. Volte para sua própria sessão.
- Vá para Configurações do Windows. Clique em contas em seguida, no painel esquerdo, ative Família e outros usuários. Abaixo dos nomes dos membros da família, clique em Gerenciar configurações de família online.
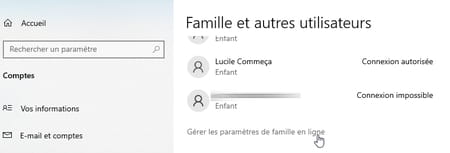
- Seu navegador padrão é aberto. Você deve estar automaticamente com suas credenciais da Microsoft. Se não, identifique-se. A interface de gerenciamento de controle dos pais agora é exibida. Clique no nome da conta para ser gerenciado pelo controle dos pais no canto superior esquerdo da janela.
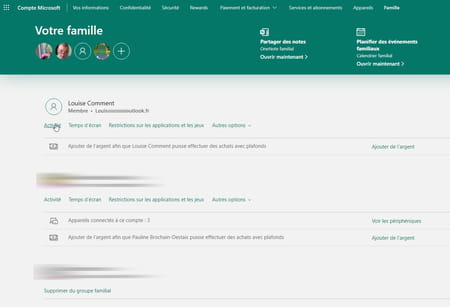
Como limitar o tempo de tela com o controle dos pais da Microsoft?
Se você acha que seu filho está gastando muito tempo na frente da tela do computador, os controles dos pais da Microsoft permitem que você gerencie com precisão os intervalos de tempo autorizados, como o tempo geral de uso diário.
- Clique no link Tempo de tela na parte superior da interface. Ative o controle deslizante janelas 10. Imediatamente, um calendário semanal é exibido.
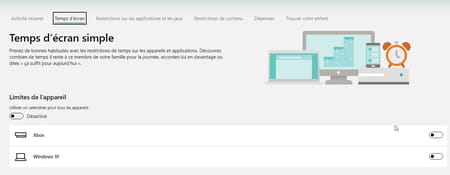
- Mostra cada dia da semana com, a azul, os horários autorizados a utilizar o PC.
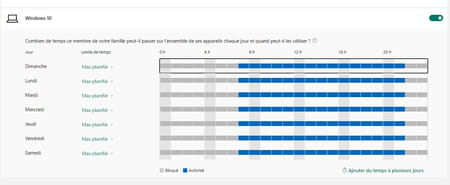
- Você tem duas opções para definir o tempo de tela permitido para um dia da semana. O primeiro é definir um intervalo de tempo durante o qual o PC pode ser usado. Para fazer isso, primeiro clique em uma caixa azul então o link Excluir correspondente ao intervalo de tempo definido por padrão. Em seguida, indique o intervalo de tempo desejado ajustando a hora de início e de término usando os menus suspensos De et À. Confirme com um clique em Enregistrer. O PC pode, portanto, ser usado durante todo esse intervalo de tempo.
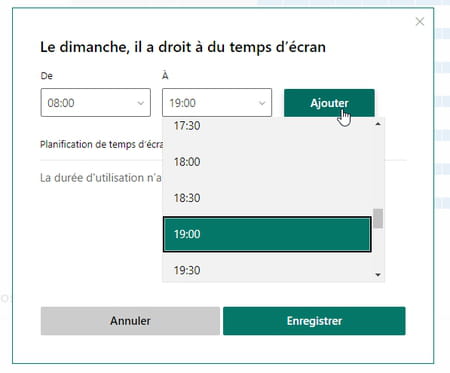
- Para evitar que a criança use a máquina por horas seguidas, você pode adicionar uma restrição. Clique no menu suspenso Max planejado à direita do nome do dia da semana em causa. Em seguida, selecione a duração total de uso. Escolhendo por exemplo 2 h, seu filho poderá usar em todo e para todo o PC durante duas horas (consecutivas ou fracionadas) no horário que você escolheu. Repita para todos os dias da semana, talvez deixando um pouco mais de liberdade nos fins de semana. Se você optar por bloqueado, o PC ficará inutilizável.
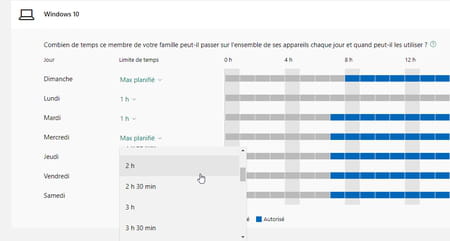
- Finalmente, você pode dividir o dia em intervalos de tempo durante os quais o PC estará acessível. Clique no link Adicione tempo para vários dias no calendário.
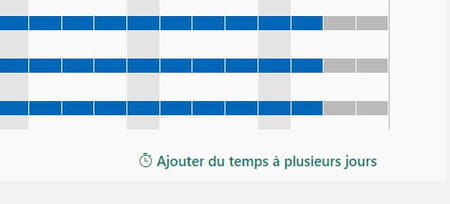
- Na janela que aparece, marque as caixas para cada dia da semana em questão e ajuste a hora de início e de término. Confirme com um clique em Enregistrer. Repita a operação para cada intervalo de tempo que deseja conceder.
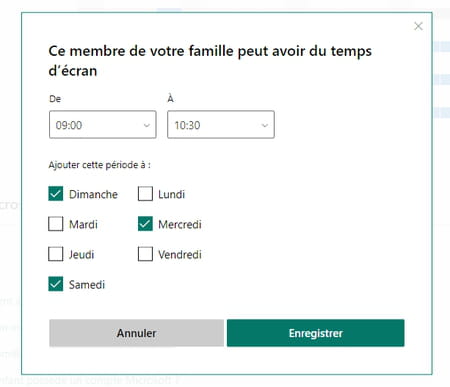
- Se seu filho precisa de mais tempo do que você deu a ele, ele pode solicitá-lo. Quinze minutos antes de expirar o tempo definido para o horário, uma mensagem é exibida na tela. Tudo o que ele precisa fazer é clicar em Peça mais tempo.
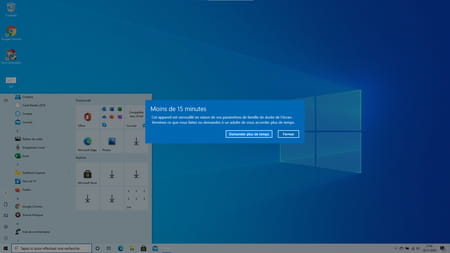
- Você receberá um e-mail informando sobre a solicitação. Basta então clicar em uma das propostas de "prorrogação", entre 15 minutos e oito horas ou Eu não quero dar mais tempo hoje.
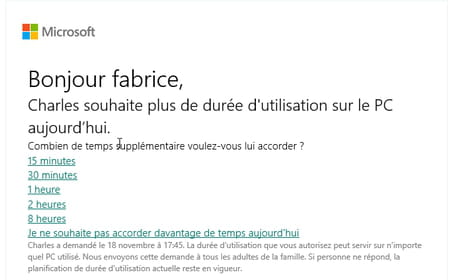
Como bloquear certos aplicativos com o controle dos pais da Microsoft?
Navegadores, aplicativos de mensagens, streaming de vídeo, jogos ... você decide o que seu filho pode usar ... ou não! Se necessário, ele sempre pode fazer um pedido que você aceitará ou não.
- Clique no link Restrições em aplicativos e jogos colocado na parte superior da interface e, em seguida, no link Ative a geração de relatórios de atividades.
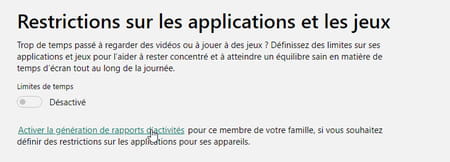
- Vira o interrupetor Relatório de atividade defende ativado e deixe os dois interruptores Relatórios de atividades et Envie-me um relatório semanal como é.
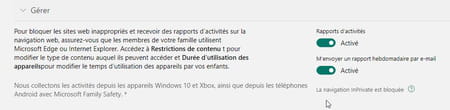
- Clique no link novamente Restrições em aplicativos e jogos colocado na parte superior da interface e, em seguida, no botão Começando na janela que aparece.
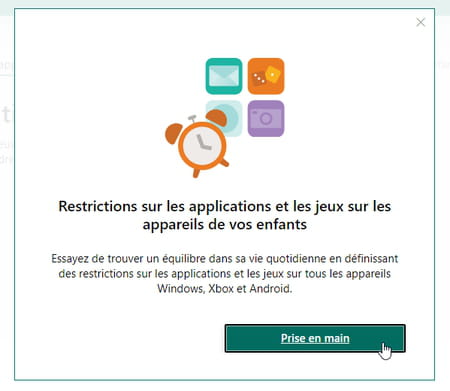
- A lista de aplicativos instalados na sessão da criança é exibida. Clique em um deles e depois no botão Bloquear o aplicativo de modo que não é mais acessível a ele.
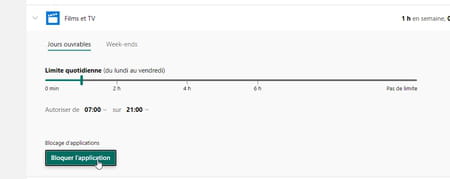
- Você pode agir com menos severidade permitindo que este aplicativo seja usado por um período específico de tempo. Para fazer isso, ative o interruptor Limite de tempo localizado no topo da lista. Clique no nome do aplicativo novamente. Usando o indicador verde, você pode definir o tempo total de uso do aplicativo para o dia durante os dias da semana ou durante o fim de semana. Arraste o controle deslizante para escolher a duração desejada. Você também pode especificar um intervalo de tempo durante o qual o aplicativo poderá ser usado. Use os menus para isso De et em. Confirme clicando em Bloquear o aplicativo.
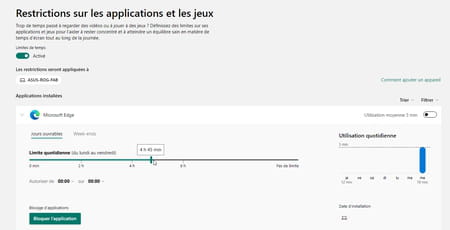
- Se o seu filho quiser abrir um aplicativo que você o privou ou cujo uso é limitado no tempo, tudo o que ele precisa fazer é iniciá-lo e clicar em Peça para usar na janela que aparece.
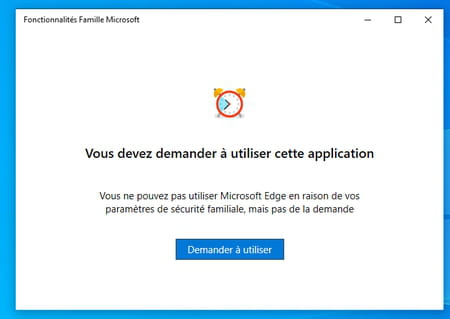
- Você receberá um e-mail e uma notificação no Windows informando sobre a solicitação feita. Você pode então escolher desbloquear o aplicativo temporária ou permanentemente ... até que você decida o contrário
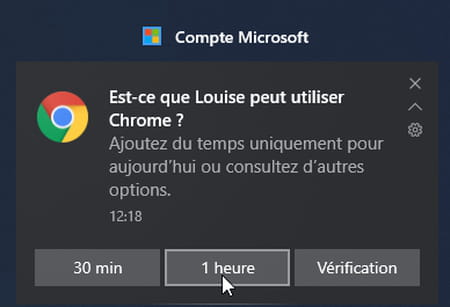
Como bloquear o acesso a determinados sites com o controle dos pais da Microsoft?
Para evitar que seu filho passe muito tempo no YouTube ou TikTok, bloqueie-o. Aproveite a oportunidade para evitar que ele caia em conteúdo impróprio para sua idade. Mas tenha cuidado, a filtragem de endereços de Internet só funciona se usar o navegador da Microsoft, o Edge. Além disso, é melhor certificar-se de que você não autorizou o acesso a outros navegadores (Chrome, Firefox, etc.).
- Clique no link Restrições de conteúdo na parte superior da interface, em seguida, no menu suspenso Permitir aplicativos e jogos classificados para e escolha a idade do seu filho. Isso limitará imediatamente os jogos e aplicativos aos quais ele terá acesso.
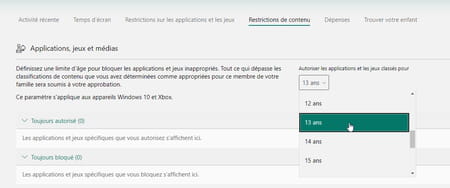
- Role a janela para baixo e ative o interruptor Bloquear sites inadequados.
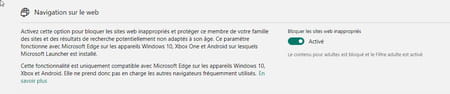
- Os menus aparecem abaixo. Eles permitem que você restrinja a navegação na Internet apenas aos sites que você autorizar (uma solução muito radical e que pode incomodar seu filho) ou proíba alguns completamente. Insira um endereço de internet no campo livre sob a seção Sempre bloquear (por exemplo https://www.youtube.com/ para proibir o acesso ao YouTube). Clique no botão + para adicionar outro site.
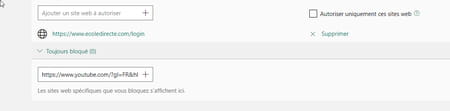
- Se o seu filho deseja absolutamente visitar este site, ele deve clicar no botão Solicite agora que é exibido quando ele tenta se conectar a ele.
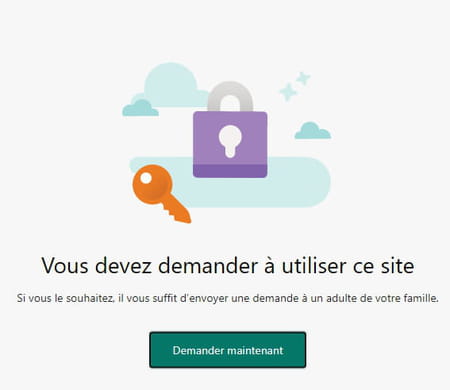
- Você receberá um e-mail e uma notificação. Você pode então conceder ou negar acesso.
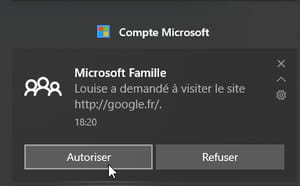
Como instalar o controle dos pais da Microsoft em um celular Android?
Seu filho pensa em escapar da vigilância exercida em seu PC recorrendo ao smartphone Android? Esforço desperdiçado. Ao instalar o aplicativo Microsoft Family Safety no dispositivo, você poderá novamente ficar de olho em suas atividades.
- No smartphone da criança afetada pelo controle dos pais, baixe o aplicativo Family Safety na Google Play Store.
Baixe o Family Safety na Google Play Store
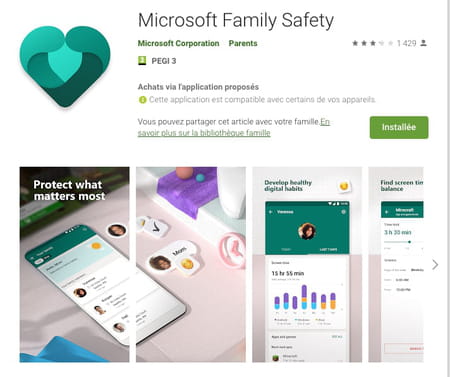
- Abra o aplicativo. Aceite que ele sempre é executado em segundo plano para que permaneça ativo o tempo todo pressionando autorização.
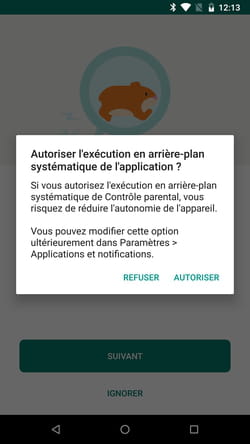
- Também permite que o aplicativo acesse a localização do dispositivo e toque em seguinte.
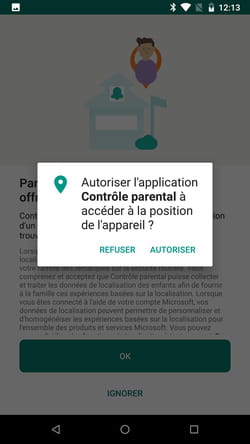
- A Family Safety também precisa acessar as configurações de acessibilidade do Android para permitir certas ações, como bloqueio sob demanda ou desbloqueio de certos aplicativos. Siga o procedimento indicado pressionando Acesse as configurações de acessibilidade.
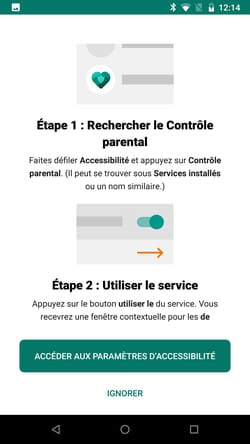
- Também dá acesso aos controles dos pais para monitorar o comportamento do aplicativo. Para fazer isso, pressione OK em seguida, siga o procedimento nas etapas a seguir.
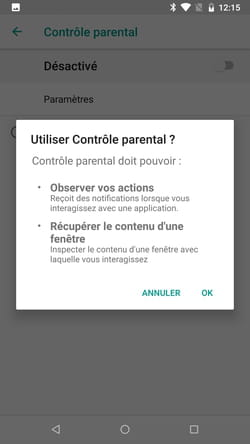
- Finalmente, para evitar que seu filho desinstale o aplicativo por conta própria e, assim, fuja de sua supervisão, pressione Acesse as configurações de administrador do dispositivo.
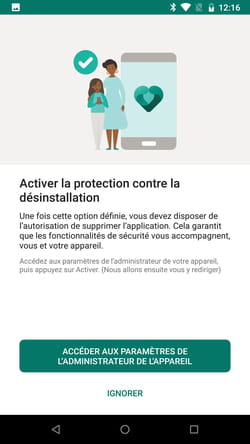
- Então aperte Ative o aplicativo de administração para este dispositivo.
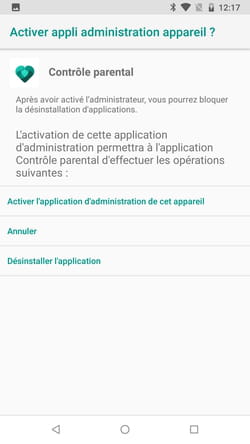
- Termine pressionando Comece a usar o controle dos pais.
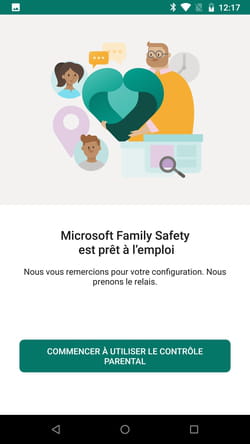
- A interface de gerenciamento de controle dos pais da criança é exibida. Ele pode saber as restrições atuais e o tempo de uso dos aplicativos já consumidos no dia.
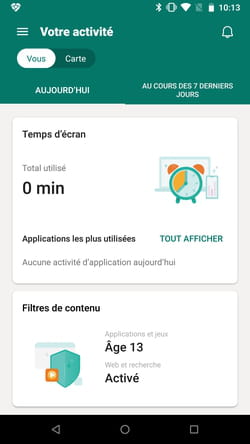
Como bloquear o acesso a aplicativos em um celular Android com o controle dos pais da Microsoft?
Todas as operações para autorizar ou recusar o uso de determinados aplicativos em telefones celulares Android são realizadas a partir da interface de gerenciamento online do Safety Family por meio de seu navegador da web usual.
- Vá para Configurações do Windows. Clique em contas em seguida, no painel esquerdo, ative Família e outros usuários. Abaixo dos nomes dos membros da família, clique em Gerenciar configurações de família online.
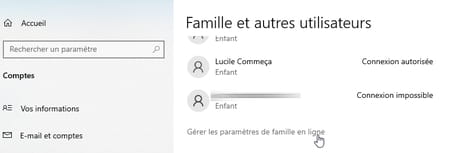
- Seu navegador da web padrão é aberto. Você deve estar automaticamente com suas credenciais da Microsoft. Se não, identifique-se. A interface de gerenciamento de controle dos pais agora é exibida. Clique no nome da conta para ser gerenciado pelo controle dos pais no canto superior esquerdo da janela.
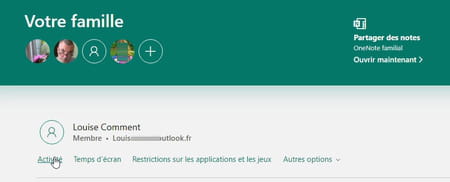
- Ative o link Restrições em aplicativos e jogos na parte superior da interface. Para a seção As restrições são aplicadas a agora aparece o nome do smartphone no qual o aplicativo Family Safety foi instalado.
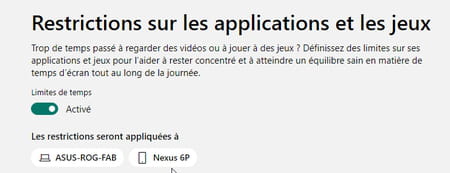
- Clique no menu suspenso Filtro no canto superior direito e selecione o nome do dispositivo móvel para listar os aplicativos que contém.
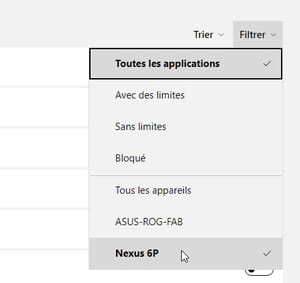
- A lista de aplicativos instalados no celular Android da criança é exibida. Clique em um deles e, em seguida, usando o indicador verde, arraste o cursor para 0 mn de modo que não é mais acessível a ele.
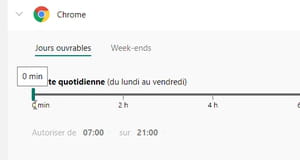
- Você pode agir com menos severidade permitindo que este aplicativo seja usado por um período específico de tempo. Para fazer isso, ative o interruptor Limite de tempo localizado no topo da lista. Clique no nome do aplicativo novamente. Usando o indicador verde, você pode definir o tempo total de uso do aplicativo para o dia durante os dias da semana ou durante o fim de semana. Arraste o controle deslizante para escolher a duração desejada. Você também pode especificar um intervalo de tempo durante o qual o aplicativo poderá ser usado. Use os menus para isso De et em. Confirme clicando em Bloquear o aplicativo.
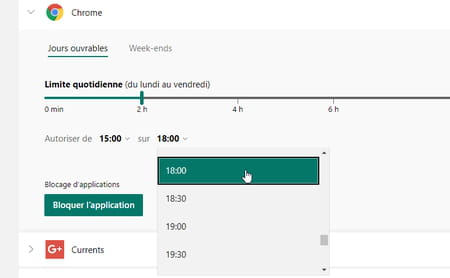
- Se o seu filho quiser abrir um aplicativo que você o privou ou cujo uso é limitado no tempo, tudo o que ele precisa fazer é iniciá-lo e clicar em Solicite agora na janela que aparece.
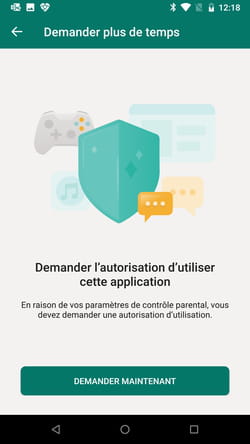
- Você receberá um e-mail e uma notificação no Windows informando sobre a solicitação feita. Você pode então escolher desbloquear o aplicativo temporária ou permanentemente ... até que você decida o contrário
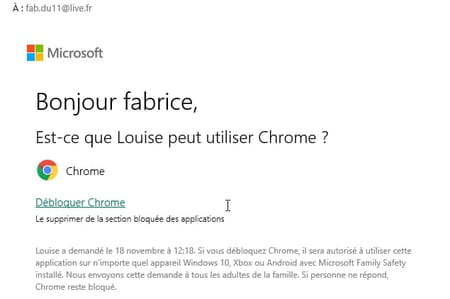
Como bloquear o acesso a determinados sites em um celular Android com o controle dos pais da Microsoft?
Assim que você fica de costas, seu filho corre para o smartphone e assiste a vídeos intermináveis no YouTube? Com o Microsoft Family Safety, você pode controlar quais sites ele pode visitar. Observe que essa filtragem só pode ser feita na versão móvel do navegador Edge. Portanto, você terá que se certificar de que ele não tenha acesso a outros navegadores (Chrome, Firefox, etc.).
- Vá para a Google Play Store para instalar o Edge no celular da criança.
Baixe o Edge na Google Play Store
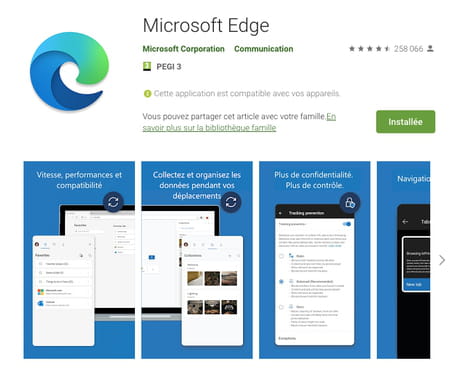
- Inicie o navegador e conecte-o à conta da criança da Microsoft.
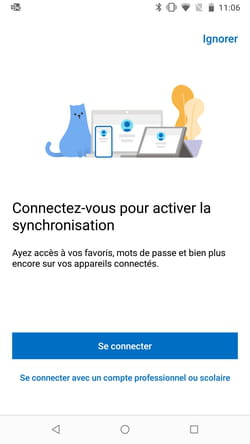
- Você deverá verificar a validade da conta da Microsoft. Siga o procedimento indicado. No final disso, o navegador especifica que está sujeito ao controle dos pais.
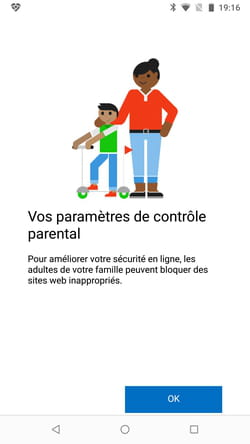
- Finalmente, designe o Edge como o navegador padrão.
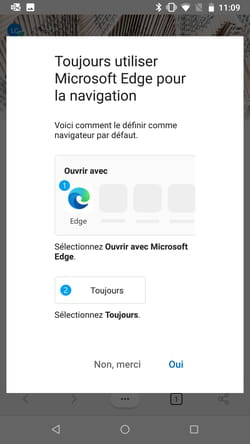
- Retorne ao PC e acesse a interface de gerenciamento do Microsoft Family Safety para definir o conteúdo acessível ao seu filho. Clique no link Restrição de conteúdo na parte superior da interface. Role a janela para baixo e ative o interruptor Bloquear sites inadequados.
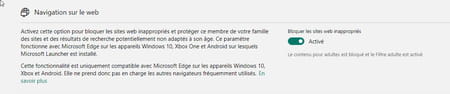
- Os menus aparecem abaixo. Eles permitem que você restrinja a navegação na Internet apenas aos sites que você autorizar (uma solução muito radical e que pode incomodar seu filho) ou proíba alguns completamente. Insira um endereço de internet no campo livre sob a seção Sempre bloquear (por exemplo https://www.youtube.com/ para proibir o acesso ao YouTube). Clique no botão + para adicionar outro site.
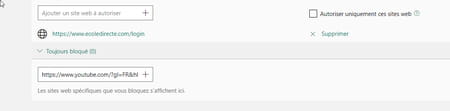
- Se o seu filho deseja absolutamente visitar este site, ele deve clicar no botão Solicite agora que é exibido quando ele tenta se conectar a ele.
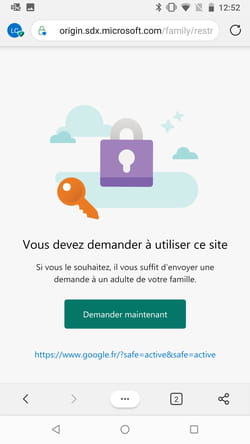
- Você receberá um e-mail e uma notificação. Você pode então conceder ou negar acesso.
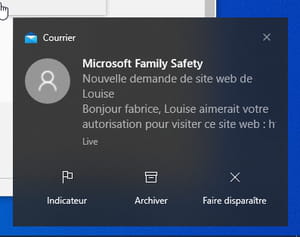
Conteúdo Adicionar uma criança ao controle dos pais Ative a sessão do Windows para iniciar o controle dos pais Limite o tempo da tela Bloquear aplicativos do Windows Impedir o acesso a sites Instale o controle ...


























