Precisa dividir o PDF em várias partes, extrair páginas dele ou excluir algumas? É rápido e fácil, tanto em PCs como em Macs, graças a software especializado ou serviços online, tudo grátis!
É comum ter um documento em formato PDF do qual você deseja manter apenas uma parte ou do qual deseja extrair algumas páginas. A operação não só é viável, mas também rápida e fácil. Melhor ainda, não é necessário usar um aplicativo pago especializado como o Adobe Acrobat DC para consegui-lo: existem de fato várias soluções gratuitas para dividir um PDF em dois, dividi-lo em várias partes, não necessariamente extrair páginas dele. Consecutivas ou até mesmo remova páginas confidenciais de um documento antes de distribuí-lo mais amplamente.
Os serviços online são particularmente bons para realizar todas essas operações com apenas alguns cliques. Mas se você prefere trabalhar offline com software gratuito para Windows ou macOS, especialmente para evitar confiar seus preciosos documentos a sites, isso é obviamente possível. Visão geral das principais soluções.
Como cortar PDF com serviço online gratuito?
Existem inúmeros sites onde você pode cortar PDFs online gratuitamente, como iLovePDF, SmallPDF, SodaPDF, PDFCandy, PDF2go PDF24 Tools ou Ingénidoc Toolkit, para citar alguns. Quer a ferramenta se chame Trim PDF, Split PDF ou Split PDF, o serviço prestado é o mesmo. E esses sites têm uma vantagem definitiva: funcionam em qualquer navegador recente, no PC, no Mac, no Linux, às vezes até em dispositivos móveis, e não exigem a instalação de nenhum software no seu dispositivo. O acesso gratuito obviamente tem seus limites, muitas vezes esses sites pedem que você mude para uma conta paga para uso regular ou para processar arquivos grandes.
Mas se o seu PDF não ultrapassar algumas dezenas de páginas ou megabytes (MB), e se os seus documentos não forem confidenciais (nesse caso, recomendamos que você tente um dos outros métodos apresentados nesta ficha informativa), a maioria dos serviços online o faz o trabalho de graça e muito bem.
Como dividir o PDF em várias partes com o serviço online?
Conforme mencionado, existem muitos serviços online que oferecem funções de processamento e corte de PDF. Optamos por realizar a operação com iLovePDF, mas as operações são semelhantes em outros sites.
- No PC ou Mac, abra seu navegador da web usual e vá para a versão do país do site iLovePDF e clique em Dividir PDF.
- Clique Selecione o arquivo PDF para recuperá-lo em seu disco rígido. Ou, com um slide do mouse, pegue-o em uma pasta e solte-o nesta página da web. Ou selecione-o em seu armazenamento online Dropbox ou Google Drive.
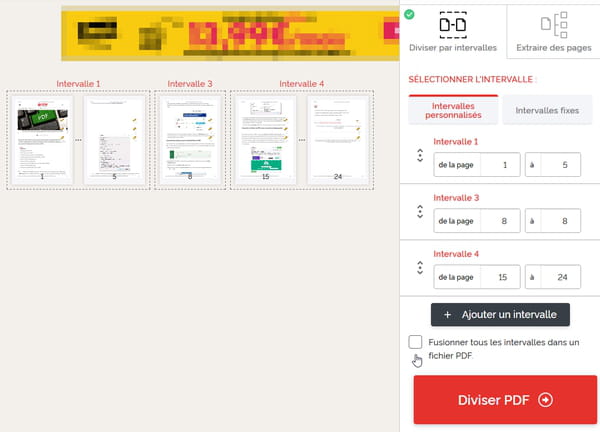
- Com a escolha Intervalos personalizados, você pode, por exemplo, criar um intervalo contendo as páginas 1 a 5, outro intervalo da página 8 a 8 (para manter apenas a página 8) e outro intervalo contendo as páginas 15 a 24.
- Se você marcar a caixa Mesclar todos os intervalos em um arquivo PDF antes de clicar no botão Dividir PDF, você obterá um único arquivo PDF contendo, em nosso exemplo, as páginas 1 a 5, a página 8 e as páginas 15 a 24.
- Se você desmarcar a caixa Mesclar todos os intervalos em um arquivo PDF antes de pressionar o botão Dividir PDF, você obterá um arquivo compactado em formato Zip contendo três PDFs em nosso exemplo: um PDF das páginas 1 a 5, um PDF da página 8 e um PDF das páginas 15 a 24.
- O arquivo resultante (um PDF ou um arquivo Zip contendo vários PDFs) é baixado automaticamente pelo seu navegador, caso contrário, recupere-o pressionando o botão Baixar arquivo dividido.
Como dividir PDF ao meio com serviço online?
Tal como acontece com outros serviços online do mesmo tipo, dividir um documento PDF em duas partes é muito fácil no iLovePDF. Vamos ficar online em um navegador para Mac ou PC.
- Ainda com o seu navegador, acesse o site do iLovePDF e, na página inicial, clique Dividir PDF. Em seguida, selecione o PDF para dividir em dois dos arquivos em seu computador ou armazenamento em nuvem.
- Com a escolha Intervalos personalizados, crio dois intervalos. Se o seu PDF tiver 15 páginas, crie, por exemplo, um primeiro intervalo de páginas de 1 a 8 e um segundo intervalo de páginas de 9 a 15.
- Não marque a caixa Mesclar todos os intervalos em um arquivo PDF e aperte o botão Dividir PDF. Você obtém um arquivo Zip contendo os dois PDFs.
Como dividir PDF em páginas independentes com serviço online?
É perfeitamente possível dividir um PDF em páginas independentes com um serviço online gratuito, por exemplo, dividir um documento PDF de oito páginas em oito arquivos PDF de uma página.Novamente, a operação é rápida e fácil.
- Vá, por exemplo, ao site iLovePDF e clique em Dividir PDF. Escolha um arquivo PDF para dividir página por página.
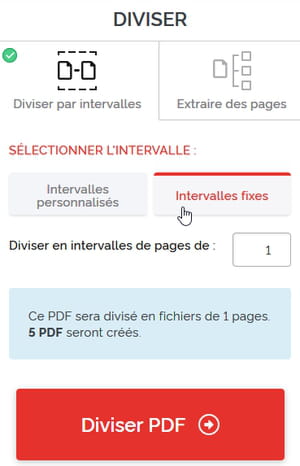
- Na secção Divida por intervalos, clique, abaixo, em Intervalos fixos.
- Aceite a proposta de Divida em intervalos de página de 1.
- Pressione o botão Dividir PDF. Se o PDF a ser dividido tiver, por exemplo, cinco páginas no total, você terá um arquivo Zip contendo cinco arquivos PDF.
Como extrair páginas de PDF com serviço online?
Os serviços de processamento de PDF online também permitem que você extraia algumas páginas de um arquivo PDF, mesmo que não sejam consecutivas. Você pode recuperá-los como arquivos independentes ou combinar todas as páginas selecionadas em um único arquivo PDF.
- Vá para o site iLovePDF em seu navegador usual para Windows, Mac ou Linux e clique em Dividir PDF, em seguida, selecione um PDF de seu disco rígido ou de seu Dropbox ou armazenamento online do Google Drive.
- No lado direito da página, clique em Extrair páginas então, abaixo, em Selecione as páginas.
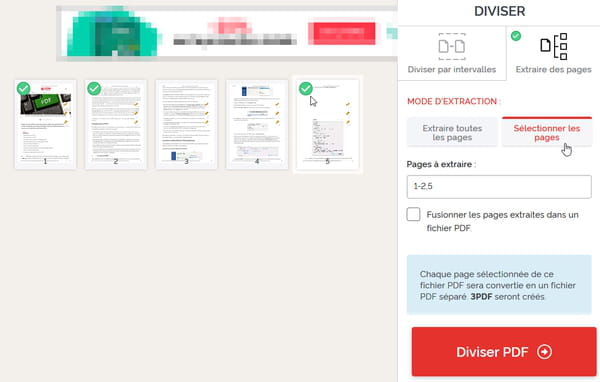
- À esquerda, estão as miniaturas das páginas do seu PDF. Para selecionar uma página a extrair, clique em sua miniatura: um ponto verde indica que a página está marcada e seu número está inscrito à direita da área Páginas para extrair.
- Se, por exemplo, você verificou as páginas 1 a 3, página 8 e páginas 11 a 14, a zona Páginas para extrair indica: 1-3,8,11-14
- Se você não marcar a caixa Mesclar as páginas extraídas em um arquivo PDF, o site criará tantos arquivos PDF quantas forem as páginas verificadas, portanto, em nosso exemplo 3 + 1 + 4 = 8 PDF, cada um contendo uma página do PDF original.
- Se, por outro lado, você marcar a caixa Mesclar as páginas extraídas em um arquivo PDF, (apesar do que a mensagem indica incorretamente no quadro azul), você criará um único PDF contendo todas as páginas marcadas, portanto, um único PDF de 8 páginas em nosso exemplo.
- Pressione o botão Dividir PDF para obter seu arquivo: um único PDF agrupando todas as páginas extraídas ou um arquivo Zip com vários arquivos PDF, cada um contendo uma página do PDF original.
Como deletar páginas do PDF com o serviço online?
Por "cortar PDF", você pode simplesmente significar remover algumas páginas - que podem não ser consecutivas - de um PDF. Também é possível facilmente com um serviço online gratuito acessível em seu navegador da web. Aqui está o processo a seguir com o iLovePDF, mas, como observado no início do artigo, outros serviços online gratuitos oferecem ferramentas comparáveis.
- Vá para o site iLovePDF, abra o menu Todas as ferramentas, na parte superior e clique em Apagar páginas.
- Selecione um arquivo PDF de seu disco rígido ou de seu Dropbox ou armazenamento online do Google Drive.
- As miniaturas mostram as páginas do PDF na área esquerda, clique em uma página para solicitar sua exclusão: uma grande cruz vermelha é exibida acima. Clique novamente na mesma miniatura para cancelar a exclusão.
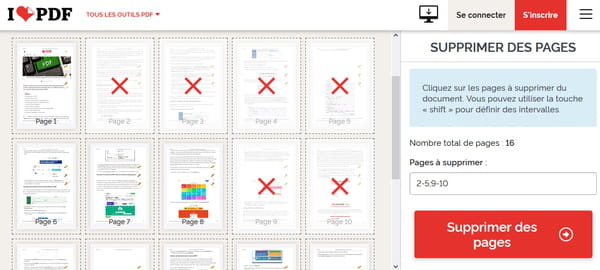
- Para selecionar páginas consecutivas, por exemplo páginas 2, 3, 4, 5: clique na página 2, pressione a tecla Maio no seu teclado (o da esquerda ou o da direita, não importa) e clique na página 5. O intervalo é mencionado 2-5 na área Páginas para deletar.
- Uma vez feita a seleção, pressione o botão. Apagar páginas, um novo PDF será gerado contendo apenas as páginas que não foram verificadas.
Como cortar PDF com software livre?
Se você lida com documentos PDF diariamente, pode estar disposto a investir em um aplicativo pago para Mac ou PC para economizar tempo e trabalhar com mais eficiência. Por exemplo, com Adobe Acrobat DC - a referência mundial, assinada pelo inventor do formato PDF - ou um de seus aplicativos concorrentes, como PDF-XChange Pro ou PDF Studio.
Para necessidades mais leves e ad hoc, as ferramentas já instaladas no seu PC ou Mac - possivelmente otimizadas por software livre - são mais do que suficientes. Eles têm uma vantagem notável sobre os serviços de conversão de PDF online gratuitos: como você não envia nada pela Internet, tem controle total sobre a distribuição de seus documentos, o que é preferível quando eles contêm informações confidenciais.
Como cortar PDF no PC com Windows 10?
Se o seu PC está rodando uma versão regularmente atualizada do Windows 10, você não precisa de mais nada para dividir um PDF, ou seja, extrair páginas (vizinhas ou não) de um PDF e combiná-las em outro arquivo PDF.
Para fazer isso, você usará uma dessas duas ferramentas fornecidas com o Windows 10: o navegador Microsoft Edge ; o driver de impressora Microsoft Imprimir para PDF com um aplicativo de sua escolha, desde que possa visualizar PDFs e imprimi-los. Em ambos os casos, o princípio é o mesmo: após selecionar as páginas a "imprimir", portanto as páginas a extrair do PDF original, ao invés de enviá-las para a impressora, você irá gerar um arquivo PDF.

- Abra o navegador da Internet Microsoft Edge.
- Para abrir um PDF, por exemplo, clique com o botão direito em um arquivo PDF no Windows File Explorer e selecione Abra com, Microsoft Edge.
- No Edge, pergunte impressão o documento.
- Na lista suspensa impressora, selecione Salvar como PDF.
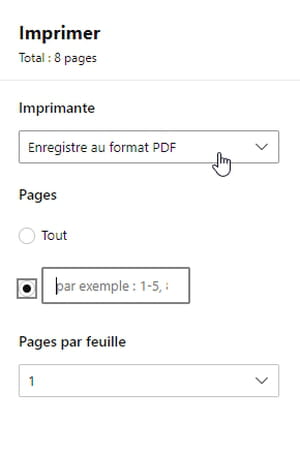
- Sob a área PÁGINAS, indique por exemplo 1-5,8,11-13 para produzir um PDF contendo as páginas 1 a 5, página 8 e páginas 11 a 13.
- Pressione o botão Enregistrer e nomeie seu PDF.
- Outro método possível se o PDF abrir em um aplicativo diferente do navegador Edge ao clicar duas vezes nele em uma pasta do Windows: execute o comando impressão deste app.
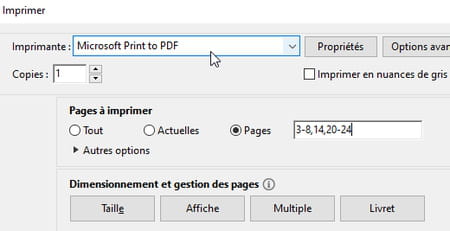
- Escolha o driver de impressora virtual Microsoft Print to PDF fornecido com o Windows 10.
- Especifique as páginas a "imprimir" conforme explicado acima, por exemplo 3-8,14,20-24 (alguns aplicativos, como o navegador Firefox, só permitem que você especifique um único intervalo de páginas, como 3-8).
- Pressione o botão impressão na janela de impressão e nomeie o arquivo PDF a ser gerado quando solicitado pelo Windows.
Como cortar PDF com o Chrome?
O Google Chrome é o navegador mais usado do mundo, talvez você já o tenha adotado. Mesmo se você não quiser navegar na Internet com o Chrome, ele ainda pode ajudá-lo a dividir o PDF, assim como o navegador Edge que acompanha o Windows 10 (veja acima). Detalhe que pode fazer a diferença para você: o Chrome não requer a versão mais recente do Windows ou macOS para funcionar, ele é instalado em um PC com Windows 7, 8 ou 10 e em um Mac com uma versão do Mac OS X 10.10 ou posterior .
- Para abrir um PDF no Chrome, clique com o botão direito em um arquivo PDF no Windows File Explorer ou em uma pasta no macOS e selecione Abra com, Google cromo.
- Assim que o PDF for exibido em uma guia do Chrome, pergunte aoimpressão (Ctrl + P).
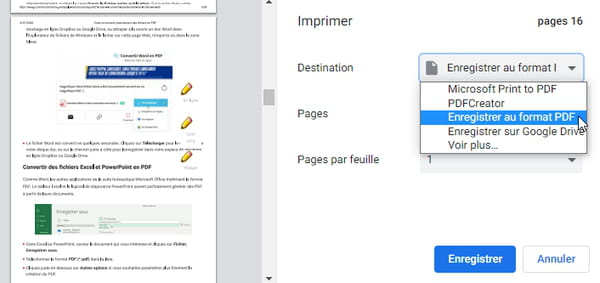
- Na lista suspensa Destino, selecione Salvar como PDF.
- Na lista suspensa PÁGINAS, selecione personnalisé.
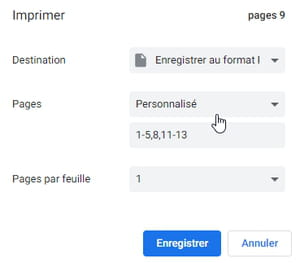
- Logo abaixo, indique os intervalos de página a serem lembrados, separados por vírgulas. Escreva por exemplo 1-5,8,11-13 se você deseja gerar um PDF com as páginas 1 a 5, página 8 e páginas 11 a 13 do PDF original.
- Pressione o botão Enregistrer e especifique o nome e a pasta do arquivo PDF que será criado.
Como cortar PDF gratuitamente com PDFCreator?
Limitado ao mundo do PC, o software especializado PDFCreator da pdfforge pode ser instalado gratuitamente em diferentes versões do Windows (7, 8 e 10). Se perder um pouco do interesse com o Windows 10, que também inclui um driver de impressora virtual para gerar arquivos PDF a partir de documentos que o usuário "imprime" em seus aplicativos, o PDFCreator continua útil para mesclar vários PDFs, especialmente. E, é claro, permitirá que você recorte um PDF, extraindo as páginas de seu interesse em um novo arquivo.
- Qualquer que seja o aplicativo com o qual você está visualizando o arquivo PDF (Adobe Acrobat Reader DC, navegador Firefox, etc.), execute o comando impressão.
- Escolha a impressora Criador de PDF, que irá gerar o arquivo PDF a partir das páginas a serem "impressas".
- Na janela de impressão, indique também o (s) intervalo (s) de página a extrair em PDF: especifique 1-5,8,11-13 por exemplo, para gerar um documento PDF em que apareçam apenas as páginas 1 a 5, a página 8 e as páginas 11 a 13 do PDF original.
- Confirme pressionando o botão impressão e nomeie o arquivo PDF a ser gerado.
Como cortar PDF gratuitamente no Mac?
Também no Mac, não é essencial instalar software especializado para realizar certas operações em PDs. Você pode cortar um PDF ou extrair algumas páginas dele gratuitamente com o software de visualização fornecido pela Apple ou "imprimindo" em um PDF (que na verdade cria um arquivo PDF) com o navegador de Internet Google Chrome ou qualquer outro aplicativo compatível de impressão. '' exibir PDFs.
Cortar PDF no Mac com visualização
- Abra o PDF em Visão geral.
- Se você preferir extrair páginas do PDF para criar um novo PDF, no menu apresentação na visualização, escolha Miniaturas ou Folha de contato.
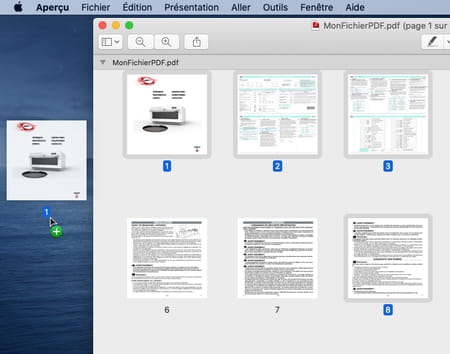
- Selecione as miniaturas das páginas de seu interesse (na visualização da folha de contatos, pressione o botão tecla Shift enquanto clica nas páginas para reter várias), arraste esta seleção de páginas para a área de trabalho ... Se o seu documento original for chamado, por exemplo, MyPDFFile, o arquivo criado será chamado de MyPDFFile (arrastado) .pdf.
- Outra forma de Preview: se você preferir remover páginas do PDF, trabalhe em uma cópia do arquivo para manter o original intacto.
- Passe o apresentação no modo Miniaturas ou no modo Folha de contato.
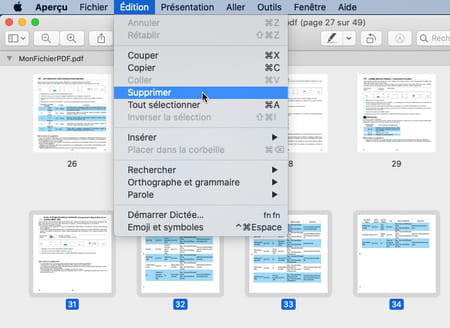
- Selecione as páginas a serem excluídas e clique no menu Editar apagar.
Extraia páginas de PDF no Mac
- Se o método acima com visualização não for adequado para você e se você instalou o navegador Google em seu Mac, consulte nossas explicações no Chrome. Seu novo arquivo PDF pode conter vários intervalos de páginas não contíguas do PDF original.
- Caso contrário, em qualquer outro aplicativo que você usa para visualizar PDFs no Mac (Adobe Acrobat Reader, navegador Firefox, etc.), clique no comando impressão.
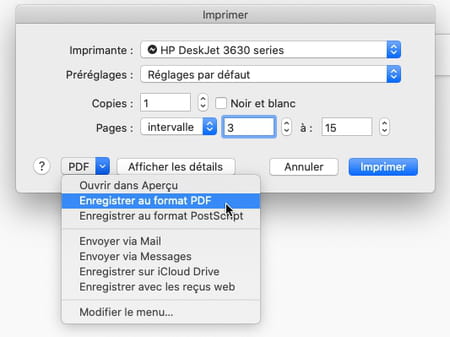
- Na janela de impressão, insira um intervalo de PÁGINAS para extrair de PDF, por exemplo 3-15 para manter apenas as páginas 3 a 15.
- Não importa qual impressora está selecionada no momento (acima de uma HP): na parte inferior da janela, clique na lista suspensa PDF e selecione Salvar como PDF.
- Na nova pequena janela que se abre, resta nomear o PDF para criá-lo.
Conteúdo Corte PDF com serviço online Divida PDF em várias partes online Divida PDF ao meio online Divida PDF em páginas independentes online Extraia páginas de PDF online Remover ...


























