Need to split PDF into multiple parts, extract pages from it or delete some? It's quick and easy, on both PCs and Macs, thanks to specialized software or online services, all free!
It is common to have a document in PDF format of which you only want to keep a part or from which you want to extract a few pages. The operation is not only feasible, but it is also quick and easy. Better yet, it is not necessary to use a specialized paid application like Adobe Acrobat DC to achieve it: there are indeed several free solutions to divide a PDF in two, split it into several parts, not necessarily extract pages from it. consecutive, or even remove confidential pages from a document before distributing it more widely.
Online services are particularly good at carrying out all these operations in just a few clicks. But if you prefer to work offline with free software for Windows or macOS, especially to avoid entrusting your precious documents to websites, it is obviously possible. Overview of the main solutions.
How to cut PDF with free online service?
There are countless websites where you can cut PDFs online for free, such as iLovePDF, SmallPDF, SodaPDF, PDFCandy, PDF2go PDF24 Tools, or Ingénidoc Toolkit, to name a few. Whether the tool is called Trim PDF, Split PDF or Split PDF, the service provided is the same. And these websites have a definite advantage: they work in any recent browser, on PC, on Mac, on Linux, sometimes even on mobile devices, and they don't require you to install any software on your device. Free access obviously has its limits, very often these sites ask you to switch to a paid account for regular use or to process large files.
But if your PDF does not exceed a few tens of pages or megabytes (MB), and if your documents are not confidential (in which case we recommend that you try one of the other methods presented in this fact sheet), most online services do the job for free and really well.
How to split PDF into several parts with online service?
As mentioned, there are many online services that offer PDF processing and cutting functions. We have chosen to perform the operation with iLovePDF, but the operations are similar on other sites.
- On PC or Mac, open your usual web browser and go to the of the country version of the iLovePDF site then click on Split PDF.
- Click on Select PDF file to retrieve it on your hard drive. Or, with a mouse slide, grab it in a folder and drop it on this web page. Or select it from your Dropbox or Google Drive online storage.
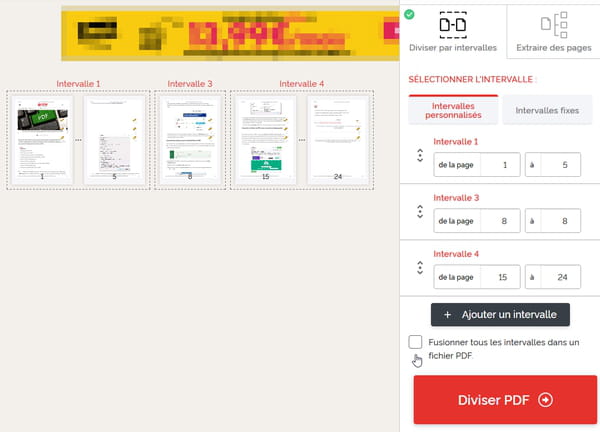
- With the choice Custom intervals, you can for example create an interval containing pages 1 to 5, another interval of page 8 to 8 (so to keep only page 8), and another interval containing pages 15 to 24.
- If you check the box Merge all intervals into a PDF file before clicking on the button Split PDF, you will get a single PDF file containing, in our example, pages 1 to 5, page 8 and pages 15 to 24.
- If you uncheck the box Merge all intervals into a PDF file before pressing the button Split PDF, you will get a compressed file in Zip format containing three PDFs in our example: a PDF of pages 1 to 5, a PDF of page 8, and a PDF of pages 15 to 24.
- The result file (a PDF or a Zip file containing several PDFs) is automatically downloaded by your browser, otherwise, retrieve it by pressing the button Download split file.
How to split PDF in half with online service?
As with other online services of the same type, splitting a PDF document into two parts is very easy on iLovePDF. Let's stay online in a browser for Mac or PC.
- Still with your web browser, go to the iLovePDF site and, on the home page, click Split PDF. Then select the PDF to split into two from the files on your computer or your cloud storage.
- With the choice Custom intervals, create two intervals. If your PDF is 15 pages, create for example a first range of pages 1 to 8, and a second range of pages 9 to 15.
- Do not tick the box Merge all intervals into a PDF file and press the button Split PDF. You get a Zip file containing both PDFs.
How to split PDF into independent pages with online service?
It is quite possible to split a PDF into independent pages with a free online service, for example to split an eight-page PDF document into eight one-page PDF files. Again, the operation is quick and easy.
- Go for example to the iLovePDF site and click on Split PDF. Choose a PDF file to split page by page.
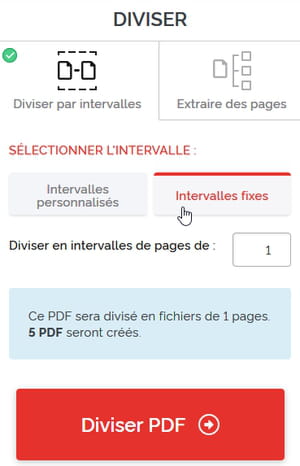
- In the section Divide by intervals, click, below, on Fixed intervals.
- Accept the proposal of Divide into page intervals de 1.
- Press the button Split PDF. If the PDF to be split has for example five pages in total, you will end up with a Zip file containing five PDF files.
How to extract pages from PDF with online service?
Online PDF processing services also allow you to extract a few pages from a PDF file, even if they are not consecutive. You can either retrieve them as independent files or combine all the selected pages into a single PDF file.
- Go to the iLovePDF site in your usual browser for Windows, Mac or Linux, and click on Split PDF, then select a PDF from your hard drive or from your Dropbox or Google Drive online storage.
- On the right side of the page, click Extract Pages then, below, on Select pages.
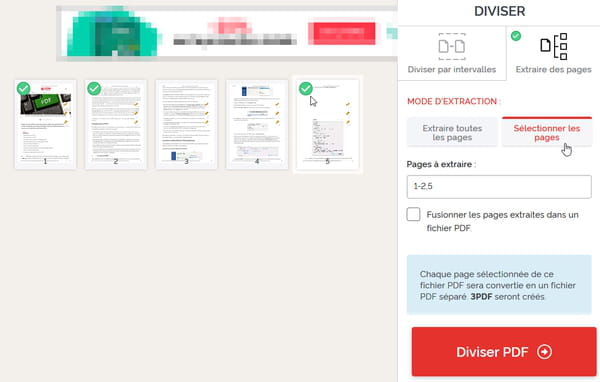
- On the left are thumbnails of the pages of your PDF. To select a page to extract, click on its thumbnail: a green dot indicates that the page is checked, and its number is inscribed on the right in the area Pages to extract.
- If, for example, you have checked pages 1 to 3, page 8 and pages 11 to 14, the zone Pages to extract indicates: 1-3,8,11-14
- If you do not check the box Merge the extracted pages into a PDF file, the site will create as many PDF files as there are pages checked, so in our example 3 + 1 + 4 = 8 PDF each containing one page of the original PDF.
- If, on the other hand, you tick the box Merge the extracted pages into a PDF file, (despite what the message wrongly indicates in the blue frame) you will create a single PDF containing all the checked pages, so a single PDF of 8 pages in our example.
- Press the button Split PDF to obtain your file: either a single PDF grouping together all the extracted pages, or a Zip file with several PDF files each containing one page of the original PDF.
How to delete pages from PDF with online service?
By "crop PDF", you might simply mean removing a few pages - which may not be consecutive - from a PDF. It is also possible very easily with a free online service accessible in your web browser. Here is the process to follow with iLovePDF, but, as noted at the beginning of the article, other free online services offer comparable tools.
- Go to the iLovePDF site, pull down the menu All tools, at the top, and click Delete pages.
- Select a PDF file from your hard drive or from your Dropbox or Google Drive online storage.
- Thumbnails show the pages of the PDF in the left area, click on a page to request its deletion: a large red cross is displayed above. Click again on the same thumbnail to cancel the deletion.
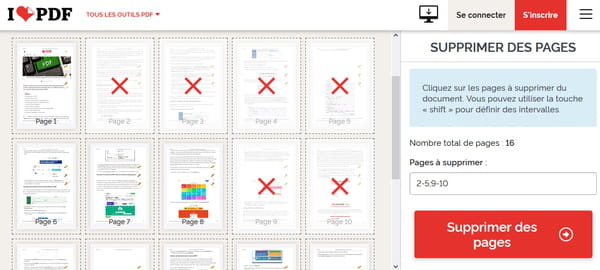
- To select consecutive pages, for example pages 2, 3, 4, 5: click on page 2, press the key May on your keyboard (the one on the left or the one on the right, it doesn't matter) and click on page 5. The range is mentioned 2-5 in the zone Pages to delete.
- Once the selection is made, press the button. Delete pages, a new PDF will be generated containing only the pages that were not checked.
How to cut PDF with free software?
If you deal with PDF documents on a daily basis, you might be willing to invest in a paid application for Mac or PC to save time and work more efficiently. For example with Adobe Acrobat DC - the world reference, signed by the inventor of the PDF format - or one of its competing applications, such as PDF-XChange Pro or PDF Studio.
For lighter and more ad hoc needs, the tools already installed on your PC or Mac - possibly boosted by free software - are more than sufficient. They have a notable advantage over free online PDF conversion services: since you do not send anything over the Internet, you have full control over the distribution of your documents, which is preferable when they contain confidential information.
How to cut PDF on PC with Windows 10?
If your PC is running a regularly updated version of Windows 10, you don't need anything else to split a PDF, that is, to extract pages (neighboring or not) from a PDF and combine them into another PDF file.
To do this, you will use one of these two tools provided with Windows 10: either the browser Microsoft Edge ; either the Microsoft printer driver Print to PDF with an application of your choice, as long as it can view PDFs and print them. In both cases, the principle is the same: after selecting the pages to "print", therefore the pages to extract from the original PDF, instead of sending them to the printer, you will generate a PDF file.

- Launch the internet browser Microsoft Edge.
- To open a PDF, for example, right-click on a PDF file in Windows File Explorer and select Open with, Microsoft Edge.
- In Edge, ask Print the document.
- In the drop-down list Imprimante, select Save as PDF.
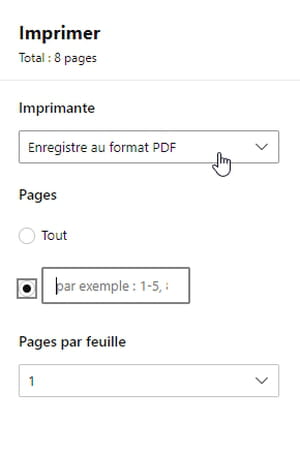
- Under the area Pages, indicate for example 1-5,8,11-13 to produce a PDF containing pages 1 to 5, page 8, and pages 11 to 13.
- Press the button Save and name your PDF.
- Another possible method if the PDF opens in an application other than the Edge browser when you double-click on it in a Windows folder: run the command Print of this application.
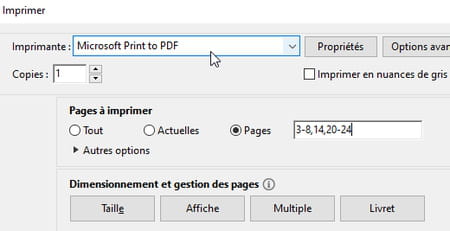
- Choose the virtual printer driver Microsoft Print to PDF supplied with Windows 10.
- Specify the pages to "print" as explained above, for example 3-8,14,20-24 (some applications such as the Firefox browser only allow you to specify a single page range, such as 3-8 ).
- Press the button Print from the print window and name the PDF file to generate when prompted by Windows.
How to cut PDF with Chrome?
Google Chrome being the most used browser in the world, maybe you have already adopted it. Even if you don't want to surf the Internet with Chrome, it can still help you cut PDF, just like the Edge browser that came with Windows 10 (see above). Detail that may make the difference for you: Chrome does not require the latest version of Windows or macOS to work, it is installed on a PC with Windows 7, 8 or 10 and on a Mac with a version of Mac OS X 10.10 or later.
- To open a PDF in Chrome, right-click a PDF file in Windows File Explorer or a folder in macOS, then select Open with, Google Chrome.
- Once the PDF is displayed in a Chrome tab, ask thePrint (Ctrl+P).
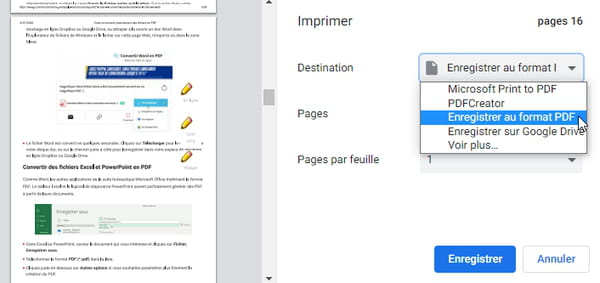
- In the drop-down list Destination, select Save as PDF.
- In the drop-down list Pages, select custom.
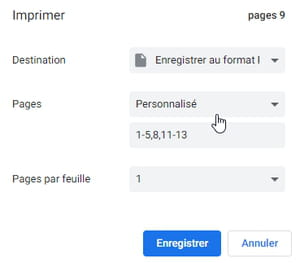
- Just below, indicate the page intervals to remember, separated by commas. Write for example 1-5,8,11-13 if you want to generate a PDF with pages 1 to 5, page 8 and pages 11 to 13 of the original PDF.
- Press the button Save and specify the name and folder of the PDF file that will be created.
How to cut PDF for free with PDFCreator?
Limited to the PC world, the specialized PDFCreator software from pdfforge can be installed free of charge on different versions of Windows (7, 8 and 10). If it loses some of its interest with Windows 10, which also includes a virtual printer driver to generate PDF files from documents that the user "prints" in their applications, PDFCreator remains useful for merging multiple PDFs. , especially. And it will, of course, allow you to crop a PDF by extracting the pages you are interested in into a new file.
- Whichever application you are viewing the PDF file with (Adobe Acrobat Reader DC, Firefox browser, etc.), run the command Print.
- Choose printer PDFCreator, which will generate the PDF file from the pages to be "printed".
- In the print window, also indicate the page range (s) to extract in PDF: specify 1-5,8,11-13 for example to generate a PDF document where only pages 1 to 5, page 8 and pages 11 to 13 of the original PDF appear.
- Confirm by pressing the button Print and name the PDF file to generate.
How to cut PDF for free on Mac?
On Mac too, it is not essential to install specialized software to perform certain operations on PDs. You can cut a PDF or extract a few pages from it for free with the Preview software provided by Apple or by "printing" to a PDF (which in fact creates a PDF file) with the Google Chrome Internet browser or with any other application capable of printing. '' display PDFs.
Trim PDF on Mac with Preview
- Open the PDF in Preview.
- If you prefer to extract pages from the PDF to create a new PDF, in the menu Presentation from Preview, choose Thumbnails ou Contact sheet.
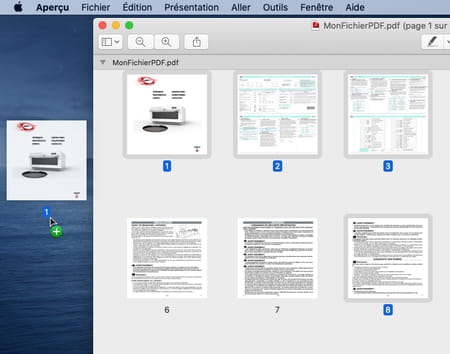
- Select the thumbnails of the pages that interest you (in Contact sheet view, press the shift key while clicking on the pages to retain several) then drag this selection of pages onto the Desktop ... If your original document is called for example MyPDFFile, the created file will be called MyPDFFile (dragged) .pdf .
- Another way in Preview: if you prefer to remove pages from the PDF, work on a copy of the file to keep the original intact.
- Pass the Presentation mode Thumbnails or in mode Contact sheet.
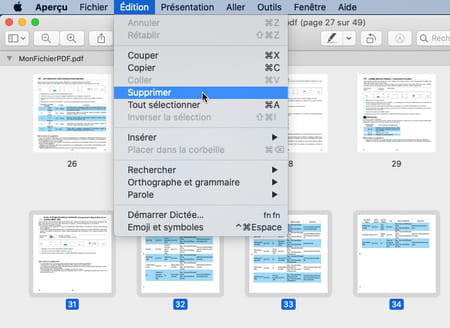
- Select the pages to delete and click on the menu Edit, Delete.
Extract pages from PDF on Mac
- If the above method with Preview does not suit you, and if you have installed the Google browser on your Mac, see our explanations in Chrome. Your new PDF file may contain multiple non-contiguous page ranges from the original PDF.
- Otherwise, in any other application that you use to view PDFs on Mac (Adobe Acrobat Reader, Firefox browser, etc.), click on the command Print.
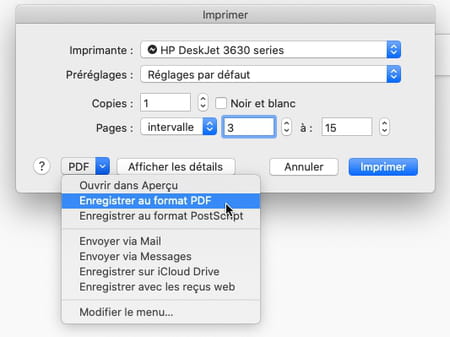
- In the print window, enter a interval de Pages to extract from PDF, for example 3-15 to keep only pages 3 to 15.
- It does not matter which printer is currently selected (above an HP): at the bottom of the window, click in the drop-down list PDF and select Save as PDF.
- In the new small window that opens, it remains to name the PDF to create it.
Contents Cut PDF with online service Split PDF into multiple parts online Split PDF in half online Split PDF into independent pages online Extract pages from PDF online Remove ...


























