Páginas em branco, parágrafos em branco, quebras de página indesejadas ou indesejadas em um documento do Word? Aqui estão as melhores soluções para se livrar dele. E ainda para reduzir o número de páginas de um texto sem atrapalhar a sua apresentação!
Se o seu documento do Word termina com páginas vazias das quais você não consegue se livrar, ou tem passagens desnecessárias ou quebras de página inadequadas bem no meio do texto, você veio ao lugar certo. Quer essas quebras de página sejam tratadas automaticamente pelo processador de texto ou adicionadas pelo autor do documento, reunimos algumas soluções aqui para ajudá-lo a obter um layout perfeito e sem desperdício de papel quando o documento vai para a impressão.
E se a sua intenção não é suprimir ideias mas apenas reduzir o número de páginas do documento, indicamos-lhe no final do artigo um método rápido e pouco conhecido para "ganhar" uma ou mais páginas sem tocar no texto ou na apresentação.
Essas dicas funcionam tanto no Word para Windows quanto no Word para Mac, as mais simples também estão disponíveis para a versão gratuita do processador de texto Word para a web.
Como mostrar marcas de parágrafo e caracteres invisíveis no Word?
A primeira coisa a fazer quando quiser entender a estrutura de um documento do Word é exibir caracteres invisíveis. O Word oculta marcas de parágrafo, algumas quebras de página e muitos outros símbolos não imprimíveis. Portanto, será muito útil exibi-los para possivelmente removê-los ou revisar o layout.
- Na aba Página inicial , clique no ícone ¶ (Exibir tudo) para ver marcas de parágrafo e outros caracteres invisíveis. Um segundo clique neles os ocultará novamente.
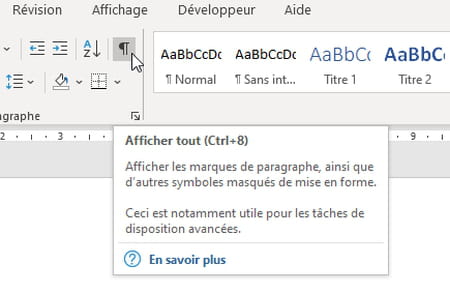
- No PC, você também pode pressionar as teclas Ctrl + maio + 8 para mostrar ou ocultar esses símbolos.
- Cada espaço entre as palavras é representado por um ponto, marcas de fim de parágrafo por um sinal ¶, espaços não separáveis por um sinal °, tabulações por uma seta, etc.
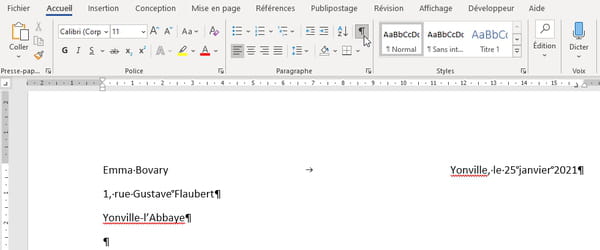
- Estas são principalmente marcas de parágrafo ¶ isso vai te interessar aqui.
Como remover parágrafos vazios no Word?
Você deseja excluir uma página em branco no final do documento? Vá para o final deste documento e exclua os parágrafos desnecessários. Isso evitará o desperdício de papel, imprimindo uma página com, por exemplo, apenas o cabeçalho e / ou rodapé.
- Se o seu documento do Word for muito longo, por exemplo, pressione as teclas Ctrl + End para chegar ao final do texto mais rapidamente.
- Na aba Página inicial , clique no ícone ¶ (Exibir tudo) para exibir marcas de parágrafo.
- Parágrafos vazios são reconhecidos por marcas ¶ que seguem um ao outro.
- Selecione essas marcas de parágrafo ¶ e excluí-los, por exemplo, pressionando a tecla Excluir.
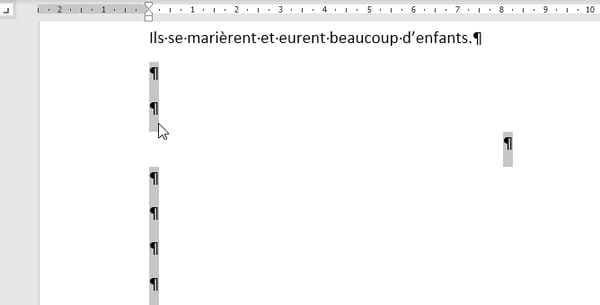
- A última marca de parágrafo no documento nunca pode ser excluída. Se esta marca de parágrafo for rejeitada em uma página em branco, aqui mostramos como reduzir a última marca de parágrafo.
- Se você quiser remover todos os parágrafos vazios em três cliques, faça um localizar-substituir os parágrafos vazios.
Como deletar uma página em branco no Word?
Mesmo que a página pareça vazia, há necessariamente um ou mais códigos invisíveis que justificam sua presença e que você pode excluir. Exibir marcas de parágrafo e consultar estas explicações:
- Exclua parágrafos vazios.
- Remova uma quebra de página manual.
- Remova uma quebra de seção.
Como deletar uma página do Word?
Primeira página, última página ou outra ... Qualquer página que você deseja excluir, veja como fazer isso.
- A maneira mais rápida de excluir uma página - quer ela contenha texto, gráficos ou até mesmo parágrafos vazios - é selecionar seu conteúdo e excluí-lo pressionando a tecla. Excluir. Simplesmente!
- Um ponto importante: Se você gerou um índice em seu documento ou inseriu outros elementos com "códigos de campo" (referências cruzadas, notas de rodapé, correspondências, etc.), selecione o documento inteiro (Ctrl + A no PC, Cmd + A no Mac) e pressione F9 no PC, ou Cmd + Option + Shift + U no Mac para atualizar todos os campos. Assim, o índice analítico será, por exemplo, atualizado e seus números de página atualizados.
- Se você não deseja atualizar todos os campos, mas apenas o índice, em vez de selecionar tudo: clique com o botão direito em qualquer lugar do índice e, no menu, escolha Atualize os campos. Apenas o índice analítico será atualizado dessa forma.
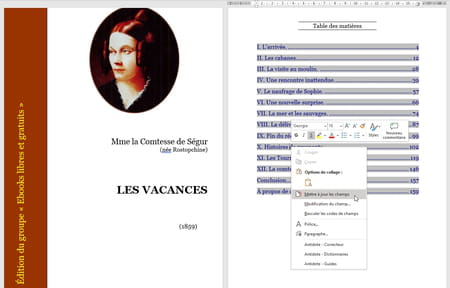
- Outro método para selecionar qualquer página de um documento do Word: coloque o cursor em qualquer lugar da página para excluir e executar o comando alcançar : no PC e Mac, pressione a tecla F5 (A combinação Cmd + Opção + G também funciona no Mac) para exibir a caixa de diálogo Encontre e substitua, na guia alcançar. Verifique isso na lista alcançar, é bom Página que é selecionado.
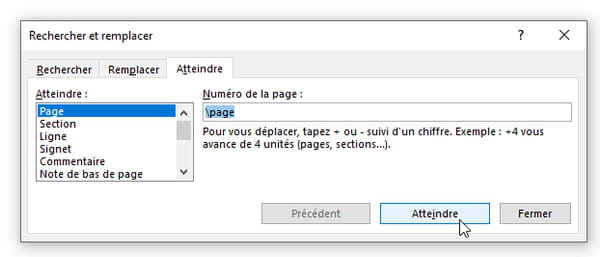
- Digite a página na caixa Número de página e aperte o botão alcançar : toda a página atual é selecionada. Feche esta janela e pressione a tecla Excluir para deletar esta página. Em um MacBook, o sinal é obtido pressionando as três teclas Opção + maio + /
- Novamente, não se esqueça de atualizar o índice para refletir o conteúdo atualizado do seu documento (veja acima).
Como remover a quebra de página manual no Word?
Quer seja intencional ou não, se você adicionou quebras de página manuais ao seu documento, veja como exibi-las e removê-las.
- Observe primeiro que as quebras de página manuais se encaixam facilmente no Word. Clique onde deseja forçar o salto para uma nova página e pressione as teclas. Ctrl + Entry. O texto imediatamente a seguir é rejeitado em uma nova página.
- Para ver as quebras de página, clique no ícone ¶ (Exibir tudo) na aba Página inicial .
- Localize a menção quebra de página rodeado por linhas pontilhadas. Clique à esquerda dele e pressione a tecla. Excluir para remover a quebra de página.

- Se você não vir uma quebra de página manual, mas um parágrafo aparecer em uma nova página enquanto houver espaço na página anterior, exiba novamente as marcas de parágrafo clicando no ícone ¶.
- Neste parágrafo, você vê um pequeno quadrado preto na margem esquerda? É essa a opção Quebra de página inicial está habilitado para este parágrafo.
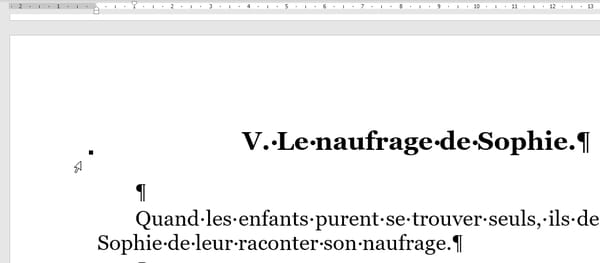
- Clique com o botão direito neste parágrafo, escolha parágrafo no menu de contexto.
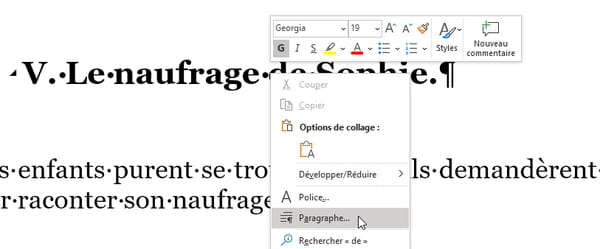
- Clique na aba Encadeamento e desmarque a caixa Quebra de página inicial.
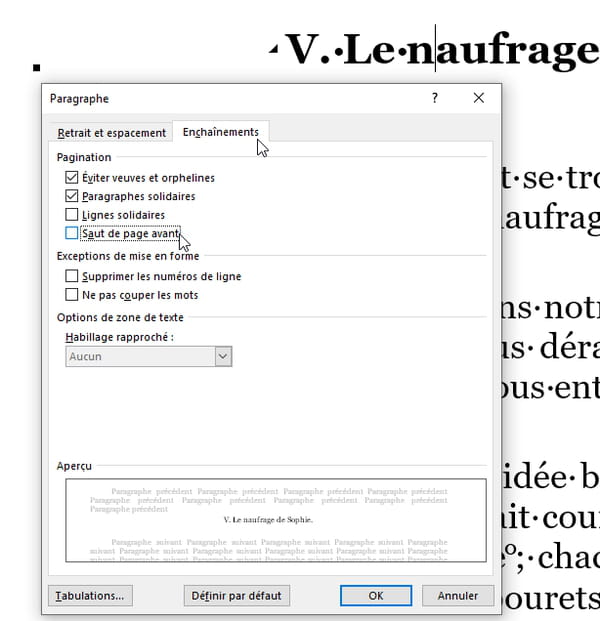
- Neste diálogo parágrafo, sempre na guia Encadeamento, várias opções também podem retornar um parágrafo em uma nova página, mesmo se houver espaço no final da página anterior. Vamos dar uma olhada neles brevemente ...
- Evite viúvas e órfãos: uma viúva é a última linha de um único parágrafo no topo da próxima página. Um órfão é a primeira linha de um único parágrafo na parte inferior de uma página. Marque esta caixa de seleção para que pelo menos duas linhas do parágrafo apareçam na parte superior ou inferior de uma página.
- Parágrafos de solidariedade : se esta caixa estiver marcada para um parágrafo, ele sempre aparecerá na mesma página que o parágrafo que o segue. Em particular, esta caixa é marcada para que um título nunca apareça no final de uma página, com suas explicações no início da próxima página. Uma opção muito útil, portanto!
- Linhas de solidariedade : Evita quebras de página no meio de um parágrafo. Se não houver espaço suficiente na página atual, todo o parágrafo será rejeitado em uma nova página.
Como remover quebra de seção no Word?
No Word, as seções são usadas para alterar a formatação de apenas parte do documento, como quando você alterna do texto normal para um modo de exibição de duas colunas. Dependendo da vontade do criador do documento, uma seção pode aparecer após a seção anterior, portanto na mesma página - o Word a chama de Quebra de seção (contínua) -, ou voltar para a próxima página, ou para a próxima página par ou para a próxima página ímpar.
Em vez de remover uma quebra de seção, você pode transformar um Quebra de seção (próxima página) em um Quebra de seção (contínua). Tenha cuidado, a remoção dessas quebras de seção não é trivial e pode ter consequências no belo layout do seu documento.
- Comece exibindo todos os personagens clicando no ícone ¶ (Exibir tudo) na aba Página inicial .
- As quebras de seção tornam-se visíveis. Aqueles que iniciam a seção na próxima página podem ser reconhecidos pelas duas linhas pontilhadas com a menção Quebra de seção (próxima página). Para remover tal quebra de seção, clique imediatamente antes e pressione a tecla. Excluir. Se a remoção não for adequada para você, leia o restante de nossas explicações.

- Às vezes, não há espaço para o Word escrever literalmente Quebra de seção (próxima página). Em seguida, você encontrará a quebra de seção na linha dupla pontilhada no final do parágrafo. Se você aumentar o zoom pressionando o Ctrl enquanto rola o selector rotativo centro do mouse, a quebra de seção deve aparecer.

- Ponto importante: quando você remove uma quebra de seção, o Word combina o antes e o depois do texto usando a formatação de texto que seguiu a quebra de seção. Portanto, se o texto após o salto foi exibido em duas colunas, o texto antes do salto também será exibido em duas colunas. Remover a quebra de seção, portanto, nem sempre é uma boa ideia ...
- Se você não quiser remover a quebra de seção, em vez disso, transformar um Quebra de seção (próxima página) em um Quebra de seção (contínua), por exemplo, selecione a primeira palavra da seção rejeitada na próxima página (Camille no exemplo abaixo). No Word para Windows, clique no pequeno ícone Layout. No Word para Mac, abra o menu Formatação e apontar ISO.
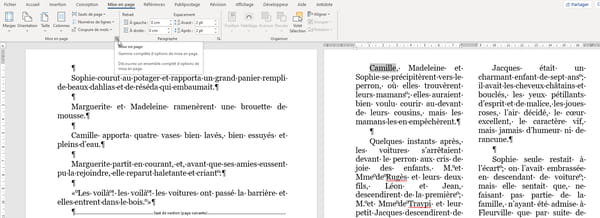
- No Word para Windows e Word para Mac (nossa ilustração), na guia Layout, clique na lista suspensa Começo da seção e em vez de Nova páginaClique em Continuamente. Esta seção será exibida após a anterior, na mesma página, sem alterar a formatação dos parágrafos.
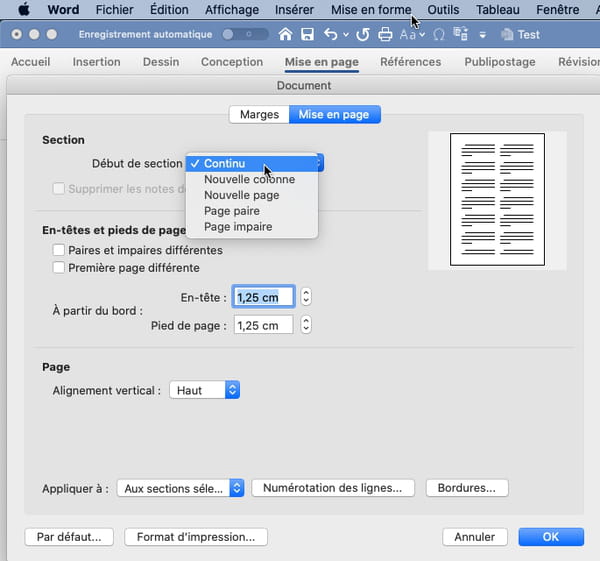
- Última precisão: as quebras de seção são criadas automaticamente quando você solicita uma exibição em várias colunas, por exemplo. Mas o autor do documento pode ter adicionado quebras de seção por meio da guia Layout> botão suspenso Quebras de página> catégorie Quebras de seção.
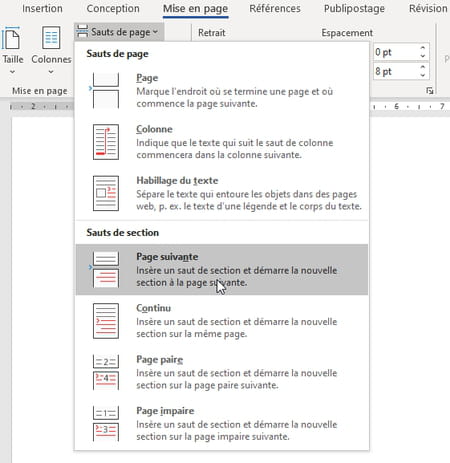
- Observe que há quebras de seção Página par et Página estranha. Essas opções podem fazer com que uma página em branco apareça no meio do seu documento! Essas quebras de seção são excluídas ou modificadas como as outras.
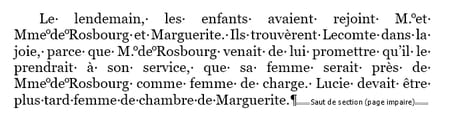
- Em todos os casos, verifique o layout do documento após remover ou modificar uma quebra de seção, pois às vezes há efeitos indesejados. Cancele se necessário pressionando Ctrl + Z no PC ou Cmd + Z no Mac.
Como reduzir a marca do último parágrafo em um documento do Word?
Em alguns casos, azar: a marca do último parágrafo do documento é rejeitada em uma página em branco! No entanto, esta última marca não pode ser excluída. Para voltar à página anterior, tente estes métodos.
- Na aba Página inicial , clique no ícone ¶ (Exibir tudo) para exibir marcas de parágrafo.
- Selecione a última marca de parágrafo do documento e na caixa Tamanho do personagem, indique 1, ou seja, o menor valor possível.
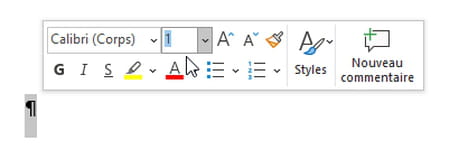
- Esta marca de parágrafo deve caber na página anterior, removendo assim a página em branco desnecessária.
- Se você ainda não conseguir, por exemplo, tente reduzir o margem inferior clicando na guia Layout > margens > Margens personalizadas ...
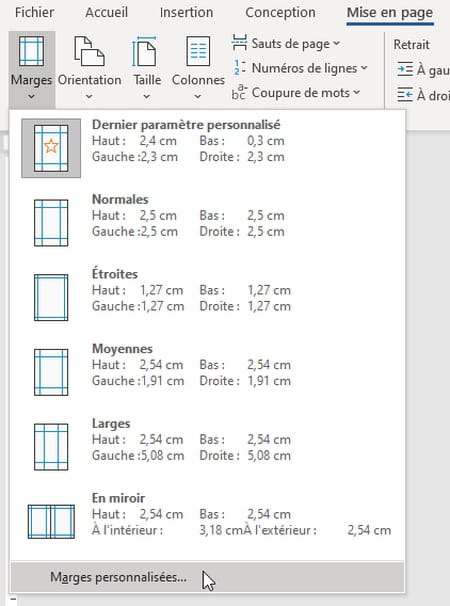
- Defina uma margem Meia menor, por exemplo 0,3 cm ou 0,8 cm.
Por padrão, todas as páginas desta seção (e, portanto, de todo o documento se tiver apenas uma seção) são afetadas por esta mudança na margem: dê uma olhada no documento para verificar se seu layout não foi alterado. A lista suspensa Aplicar para, na parte inferior da janela Layout, ajuda você a especificar se a mudança de margem deve, por exemplo, ser aplicada Nesta secção ou Para todo o documento.
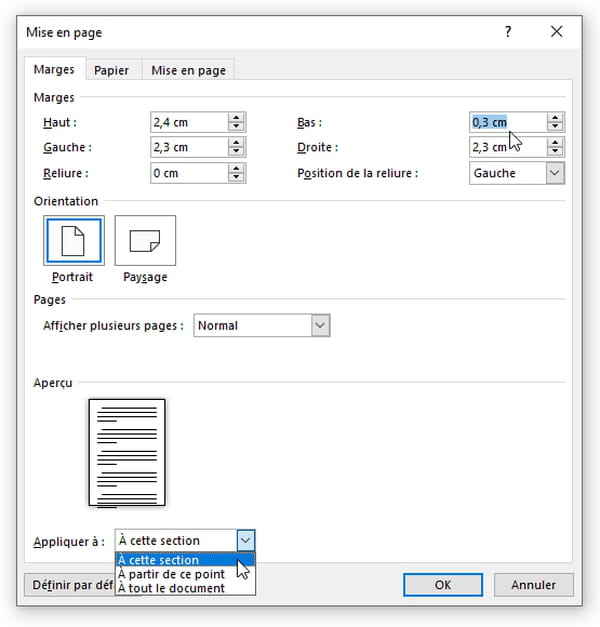
- Último ponto para verificar se o parágrafo fica isolado em uma página em branco: é possível que a opção Quebra de página inicial está ativado, explicamos acima como remover uma quebra de página manual nas opções de um parágrafo.
Como localizar e substituir quebras de página e parágrafos vazios no Word?
Na janela Localizar / Substituir, você pode instruir o Word a localizar e substituir símbolos invisíveis, como marcas de parágrafo ou quebras de página. Sempre salve seu documento antes de tentar ou cancelar a operação (Ctrl + Z no PC ou Cmd + Z no Mac) se você não obtiver o resultado desejado.
- Para exibir a janela de pesquisa, pressione Ctrl + F ou, na guia Página inicial clique no botão Pesquisa para realizar uma pesquisa simples ou avançada.
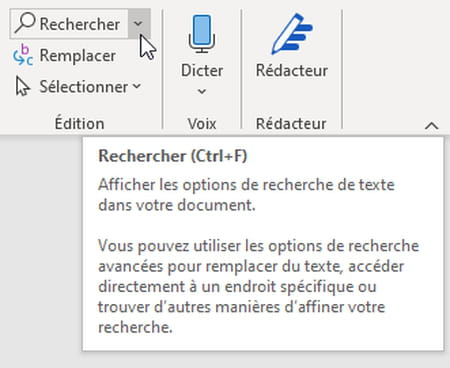
- Para exibir a janela de pesquisa / substituição, pressione Ctrl + H ou, na guia Página inicial clique no botão substituir.
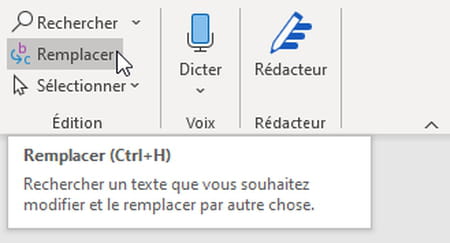
- Aqui estão alguns códigos que você deve conhecer, que você pode indicar em sua pesquisa:
- ^p = Marca de parágrafo
- ^l = Alimentação de linha manual
- ^m = Quebra de página manual
- ^b = Quebra de seção
- Não há necessidade de memorizá-los: na pesquisa avançada ou janela de substituição, clique no botão Mais >> em seguida, no botão suspenso Especial para ver os códigos disponíveis. A lista é diferente dependendo se você está editando a caixa de pesquisa ou a caixa de substituição.
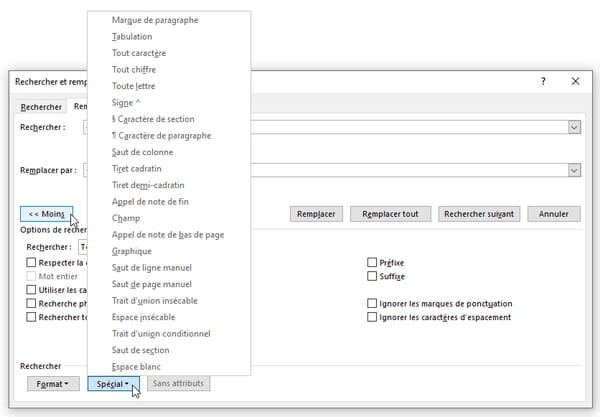
- Um exemplo: para remova todos os parágrafos vazios do documento, procurar ^ p ^ p e substitua por ^p e aperte o botão Próxima pesquisa (para verificar) então o botão Para substituir.
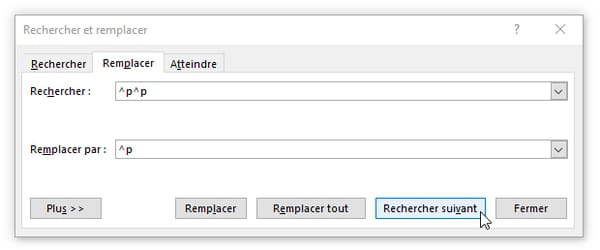
- Para ir mais rápido, pressione o botão Substitua tudo se você tem certeza de si mesmo.
Como reduzir um documento em uma página no Word?
O Word possui um comando capaz de reduzir o tamanho de um documento em uma ou mais páginas. Para isso, diminui o tamanho dos caracteres em meio ponto, bem como o seu espaçamento. Um método que, a priori, não tem (ou tem pouco) impacto na formatação do documento. Certamente não é assim que um usuário experiente procederia, que sem dúvida preferiria priorizar espaçamento entre linhas, espaçamento entre parágrafos, tamanho das margens ... Mas essas opções não são dominadas por todos!
Embora seja possível cancelar os efeitos deste comando por um clássico Ctrl + Z (Cmd + Z no Mac), de acordo com nossos testes, o cancelamento não é perfeito. Antes de lançar este comando, portanto, recomendamos fortemente que você faça uma cópia do seu documento e com a mesma veemência, uma vez que o comando foi lançado nesta cópia, para verificar se o seu texto mantém uma boa legibilidade e se o layout geral não foi interrompido .
A ordem Recolher em uma página não é fácil de encontrar, você não vai encontrar nas abas do processador de texto. Mas é possível adicionar um botão na barra de ferramentas Accès rapide Programas.
- Primeiro faça uma cópia do seu documento: salve-o se tiver acabado de ser modificado (Ctrl + S ou Cmd + S) e, em seguida, clique na guia Arquivo> Salvar como.
- Barra de ferramentas Accès rapide do Word é a barra horizontal azul na parte superior da janela (a sua será diferente da já personalizada na ilustração abaixo). Clique no último pequeno botão à direita para personalizá-lo: no menu que se abre, tanto no Windows como no Mac, clique em Outros comandos ...
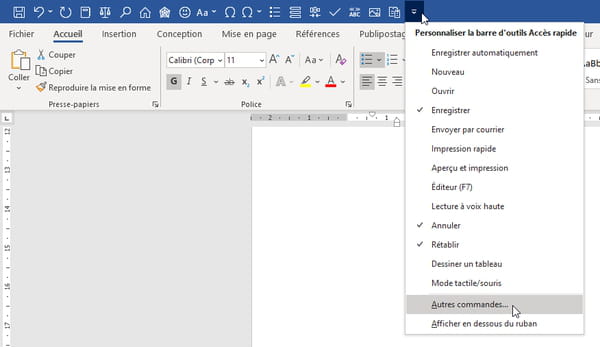
- Na lista suspensa de categorias no topo, selecione Todos os pedidos.
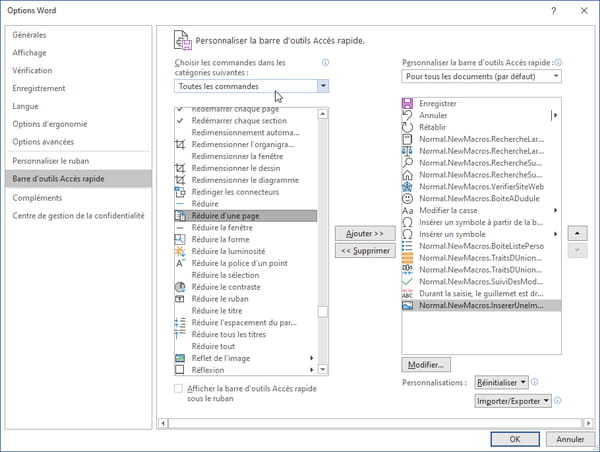
- Percorra os comandos na lista abaixo e encontre aquele com o nome Recolher em uma página em versões recentes do Word para Windows / Mac.
- Em versões mais antigas do software, por exemplo Word 2007, este comando é chamado Ajustar. Como existem vários comandos Ajustar na lista, localize-o por seu ícone (visível abaixo) ou por sua pequena dica de ferramenta que diz (PrintPreviewShrinkOnePage).
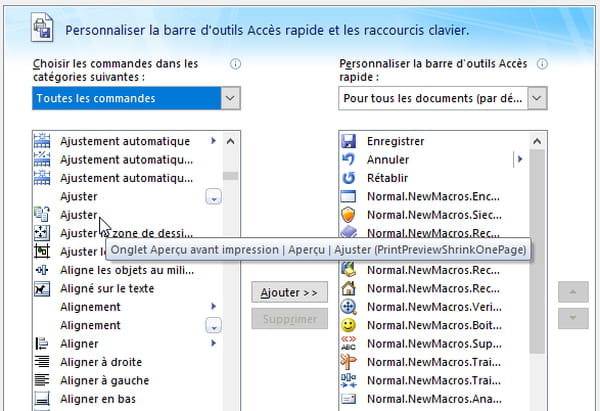
- Uma vez que este comando tenha sido selecionado na lista à esquerda, pressione o botão Adicionar >> no Word para Windows e no botão > no Mac. É adicionado ao final da lista à direita, que representa a sua barra de ferramentas Accès rapide.
- Confirme pressionando o botão OK no PC ou botão Enregistrer no Mac.
- Um pequeno botão foi adicionado à direita da barra de ferramentas Accès rapide.
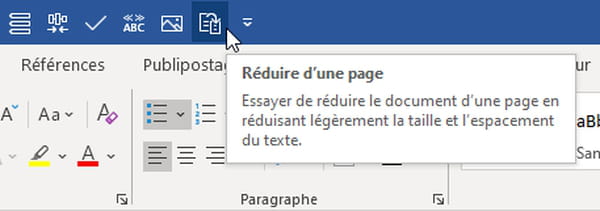
- Para iniciar o comando, clique uma vez neste botão Recolher em uma página (de quem é o nome Ajustar em versões mais antigas do Word). A operação pode demorar alguns segundos se o documento for longo.
- No canto esquerdo inferior da janela, o Word mostra o número da página atual e o número total de páginas do documento. Esta última informação não é calculada em tempo real, o Word às vezes leva várias dezenas de segundos antes de atualizá-la.
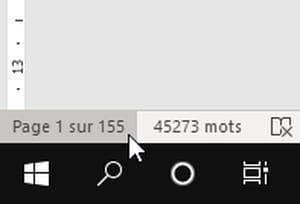
- Clique no número da página no canto inferior esquerdo para exibir o Painel de navegação...
- Na categoria PÁGINAS, esta veneziana Navegação mostra miniaturas das páginas do seu documento, numeradas corretamente.
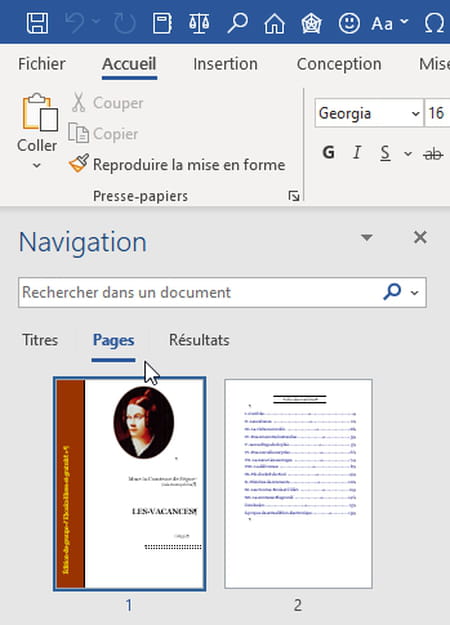
- No exemplo abaixo, o Word ainda não teve tempo de atualizar o número total de páginas, indica incorretamente 155 páginas, mas as miniaturas mostram que o documento tem apenas 147 páginas.
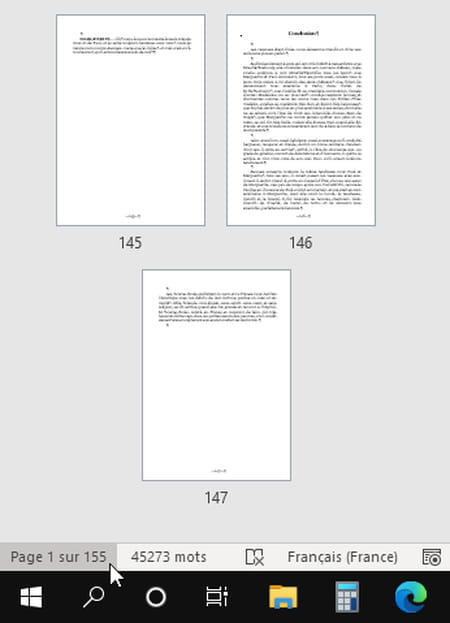
- Atenção: se você clicar várias vezes no botão pequeno Recolher em uma páginaO Word tentará reduzir o número de páginas de cada vez, mas também diminuirá o tamanho da fonte a cada vez, o que afetará a legibilidade.
- Se você não planeja usar este comando novamente Recolher uma página, remova seu botão da barra de ferramentas Accès rapide. Exiba as opções para personalizá-lo, selecione o comando na lista à direita e pressione o botão. < ou equivalente.
Conteúdo Exibir marcas de parágrafo Excluir parágrafos vazios Excluir uma página vazia no Word Excluir qualquer página Excluir uma quebra de página Excluir uma quebra de seção Reduzir uma marca de parágrafo ...


























