O serviço de armazenamento online da Microsoft oferece muitas funções úteis para usuários do Windows 10. Mas, para aproveitá-las ao máximo, é melhor entender como funciona, o que às vezes pode ser complicado.
Batizado de Windows Live Folders, Windows Live SkyDrive, SkyDrive e finalmente OneDrive, o serviço de armazenamento online da Microsoft não só passou por mudanças de nome desde seu lançamento em 2007. Uma ferramenta simples para salvar arquivos na nuvem, tornou-se um tijolo essencial do Windows por meio da integração se no próprio coração do sistema. Fotos, vídeos, música, arquivos de escritório, arquivos de preferência, etc. O OneDrive se encarrega de manter todos os seus arquivos confidenciais seguros, sem que você precise fazer nada ou muito pouco. Por padrão, o espaço de armazenamento gratuito disponível online é definido em 5 GB. Os usuários do pacote Microsoft 365 (anteriormente chamado de Office 365) com cobrança de € 69 por ano, se beneficiam de 1 TB de espaço para salvar seus arquivos.
Para se beneficiar do OneDrive, uma simples conta da Microsoft é suficiente. Se estiver usando o Windows com uma conta da Microsoft, você já possui o OneDrive. Se você não tiver uma conta da Microsoft, tudo o que você precisa fazer é criar uma gratuitamente seguindo o conselho em nosso folheto informativo Outlook.com: crie um endereço de e-mail gratuito. A partir daí, você pode acessá-lo como quiser, pois o OneDrive obviamente não se limita ao Windows. Ele pode ser usado a partir de qualquer navegador da web ou aplicativos dedicados disponíveis no macOS, Android e iOS. Assim, a partir de qualquer dispositivo, qualquer pessoa pode salvar arquivos online e, claro, acessá-los assim que uma conexão com a Internet seja estabelecida.
Ainda assim, o OneDrive nem sempre é facilmente domesticado. Nem sempre é fácil saber o que está armazenado online ou localmente no computador, o que é feito automaticamente e o que não é, ou mesmo controlar a taxa de ocupação do espaço online. Veja como ver mais claramente.
Como gerenciar o backup automático do OneDrive no Windows 10?
Quando você configurou o Windows 10 pela primeira vez, o OneDrive foi instalado. Provavelmente, você já o configurou. Caso contrário, você pode controlar as configurações de backup online a qualquer momento.
- Clique no ícone onedrive em forma de nuvem, colocado no final à direita da barra de tarefas. Ou, se não estiver lá, deve estar na gaveta da barra de tarefas.
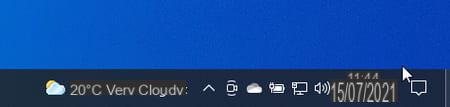
- Uma veneziana é então aberta. Clique no botão Ajuda e configurações no canto inferior direito.
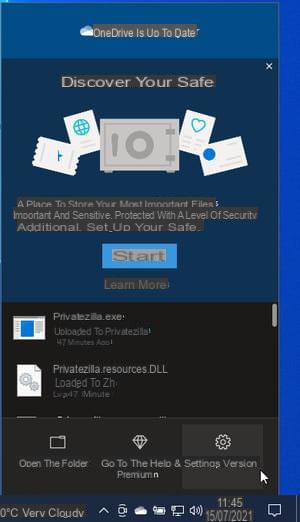
- No menu que aparece, escolha parametros.
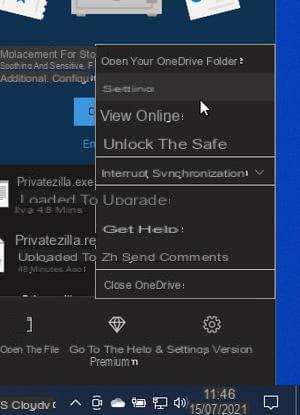
- A janela de configurações do OneDrive é exibida. Ele abre na guia Minha Conta que especifica o nome da sua conta e a quantidade de dados salvos online. Ative a guia salvaguardar.
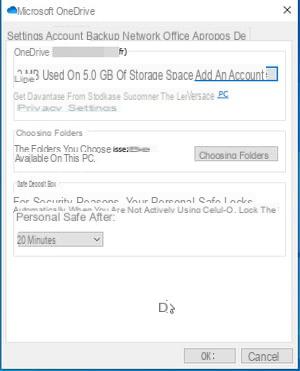
- Na página exibida, clique em Gerenciar backup.
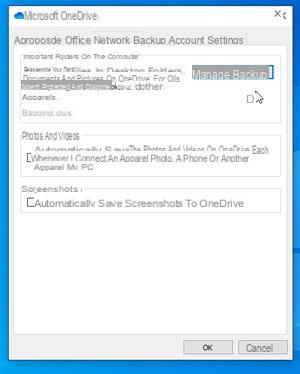
- Uma nova janela é exibida. Ele menciona os itens com backup por padrão no OneDrive. Existem três elementos: escritório, et Imagens. Assim, tudo na área de trabalho do PC - incluindo atalhos - itens na pasta Documentos, bem como aqueles na pasta Imagens, são enviados para o OneDrive.
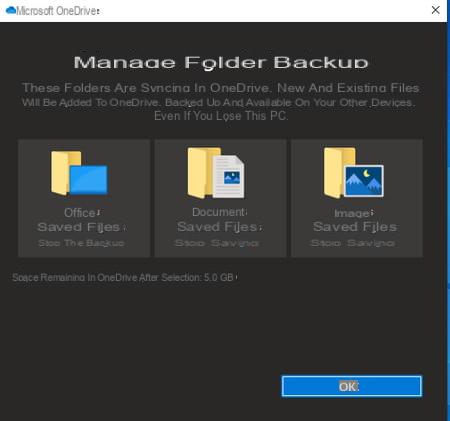
- Se estiver tudo bem para você, clique OK. Caso contrário, você pode interromper o backup automático de uma ou mais pastas. Em particular a pasta Imagens que, se estiver bem preenchida, pode rapidamente preencher os 5 GB gratuitos disponíveis para você. Clique no link Parar backup de um dos elementos. Em seguida, você é avisado sobre as consequências dessa escolha. Ou seja, os itens futuros que você criar ou salvar em seu computador não serão enviados para o OneDrive. Por outro lado, quem já está lá fica. Clique em Parar backup em seguida Fermer.
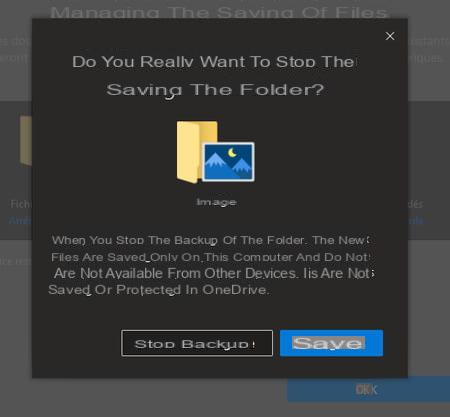
Como faço backup de pastas no OneDrive?
O OneDrive não faz backup apenas de itens da área de trabalho e pastas de documentos e imagens online. Você pode escolher quais pastas ou arquivos vale a pena salvar online para garantir que sempre tenha uma cópia.
- Abra o Windows 10 File Explorer pressionando o atalho do teclado ganhar + E. Na janela que aparece, clique em onedrive no painel de navegação. Todos os itens sincronizados com seu espaço on-line OneDrive são exibidos aqui.
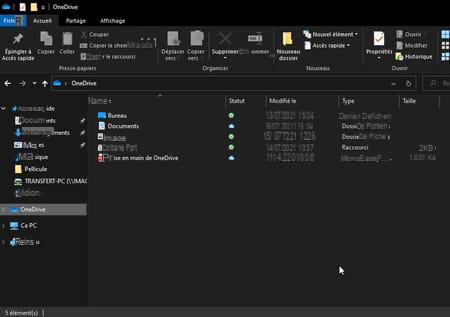
- Se quiser adicionar uma pasta ou arquivos, basta colar ou copiar os itens desejados nessa pasta do OneDrive. Quando eles estão lá, a sincronização com o espaço de armazenamento online começa imediatamente (desde que uma conexão com a Internet seja estabelecida).
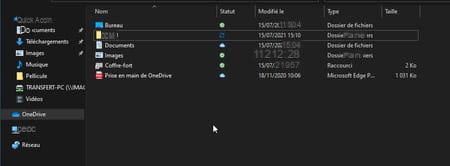
Como gerenciar o espaço de armazenamento com OneDrive?
O OneDrive ativa o Files on Demand por padrão. Graças a ele, os arquivos que você coloca na pasta OneDrive são enviados para o armazenamento online e depois excluídos do PC para recuperar espaço nele, mesmo que permaneçam visíveis no Windows File Explorer (o que pode ser enganoso). No entanto, você pode decidir manter uma cópia de todos ou parte de seus arquivos localmente.
- Vá para a janela de configurações do OneDrive e clique na guia parametros. Na seção Arquivos sob demanda, desmarque a caixa Libere espaço e baixe arquivos quando precisar usá-los.
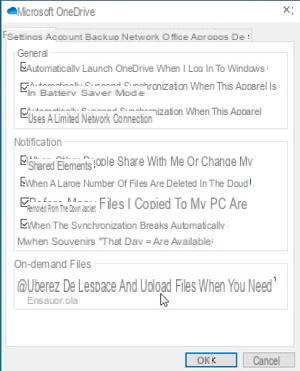
- Clique OK na caixa de diálogo que aparece. Todos os arquivos no OneDrive são então transferidos para o disco rígido ou SSD do PC. Uma cópia permanece no espaço de armazenamento online.
- Se você preferir manter apenas alguns arquivos na unidade do PC local - por exemplo, arquivos importantes que você deseja manter com apenas um clique sem precisar de uma conexão com a Internet - abra a pasta OneDrive. Clique com o botão direito no item a ser mantido. No menu pop-up que aparece, escolha Sempre mantenha neste dispositivo.
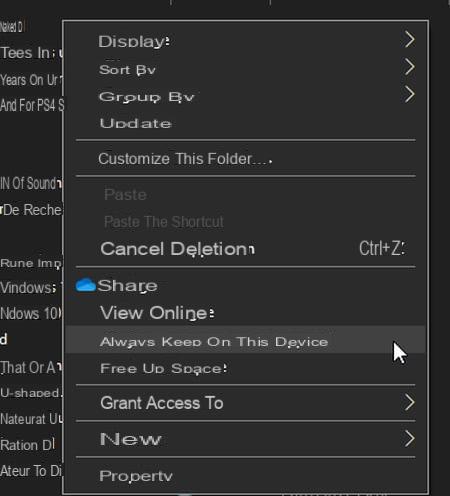
- O arquivo ou pasta e seu conteúdo serão baixados. Você pode acessá-lo sem uma conexão com a Internet.
- Pelo contrário, se você não quiser manter um arquivo local, mas apenas fornecê-lo ao OneDrive, clique com o botão direito nele. No menu pop-up que aparece, escolha Libere espaço. O item ainda estará visível no File Explorer, mas sua presença será virtual. Você precisará de uma conexão com a Internet para acessá-lo e abri-lo.
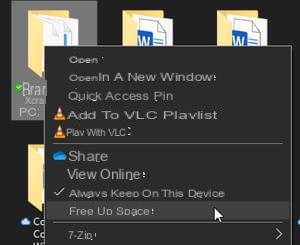
O que significam os diferentes símbolos do OneDrive próximos aos arquivos?
Todos os arquivos que usam os recursos de sincronização do OneDrive têm um ícone de nuvem que pode variar dependendo de seu status.
Uma nuvem branca com contorno azul
O arquivo ou o conteúdo de uma pasta só estão disponíveis quando há uma conexão com a Internet. O arquivo ou pasta está faltando no disco local. Você deve clicar duas vezes nele para trazê-lo de volta e abri-lo.
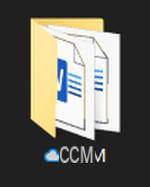
Um ícone branco com uma marca de seleção verde
O arquivo ou pasta está disponível na unidade local, onde ocupa espaço. Nenhuma conexão com a Internet é necessária para abri-lo.
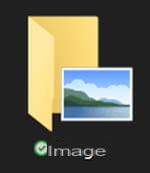
Um ícone verde com uma marca de seleção branca
O arquivo ou pasta aproveita a opção Sempre manter neste dispositivo. Ocupa espaço em disco e não requer conexão com a Internet para ser aberto.
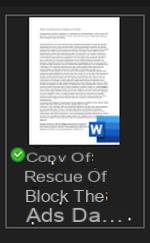
Um ícone vermelho com uma cruz branca
O arquivo ou pasta não pôde ser sincronizado com o OneDrive. O problema pode vir do nome do elemento (muito longo ou com caracteres proibidos).
Um ícone de nuvem com uma seta circular azul
A pasta ou arquivo está sendo sincronizado com o OneDrive.
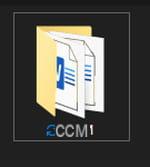
Como faço para acessar itens armazenados no OneDrive?
No Windows, o File Explorer, junto com a pasta OneDrive, é a melhor maneira de verificar quais itens estão no armazenamento online. No entanto, você pode acessar seu espaço OneDrive por outros meios, especialmente com outros dispositivos, como outro PC, Mac ou iOS ou Android móvel.
Acesse o OneDrive com um navegador da web
- Em um Mac ou PC, abra o navegador da Web normal, entre na página da Web da Microsoft e insira as credenciais da sua conta da Microsoft. Isso leva você para a caixa de entrada do Outlook.com. Clique no nove pequenos quadrados no canto superior esquerdo da página. No painel que se abre, escolha onedrive.
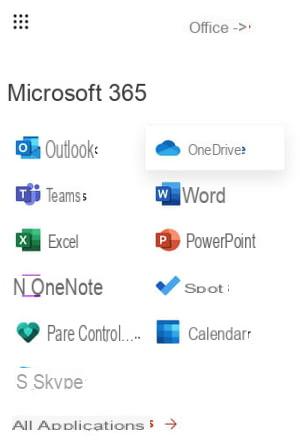
- Em seguida, você acessa todo o conteúdo do seu espaço online.
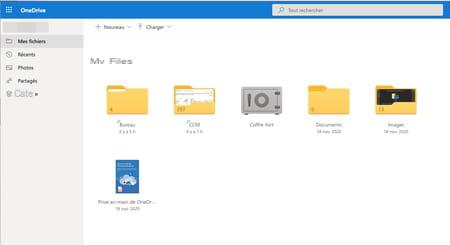
- Você pode, se desejar, fazer download de elementos ou importar novos usando os menus na parte superior da interface.
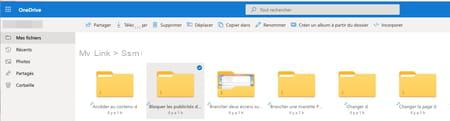
Acesse o OneDrive de um celular iOS ou Android
- Comece trazendo o aplicativo OneDrive de volta para o seu dispositivo.
Baixe OneDrive para Android
Baixe OneDrive para iOS
- Inicie o aplicativo e insira as credenciais da sua conta da Microsoft. Conceda ao aplicativo as permissões necessárias. Mas tenha cuidado. Também será solicitado que você habilite o carregamento da câmera. Ao aceitar, você enviará as fotos tiradas com a câmera móvel para o OneDrive (as que já estão no espaço de armazenamento e as que virão). Se você tiver uma conta OneDrive gratuita com 5 GB de espaço, ela pode rapidamente ficar saturada com a adição de seus instantâneos.
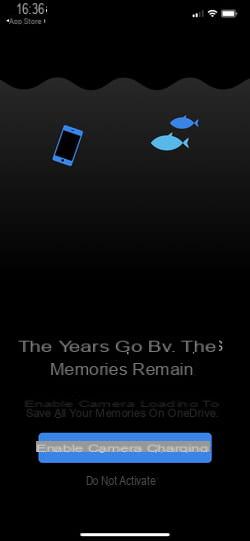
- Quando o aplicativo estiver configurado, pressione Arquivos na parte inferior da interface.
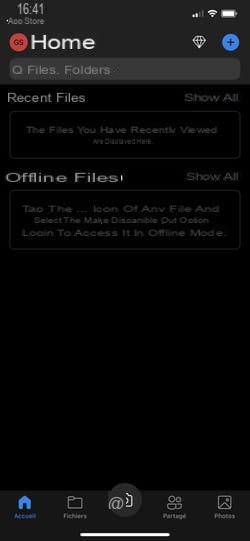
- Os arquivos e pastas com backup no OneDrive são exibidos.
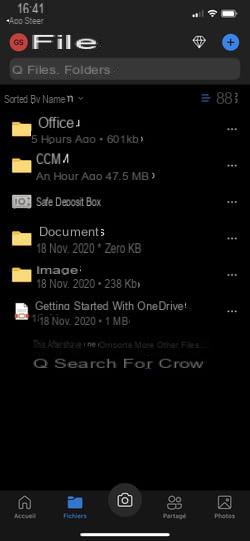
- Se forem arquivos de escritório, você pode abri-los diretamente do OneDrive, mesmo sem ter o aplicativo original (Word ou Excel, por exemplo) instalado no dispositivo. No entanto, será impossível modificá-los.
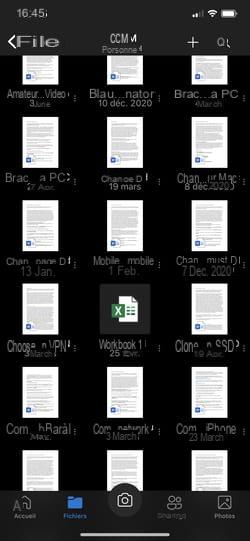
Conteúdo Gerenciar backup automático Fazer backup de itens específicos Gerenciar espaço de armazenamento do PC Descriptografar símbolos do OneDrive Acesse o OneDrive de outros dispositivos Chamados de Pastas do Windows Live, ...


























