Em uma nova instalação ou atualização do Windows 11, um código PIN ou senha é necessário para se conectar à sua sessão de usuário.
Isso é para proteger os dados.
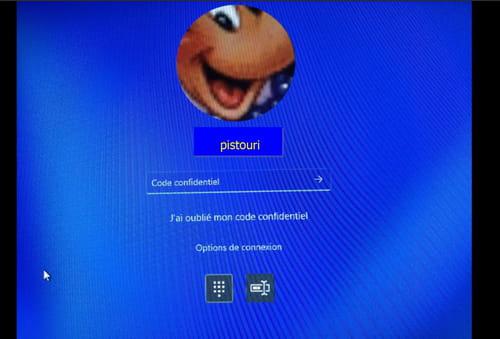
Aqui estão os procedimentos para excluí-los e fazer login automaticamente em sua sessão.
- Remova o código PIN do Windows 11
- Remover senha do Windows 11
- Caixa cinza: os usuários devem inserir um nome de usuário e uma senha para usar este computador
- Remover senha com registro
Remova o código PIN do Windows 11
Clique com o botão direito na barra de tarefas e clique em --►Configurações da barra de tarefas

No menu esquerdo, clique em --►contas
No menu direito, clique em --► Opções de conexão
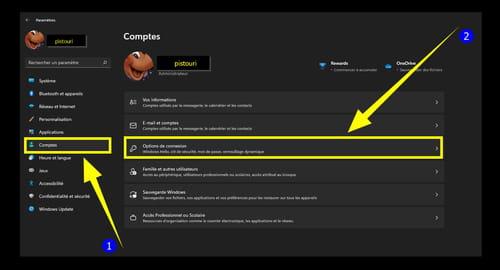
No menu direito, clique em --► PIN (olá do Windows) Conexão com um código PIN (recomendado)
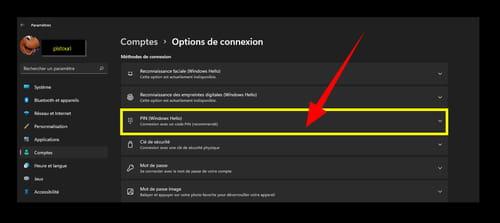
Sim a casa ''Excluir'' está acinzentado na frente da linha `` Excluir esta opção de conexão ''
Um pouco mais abaixo, sob o título ''Parâmetros adicionais''
Desative a caixa destacada em azul --►Para maior segurança, só permita o login em contas do Windows Hello para Microsoft neste dispositivo (recomendado)
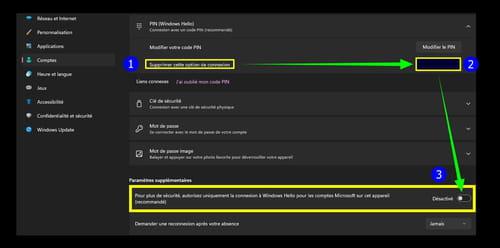
Volte para PIN (olá do Windows) Conexão com um código PIN (recomendado)
Clique antes da linha ''Remova esta opção de conexão'' em --►Excluir
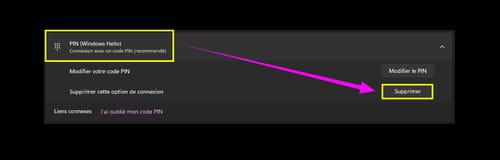
Uma mensagem para atrair a atenção é exibida.
- Tem certeza de que deseja excluir seu código PIN?
- Ter um código PIN simplifica o login no Windows, pagamentos e login em aplicativos e serviços.
- Se você estiver usando reconhecimento facial ou impressões digitais, ele deixará de funcionar se você remover o código PIN.
Clique em --►Excluir
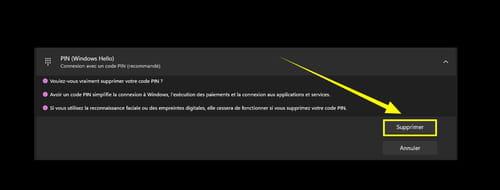
Uma pequena caixa de diálogo aparece com a mensagem --►Comece verificando a senha da sua conta
Digite a senha da sua conta da Microsoft.
(Respeite as letras maiúsculas e minúsculas, os símbolos).
Clique em --►OK
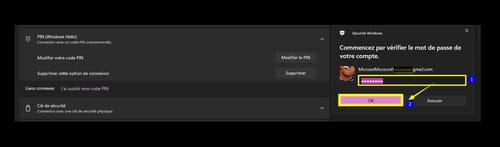
Não há mais caixa de código PIN.

Feche a janela Configurações.
Isso não é exatamente o fim, agora devemos excluir a senha para sempre.
Remover senha do Windows 11
Microsoft para complicar a tarefa porque da próxima vez que você iniciar a senha da conta da Microsoft será solicitada.
O objetivo é remover a senha da Microsoft com o comando netplwiz.
Para as teclas deste teclado Windows + R um perdedor --►netplwiz.
Cliquer surOK
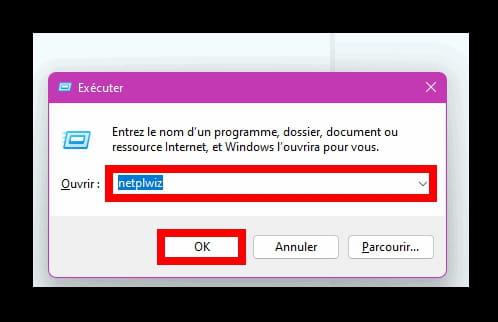
Ou clique com o botão direito na tela inicial (ícone do botão Iniciar)
Clique em --►netplwiz.
Cliquer surOK
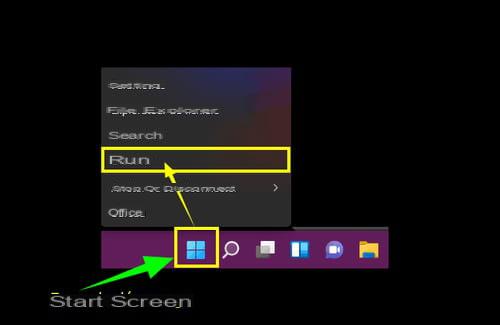
Selecione sua conta da Microsoft no painel '' Contas de usuário''.
Desmarque a caixa no canto superior esquerdo --►Os usuários devem inserir um nome de usuário e uma senha para usar este computador
Cliquer sur OK
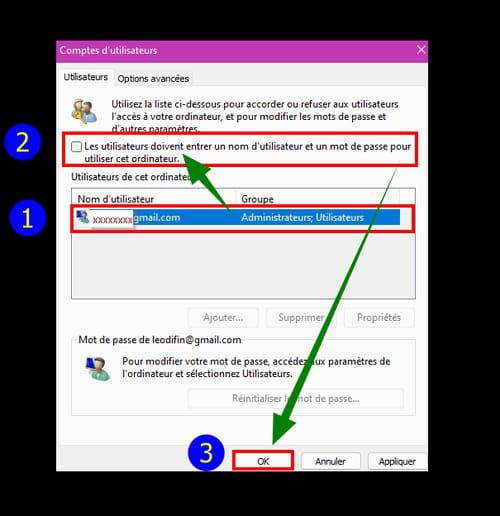
Digite duas vezes a senha da conta da Microsoft.
- Senha
- Confirme sua senha
Cliquer sur OK
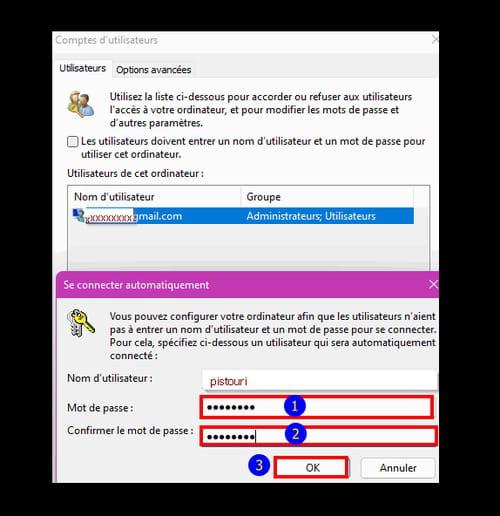
Reinicie o PC
O PIN e a senha do Windows 11 são excluídos.
Caixa cinza: os usuários devem inserir um nome de usuário e uma senha para usar este computador
Sim a casa '' Os usuários devem inserir um nome de usuário e uma senha para usar este computador'' não estiver presente, será necessário fazer modificações no registro do Windows.
Teclas do teclado Windows + R para abrir a caixa de diálogo realizar.
Taper --►regedit
Ou clique com o botão direito na tela inicial (ícone do botão Iniciar)
Clique em --►realizar
Taper --►regedit
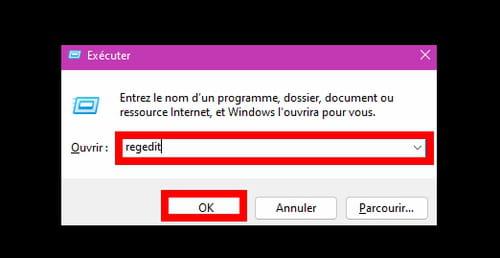
== ► Faça backup do registro do Windows
Vá para esta chave de registro:
HKEY_LOCAL_MACHINESOFTWAREMicrosoftWindows NTCurrentVersionPasswordLessDevice
Clique duas vezes na chave --► DevicePasswordLessBuildVersion
Na caixa `` Dados do valor '' coloque o número 0 (Em hexadecimal).
Cliquer sur OK
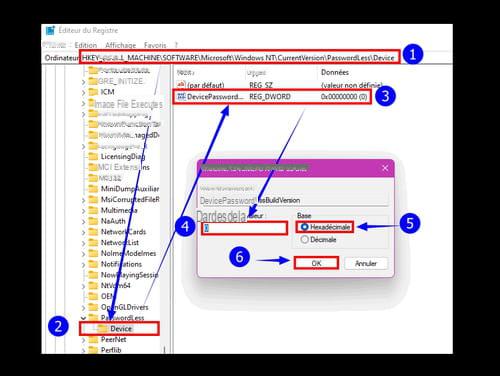
Remover senha com registro
Outra possibilidade é remover a senha da conta da Microsoft.
Teclas do teclado Windows + R para abrir a caixa de diálogo realizar.
Taper --►regedit
Ou clique com o botão direito na tela inicial (ícone do botão Iniciar)
Clique em --►realizar
Taper --►regedit
== ► Faça backup do registro do Windows
Verifique se esta chave de registro está presente " DefaultUserName ".
HKEY_LOCAL_MACHINESOFTWAREMicrosoftWindows NTCurrentVersionWinlogon
Se a chave de registro " DefaultUserName »Está faltando no painel direito:
No painel direito, clique com o botão direito em uma área vazia (branca).
Faça -►Novo valor -►String
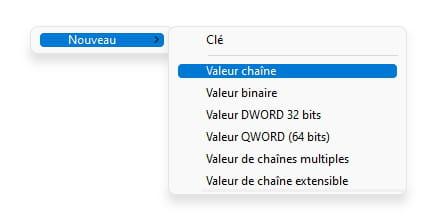
Clique duas vezes em --► Novo valor # 1
Nomeie o canal --► DefaultUserName
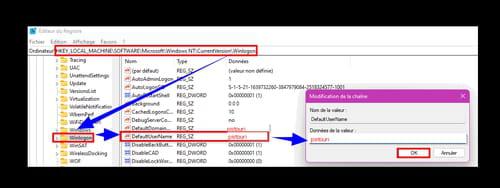
Clique duas vezes em --► DefaultUserName
Dentro do estojo " Dados de valor »Digite o ID da conta da Microsoft.
Cliquer sur OK.
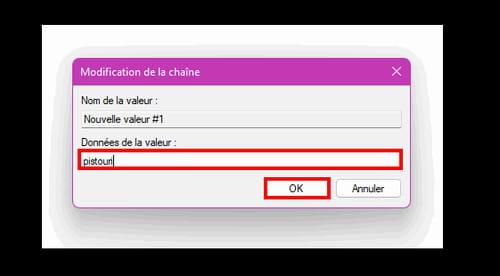
Agora ainda na chave de registro HKEY_LOCAL_MACHINESOFTWAREMicrosoftWindows NTCurrentVersionWinlogon
No painel direito, crie um novo canal
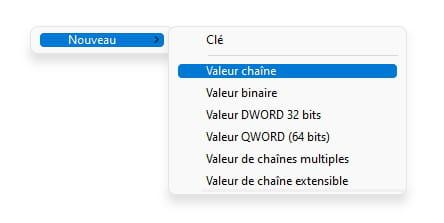
Nomeie o canal --► DefaultPassword
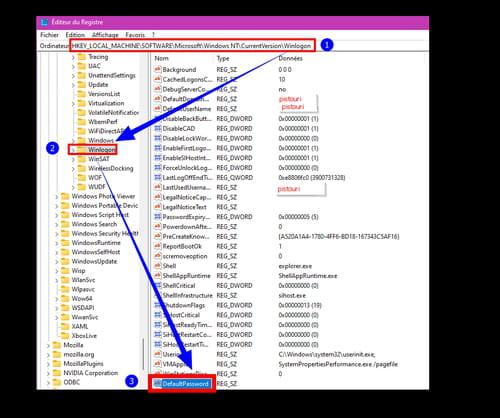
Clique duas vezes em --► DefaultPassword
Dentro do estojo ''Dados de valor'' digite a senha da conta da Microsoft.
Cliquer sur OK

Novamente na chave de registro HKEY_LOCAL_MACHINESOFTWAREMicrosoftWindows NTCurrentVersionWinlogon
No painel direito, clique duas vezes em --►AutoAdminLogon
Dentro do estojo ''Dados de valor'' apague o número 1 e digite o número 0 (Zero).
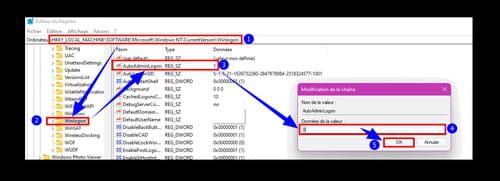
Se a chave não estiver presente:
No painel direito, clique com o botão direito em uma área vazia (branca).
Faça -►Novo valor -►String
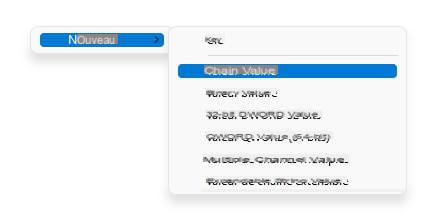
Nomeie o --► AutoAdminLogon
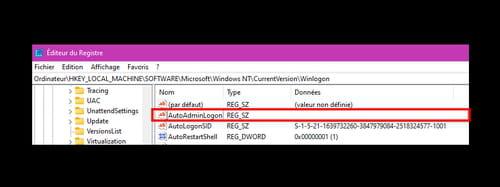
Feche a janela de registro do Windows.
Reinicie o computador.


























