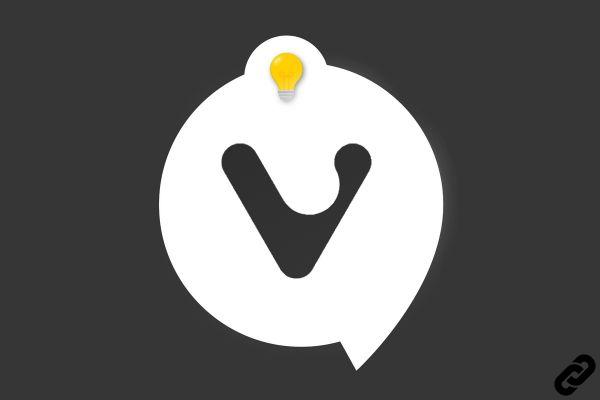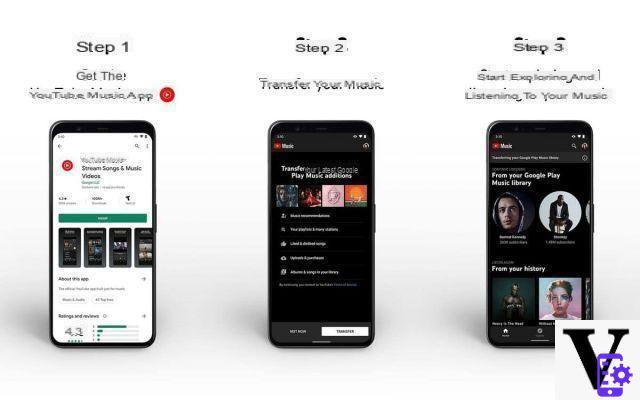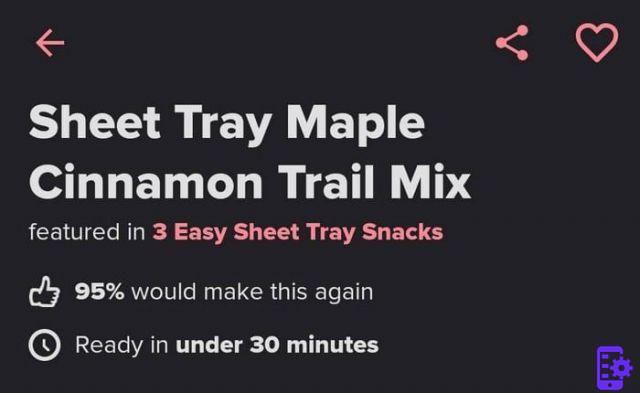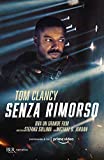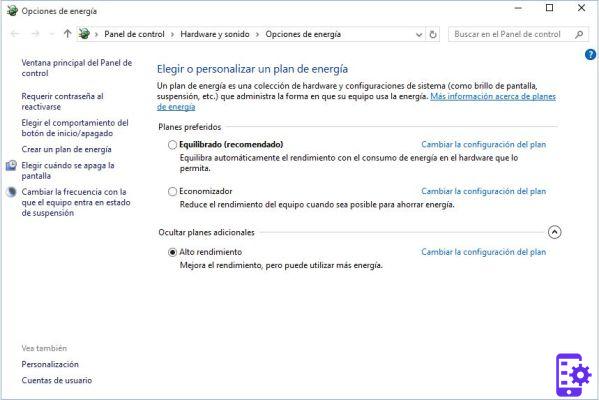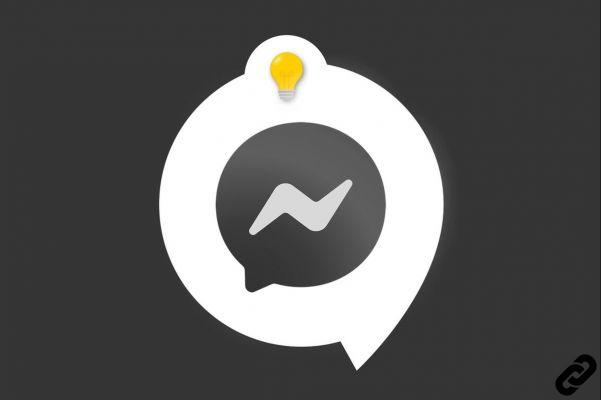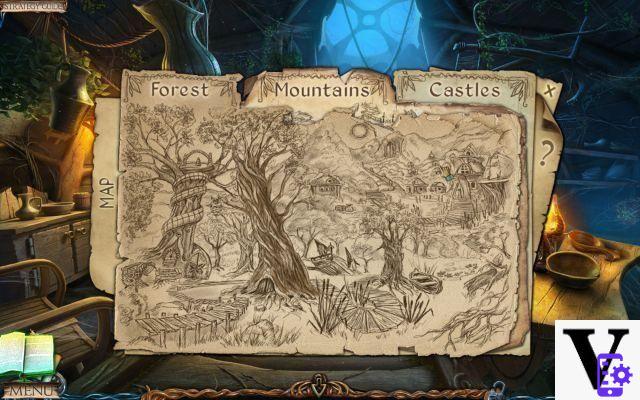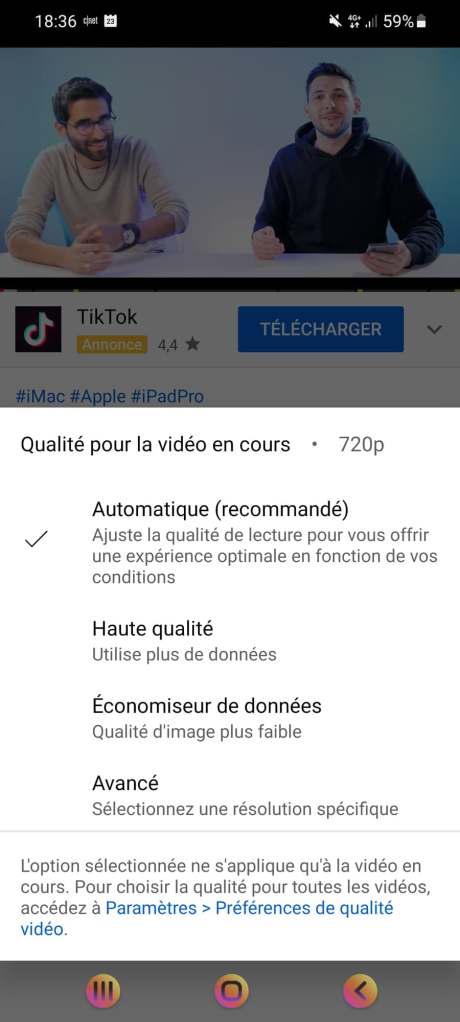On a new installation or Windows 11 upgrade, a pin code or password is required to connect to its user session.
This is to protect the data.
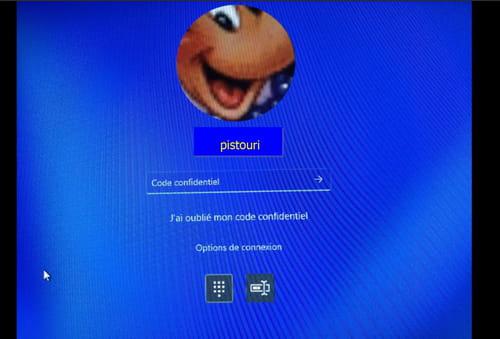
Here are procedures to delete them and automatically log in to your session.
- Remove PIN code Windows 11
- Remove Windows 11 password
- Gray box: Users must enter a username and password to use this computer
- Remove password with registry
Remove PIN code Windows 11
Right click on the task bar then click on --►Taskbar settings

In the left menu click on --►Accounts
In the right menu click on --► Connection options
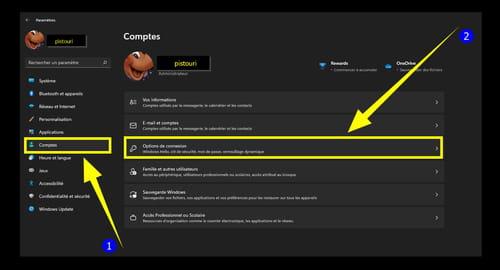
In the right menu click on --► PIN (Windows hello) Connection with a PIN code (recommended)
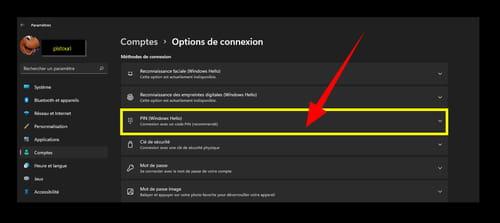
Yes the house ''Remove'' is grayed out in front of the line `` Delete this connection option ''
A little further down under the heading ''Additional parameters''
Deactivate the blue highlighted box --►For added security, only allow logging into Windows Hello for Microsoft accounts on this device (recommended)
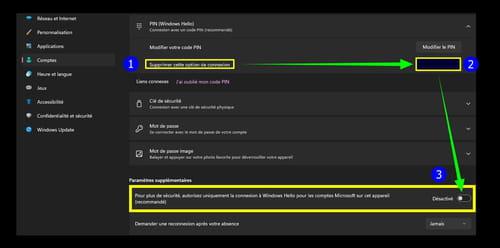
Go back on PIN (Windows hello) Connection with a PIN code (recommended)
Click in front of the line ''Remove this connection option'' on --►Remove
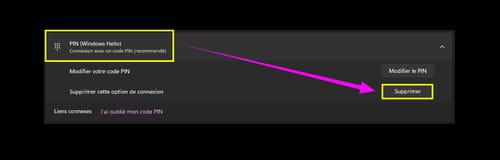
A message to attract attention is displayed.
- Are you sure you want to delete your PIN code?
- Having a PIN code simplifies logging in to Windows, making payments and logging in to applications and services.
- If you are using facial recognition or fingerprints, it will stop working if you remove your PIN code.
Click on --►Remove
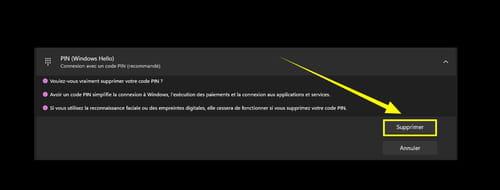
A small dialog box appears with the message --►Start by verifying your account password
Type the password for your Microsoft account.
(Respect upper and lower case letters, symbols).
Click on --►OK
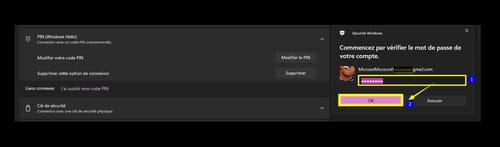
No more PIN code box.

Close the Settings window.
This is not quite the end, we must now delete the password for good.
Remove Windows 11 password
Microsoft to complicate the task because the next time you start the Microsoft account password will be requested.
The goal is to remove Microsoft password with the command netplwiz.
For this keyboard keys Windows + R a loser --►netplwiz.
Click onOK
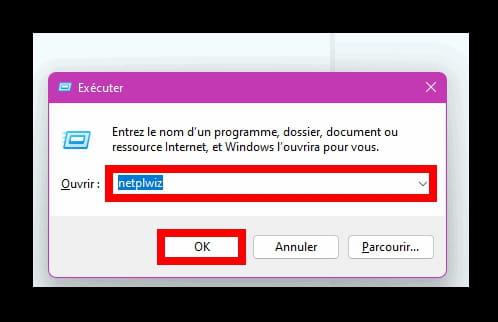
Or right click on the start screen (Start button icon)
Click on --►netplwiz.
Click onOK
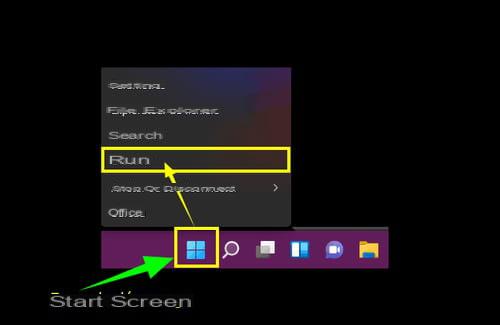
Select your Microsoft account in the '' panel User accounts''.
Uncheck the box at the top left --►Users must enter a username and password to use this computer
Click on OK
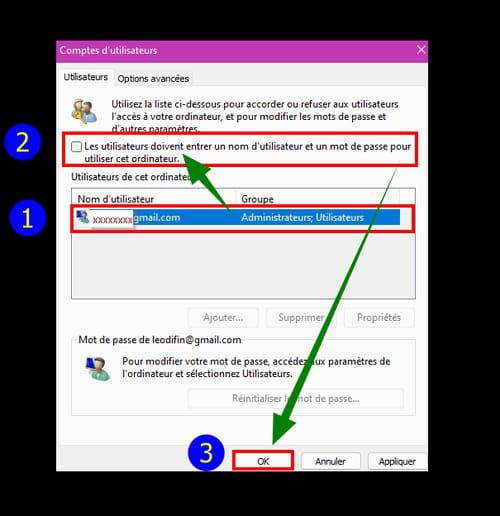
Double type the password for the Microsoft account.
- Password
- Confirm password
Click on OK
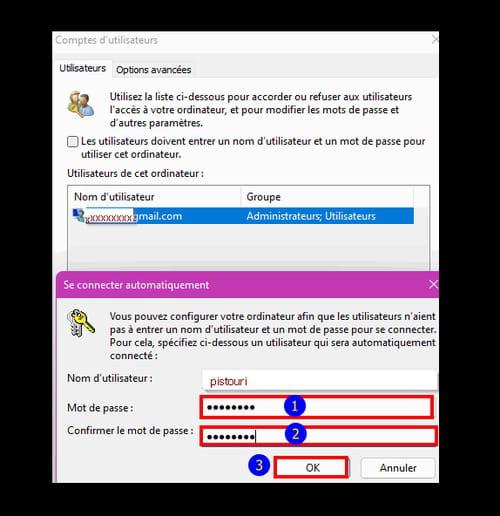
Restart the PC
Windows 11 PIN and password is deleted.
Gray box: Users must enter a username and password to use this computer
Yes the house '' Users must enter a username and password to use this computer'' is not present it is then necessary to make modifications in the Windows registry.
Keys on the keyboard Windows + R to open the dialog perform.
Taper --►regedit
Or right click on the start screen (Start button icon)
Click on --►perform
Taper --►regedit
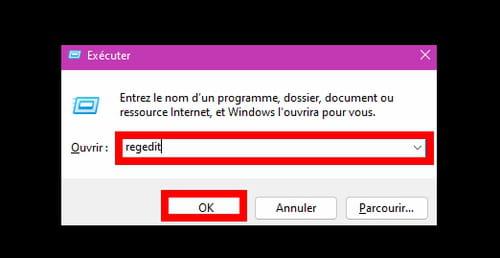
== ► Back up the Windows registry
Go to this registry key:
HKEY_LOCAL_MACHINESOFTWAREMicrosoftWindows NTCurrentVersionPasswordLessDevice
Double-click on the key --► DevicePasswordLessBuildVersion
In the box `` Value data '' put the number 0 (In Hexadecimal).
Click on OK
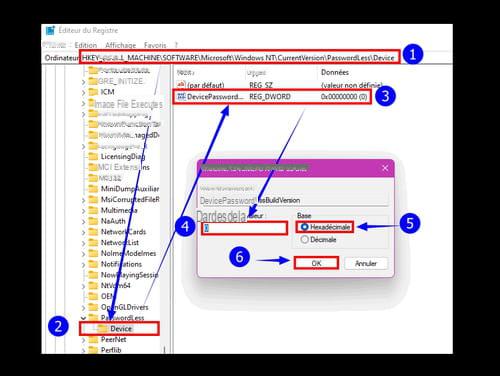
Remove password with registry
Another possibility is to remove the password from the Microsoft account.
Keys on the keyboard Windows + R to open the dialog perform.
Taper --►regedit
Or right click on the start screen (Start button icon)
Click on --►perform
Taper --►regedit
== ► Back up the Windows registry
Check if this registry key is present " DefaultUserName ».
HKEY_LOCAL_MACHINESOFTWAREMicrosoftWindows NTCurrentVersionWinlogon
If the registry key " DefaultUserName »Is missing in the right pane:
In the right pane, right click in an empty (white) area.
Make -►New -►String value
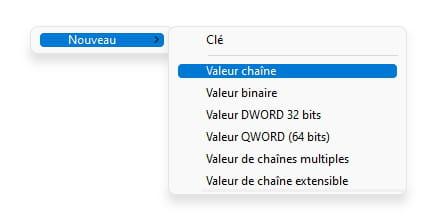
Double click on --► New value # 1
Name the channel --► DefaultUserName
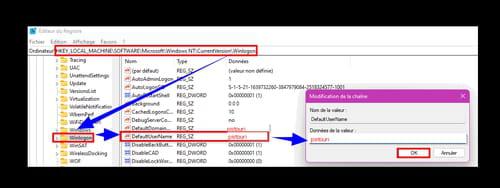
Double click on --► DefaultUserName
In the case " Value data »Type the Microsoft account ID.
Click on OK.
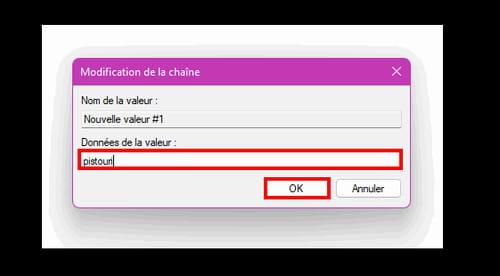
Now still in the registry key HKEY_LOCAL_MACHINESOFTWAREMicrosoftWindows NTCurrentVersionWinlogon
In the right pane create a new channel
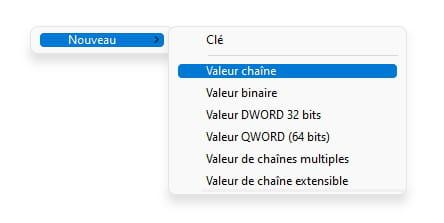
Name the channel --► DefaultPassword
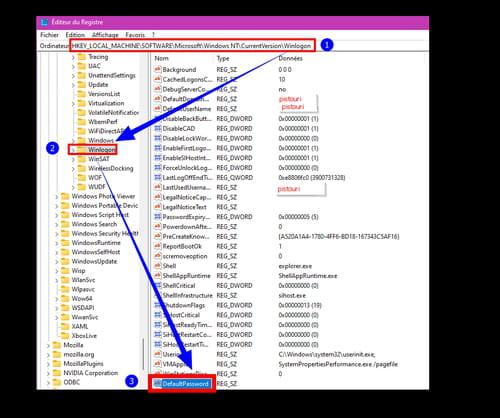
Double click on --► DefaultPassword
In the case ''Value data'' type the Microsoft account password.
Click on OK

Again in the registry key HKEY_LOCAL_MACHINESOFTWAREMicrosoftWindows NTCurrentVersionWinlogon
In the right pane, double click on --►AutoAdminLogon
In the case ''Value data'' delete the number 1 and type the number instead 0 (Zero).
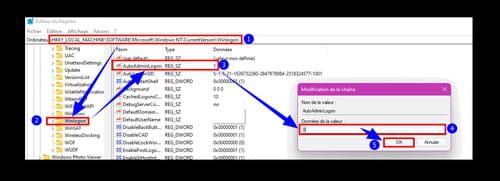
If the key is not present:
In the right pane, right click in an empty (white) area.
Make -►New -►String value
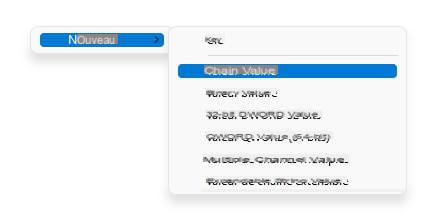
Name the --► AutoAdminLogon
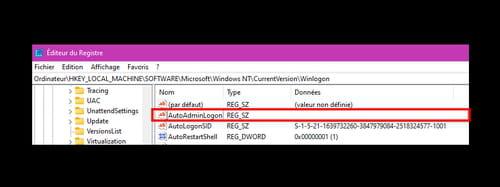
Close the Windows registry window.
Restart the computer.