
- Preâmbulo
- Nosso vídeo
- Desinfecção usando utilitários gratuitos
- Desinfecção manual
- Locais críticos para inspecionar em todos os casos
- Estojo de limpeza geral
- Limpeza de safári
- Caso em que o Safari não inicia mais
- Limpeza do Firefox
- Excluir Genieo / InstallMac / AppYM
- Remover Conduit - Barra de Ferramentas da Comunidade
- Remover Bundlore - Flashmall
- Remover o MacKeeper
- Remover Advanced Mac Cleaner
- Limpar os caches
- Verificação
- Perfil de configuração infectado
- Conselhos
- Antivírus para Mac
- Proteções para o Safari e outros navegadores
Preâmbulo
Quando você pesquisa em seu navegador, Safari ou outro, e vê um influxo de links de publicidade, geralmente escritos em verde, com um novo mecanismo de pesquisa que você não conhece, suas páginas são redirecionadas para sites indesejados, você Se tiver uma infinidade de pop-ups ou janelas de publicidade, você provavelmente aceitou, inconscientemente, a instalação de um ou mais adwares de um site não saudável. (como Softonic, telecharger.cnet.com, download.com ou outros sites de download infectados).
A rigor, não se trata de vírus, mas de adware.
Devemos, portanto, "limpar" o Mac.
Nosso vídeo
Carregando seu vídeo "Perguntas frequentes: remover adware, anúncios indesejados, golpes, MacKeeper no Mac OS X"Desinfecção usando utilitários gratuitos
Se o Mac estiver executando uma versão do OS X superior a Mac OS X 10.6, é necessário antes de tudo privilegiar uma limpeza utilizando um utilitário dedicado a isso. Será muito mais rápido, mais eficiente e muito simples.
A desinfecção manual só será necessária no caso de o Mac estar rodando com uma versão anterior ao Mac OS X 10.7 ou no caso de falha desses utilitários ou diante de certos casos recalcitrantes como o MacKeeper, por exemplo.
Na maioria das vezes, uma dessas ferramentas será suficiente.
Para remover esses Adwares no Mac, do Mac OS X 10.7 ou OS 10.8, atualmente existe o MalwareBytes for Mac:
aqui:
https://www.adwaremedic.com/index.php
ou aqui
https://www.malwarebytes.com/mac
último momento :
- A última versão do MalwareBytes requer OS X 10.10
Veja esta página:
https://support.malwarebytes.com/hc/en-us
- tente estes links, se ainda forem válidos quando você ler esta página, que permite o download de uma versão antiga do AdwareMedic:
https://macdownload.informer.com/adwaremedic/download/
ou:
https://support.malwarebytes.com/external-link.jspa?url=https%3A%2F%2Fdata-cdn.mbamupdates.com%2Fweb%2FMBAM-Mac-1.2.4.584.dmg
https://www.logicielmac.com/logiciel/adwaremedic-2713.html
https://www.logicielmac.com/download/5529a21f.dl
e também:
- Ferramenta de Remoção de Adware do Bitdefender:
https://www.bitdefender.com/solutions/adware-removal-tool.html
A "Ferramenta de Remoção de Adware" do BitDefender funciona a partir do Mac OS X 10.7
Nota: Malwarebytes for Mac é lançado a partir do software AdwareMedic publicado originalmente por: The Safe Mac, software que mais tarde foi adquirido pela MalwareBytes.
Ajuda para AdwareMedic foi postada aqui:
https://assiste.com/Logitheque/AdwareMedic.html
Nota sobre o MalwareBytes / Adwaremedic:
O software de desinfecção do MalwareBytes não contém necessariamente um banco de dados completo ao fazer o download do software; esse banco de dados é constantemente atualizado; quando é iniciado, o MalwareBytes se conecta ao servidor MalwareBytes (por exemplo, SafeMac) , para carregar as informações mais recentes para desinfecção. Como resultado, o Mac precisará estar conectado à rede quando for lançado.
Em qualquer caso, o Mac OS X 10.7 ou 10.8 é o mínimo necessário para esses utilitários
Importante : Para remover MacKepper e utilitários semelhantes, podemos usar o DetectX, que funciona no Mac OS 10.7, mas oferece uma versão especial para o Mac OS X 10.6 : https://sqwarq.com/detectx/
Desinfecção manual
Quando escrevi esta ajuda, não havia ajuda da Apple para esse tipo de infecção. Desde então, a Apple também publicou ajuda para remediar este tipo de poluição, que pode ser encontrada aqui:
https://support.apple.com/fr-fr/HT203987
Para limpar o Mac manualmente, ele terá que inspecionar vários locais no disco rígido, incluindo bibliotecas diferentes.
FYI: Existem pelo menos 3 Libraries no sistema Mac OS X:
- o principal está na raiz do disco rígido, seu caminho é:
/ Library
- o segundo está na pasta System, seu caminho é:
/ System / Library
- e por último, uma Biblioteca para cada usuário, esta está na raiz do diretório de cada usuário, seu caminho, para o usuário em serviço é:
~ / Library
A Biblioteca do usuário está oculta nas versões mais recentes do OS X. Consequentemente, e desde o Mac OS 10.7, sua biblioteca pessoal não está mais visível por padrão, para acessá-la você pode abrir o menu "Aller"do Finder, mantendo o tecla alt pressionada. Você verá a linha Biblioteca, se você clicar nesta linha, irá para a sua Biblioteca Pessoal.
No entanto, ir diretamente para lugares específicos do disco rígido usaremos o menu "Vá / Vá para a pasta ...."do Finder e cole o caminho de destino na caixa de entrada.
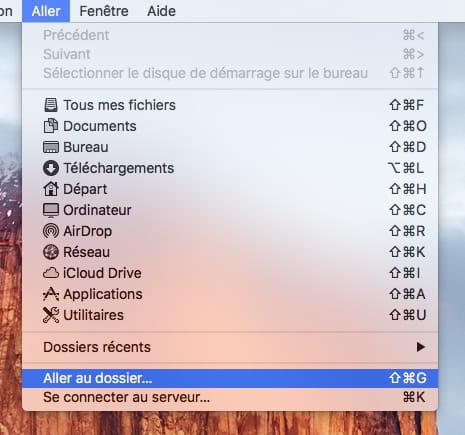
Para simplificar as coisas, vamos usar o símbolo ~ para designar o diretório do usuário.
Por exemplo, para ir para a pasta Application Support da minha biblioteca pessoal, em vez de entrar
/ Usuários / francis / Library / Application Support
Eu simplesmente colarei a seguinte linha na área de entrada do menu Ir / Ir para a Pasta:
~ / Library / Application Support
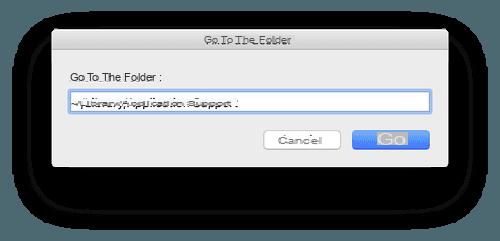
isso nos levará diretamente para a subpasta Application Support da User Library em uso,
ou
~ / Library / LaunchAgents
para ir diretamente para a subpasta LaunchAgents do Biblioteca de usuários.
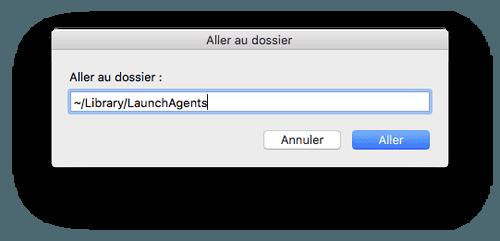
Enquanto para ir para a subpasta "Suporte de aplicativo" da Biblioteca principal, simplesmente inseriremos este comando:
/ Library / Application Support
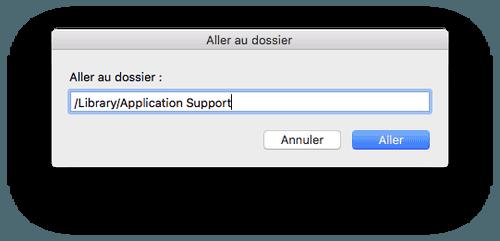
ou para ir para a pasta Recibo em / private / var / db / recibo:
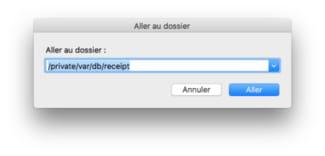
Informação prática :
- o símbolo ~ é obtido pressionando as teclas simultaneamente alt et N
- o atalho para acesso rápido à zona de entrada do menu "Ir / Ir para a pasta ..." é feito pressionando estas 3 teclas simultaneamente: Shift cmd G
Locais críticos para inspecionar em todos os casos
- vá para essas diferentes pastas, sempre colando o caminho indicado no menu do Finder "Ir / Ir para a pasta ..."
e inspecionar o conteúdo de cada dessas pastas diferentes
/ Library / PrivilegedHelperTools
/ Library / Application Support
/ Library / LaunchDaemons
/ Library / LaunchAgents
/ Library / StartupItems
/ Library / Scripts
/ Library / Extensions
/ System / Library / LaunchDaemons
/ System / Library / LaunchAgents
/ System / Library / StartupItems
/ System / Library / Frameworks
~ / Library / Application Support
~ / Library / LaunchAgents
~ / Library / LaunchDaemons
~ / Library / Caches
~ / Library / Safari / Extensions
~ / Library / Scripts
~ / Biblioteca / Métodos de Entrada
(se estiver presente no seu sistema)
Estojo de limpeza geral
- Comece removendo o aplicativo recém-instalado que pode ser a fonte da poluição. Inspecione sua pasta de Aplicativos para qualquer aplicativo questionável e siga esta página:
Então aqui está uma lista não exaustiva de arquivos prejudiciais para excluir para limpeza de adware, como Tlbsearch, Vsearch, iMesh, searchme, Hide Ad, Open Ad, Nav-Link, Genieo, Navlink, etc.
De cada um dos diferentes locais mencionados acima, exclua todos os arquivos ou pastas cujos nomes incluem os seguintes termos:
Cuidados avançados de rede ou AdvancedNetworkCare
Advanced MacCleaner ou Advanced Mac Cleaner
Adware.NewTab
Adware.Operator
Amazonas
Amazon Compras
amc (sujeira relacionada ao Advanced Mac Cleaner)
ArcadeYum
perguntar
AssetsChanger
Assistente e assistente de compras Ebay
AuthManager_Mac ou AuthManager
Captura de tela incrível
Melhor YouTube Downloader
BitCoinMiner
reserva ou booking.com
Bundlore
Chill Tab ou chilltab
cinema
CinemaPro
cinemas
Cinemas - + - mais
com.adobe.update.plist
com.Software-Updater.agent
com.HotShoppy.agent
com.pcv.hlpramc ou com.pcv
com.vsearch.agent.plist
com.vsearch.daemon.plist
com.vsearch.helper.plist
lavadora de roupas
Conduto
Pesquisa de conduítes Protec
ConvertMe
Crossrider
CTloader
Download.com
doudoudan
comprador fácil
EasyDocMerge
ebay
Epolife
Erightsoft.com
Proteção estendida
Feelbegin
FlashFree
FlashImitator
FlexibleShopper
FromDocToPDF
gênio
GoldenBoy
Gwenrose
hlpramc
HotShoppy
ifunsoft
InKeepr
inkeeper
InstallCore
InstallData
installdp
installd.sh
InstallMac
InstallMIEZ
instantfwding
IObit
istartsurf
tomada
Jack.plist
Jakecares
Javeview
jdibackup
justdevelop
kuklorest
Leperdvil
Listchack
loadoages.com
loadoages.com/pd/gua
Mac.XLoader.B
MacBooster ou Macbooster
MacDefender
Mac File Opener ou macfileopener
Ofertas globais do Mac
MacSpeedUpProX ou Mac Speed Up Pro
MacCaptain
MacDeals
macdownloader
Macfest
MacKeeper ou mackeeper
Mac mecânico ou macmecânico
MacProtector
MacPriceCut
MacSave
MacSaver
MacSecurity
MacShop
MacSmart
Mac Speedup
Macster
MacVaX
MacVX
MacVx
MacXcoupon
maftask
MaMi
Manroling
mapsgallaxy
MaxLoader
Mindspark
Montageobox
Myway ou myway
Nariabox
Nav Link ou navlink
Notícias Ticker ou News Ticker Remover
obstrução
Oliverto
OSX / AssetsChanger,
OSX / FlashImitator,
OSX / InstallMiezoffers4u
Otwexplain
Outbrain
PalMall
PCVARK
foto Zoom
pricepeep
Procinema Pro +
ProductTask
Pro Mac Speedup
prosearchtip
qq.com.Reset
PUP.Bookinh
PUP.Browser
PUP.Reimage
Reimage ou Reimage
SafeFinder, Safe Finder ou safefinder
SaveOnMac
Schlayer
search
SearchAssist
searchlock
searchme ou Search me
SearchMine
searchmyway
Semtex
Cérebro Loja
Shopper Helper Pro
ShoppyTool
Economias Lisas
Software-Updater ou SoftwareUpdater
Torneira
Cérebro SShoP ou SShoP
Taboa
Tapsnake
Tapufind ou TapuFind
tb.ask.com
Texiday
Trovi
Trovi.com
TuneUpMyMac
Varenyky
Ajudante de download de vídeos
vsearch
VSearch.comamework
Pesquisa na internet
weknow
YourSearch
YourSearchMe
Xloader
Zeobit ou zeobit
ZipCloud
como qualquer outro arquivo ou pasta questionável que esteja relacionado às extensões desconhecidas ou questionáveis.
Limpeza de safári
- vá para o menu Safari / Preferências / Extensões e exclua todos extensões que você não instalou voluntariamente e todas aquelas que você não conhece a função perfeitamente.
=> Em particular, qualquer extensão cujo nome contenha um dos termos declarados na lista citada acima
- vá para Safari / Preferências / Privacidade e aqui exclua todos os cookies e outros dados.
- vá para Safari / Preferências / Geral e redefina sua página inicial
- vá para Safari / Preferências / Pesquisa e redefina seu mecanismo de pesquisa
Para versões mais antigas do Safari:
- vá ao menu "Safari / Reset Safari ...", marque todas as caixas e valide.
Para as versões atuais do Safari:
- vá para o menu "Safari / Limpar histórico"
- vá para Safari / Preferências / Avançado e marque a caixa "Mostrar o menu de desenvolvimento na barra de menu"
- vá para o menu Desenvolvimento / Esvazie os caches
- Saia do Safari.
Caso em que o Safari não inicia mais
Se as extensões instaladas no Safari impedirem a operação do último, você poderá remover manualmente suas extensões e preferências da seguinte maneira:
Quando o Safari está fechado:
Na barra de menus do Finder,
- vá para o menu Ir / Ir para a pasta ...
- e cole isso na caixa de entrada:
~ / Library / Safari
Agora você está na pasta Safari, a partir daqui, você deve
- jogue tudo na lixeira, incluindo a pasta Extensões, exceto o arquivo de favoritos, ou seja, o arquivo "Bookmarks.plist", isso se quisermos manter os favoritos.
- esvaziar o lixo no modo seguro
- Vá agora para:
~ / Library / Preferences
- Nesta pasta Preferências, localize os arquivos cujo nome contém o Safari, por exemplo:
com.apple.Safari.Extensions.plist
com.apple.Safari.plist
- descartar esses arquivos e, novamente,
- esvazie a lixeira no modo de segurança.
Limpeza do Firefox
Faça manipulações semelhantes para o Firefox e qualquer outro navegador existente no Mac, sabendo que a pasta do Firefox não está localizada diretamente na Biblioteca do Usuário, mas em:
~ / Library / Application Support
- O melhor é deletar completamente a pasta do Firefox depois de salvar seus favoritos.
- Como as extensões do Firefox são colocadas diretamente nos recursos do aplicativo, é preferível excluir o próprio aplicativo do Firefox. Podemos reinstalá-lo mais tarde.
Excluir Genieo / InstallMac / AppYM
- Vá para a pasta
/ Aplicações
- descarte estes itens se presentes:
Genieo
InstallMac
InKeepr
InKeepr /
Desinstalar Genieo
Desinstalar IM Completer.app
Texiday
Listchack
AppYM
- Vá para:
~ / Library / Application Support
- descarte esses arquivos ou pastas se presentes:
com.genieoinnovation.Installer /
Genieo
IM.Installer
Texiday
Listchack
InKeepr
Epolife
InstallMac
Javeview
Kuklorest
Manroling
Otwexplain
Diabo Zip
- Vá para:
~ / LibraryLaunchAgents
- jogue esses arquivos:
Javeview.update.plist
Manroling.update.plist
- Então vá para:
/ Library / LaunchAgents
- jogue esses arquivos:
com.genieoinnovation.macextension.plist
com.genieoinnovation.macextension.client.plist
com.genieo.engine.plist
com.genieo.completer.update.plist
xxxxxxxx.AppRemoval.plist
xxxxxxxx.download.plist
xxxxxxxx.ltvbit.plist
xxxxxxxx.update.plist
aqui, a sequência de caracteres xxxxxxxx pode corresponder a um dos seguintes termos:
Epolife
InstallMac
Javeview
Kuklorest
Manroling
Otwexplain
- então vá para:
/ Library / LaunchDaemons
- jogue este arquivo:
com.genieoinnovation.macextension.client.plist
- Então vá para:
/ Library / PrivilegedHelperTools
- jogue este arquivo:
com.genieoinnovation.macextension.client
- então vá para:
/ private / etc
nesta pasta etc - se houver, exclua o arquivo:
launchd.conf
- Então vá para:
/ usr / lib
nesta pasta lib verifique a presença dos seguintes arquivos e descarte-os,
mas somente se você encontrou e removeu o arquivo launchd.conf mencionado acima :
libgenkit.dylib
libgenkitsa.dylib
libimckit.dylib
libimckitsa.dylib
- Esvazie o lixo no modo seguro
- Reinicie o Mac
- Vá para:
/ Library / Frameworks
- e descarte este arquivo se presente:
GenieoExtra.comamework
Esvazie o lixo no modo seguro.
- Reinicie o Mac
- redefina sua página inicial no Safari
Informações adicionais úteis :
https://www.thesafemac.com/arg-genieo/
https://www.thesafemac.com/arg-identification/
Remover Conduit - Barra de Ferramentas da Comunidade
Sempre a partir do menu Ir / Ir para a pasta ... do Finder,
- Vá para:
/ Library / InputManagers
- e elimine este elemento:
CTLoader
- Então vá para:
/ Library / LaunchAgents
- delete este elemento:
com.conduit.loader.agent.plist
- então vá para:
/ Library / LaunchDaemons:
- delete este elemento:
com.perion.searchprotectd.plist
- então vá para:
/ Biblioteca / Suporte a aplicativos / SIMBL / Plugins
- delete este elemento:
CT2285220.bundle => ver reamarque abaixo *!
- então vá para:
/ Library / Application Support
- remova este elemento:
Conduto
- Então vá para:
/ Aplicações
- remova este elemento:
SearchProtect
- então vá para
~ / Library / Application Support
- delete este elemento:
Conduto
- Então vá para:
~ / Biblioteca / Plug-ins da Internet
- elimine estes elementos:
ConduitNPAPIPlugin.plugin
TroviNPAPIPlugin.plugin
- Então vá para o seu diretório:
~/
- elimine estes elementos:
Conduto
Trovi
Se o Firefox estiver instalado:
- Vá para:
~ / Library / Application Support / Firefox / Profiles
- vá para a pasta:
xxxxxx.default ou xxxxx é uma série de personagens "estranhos" ...
- e aqui excluir esses elementos:
abstraction.js
takeOverNewTab.txt
searchplugins
searchplugins
- e apague qualquer arquivo cujo nome inclua os termos:
MyBrand.xml
conduit.xml
Se isso não resolver o problema, você terá que remover o Firefox inteiramente com o AppCleaner e, em seguida, reinstalá-lo.
- Nota: Caso você tenha encontrado o plug-in SIMBL CT2285220.bundle, você também deve remover o SIMBL, a menos que a instalação atenda a uma necessidade específica.
Para remover o SIMBL, descarte os seguintes arquivos:
- em:
/ Library / Application Support
- excluir:
SIMBL
- em:
/ Library / LaunchAgents
- excluir:
net.culater.SIMBL.Agent.plist
- em:
/ Library / ScriptingAdditions
- excluir:
SIMBL.osax
Esvazie a lixeira no modo de segurança e reinicie o Mac.
Informação adicional:
https://www.thesafemac.com/arg-conduit/
Remover Bundlore - Flashmall
- inspecione o conteúdo da pasta Aplicativos e remova a possível presença desses elementos:
WebTools
WebShopper
se presente, jogue esses itens na lixeira e esvazie a lixeira no modo de segurança
- Vá para o seu diretório:
~
verifique se existe uma pasta de Aplicativos contendo a mesma coisa; se sim, mesmo tratamento
- NB: em qualquer caso, não deve haver uma pasta de aplicativos em seu diretório
- vamos para:
~ / Library / LaunchAgents
- Inspecione o conteúdo desta pasta e faça o upload dos arquivos que levam este nome:
com.crossrider.wss*.agent.plist
com.webhelper.plist
com.webtools.update.agent.plist
flashmall_updater.plist
flashmall_updater.sh
WebSocketServerApp
Nota: O sinal * representa uma série de números ou caracteres variáveis.
Alguns arquivos podem não estar lá, remova aqueles que estão presentes e esvazie a lixeira no modo de segurança.
- Feche a janela do Finder e reinicie o Mac.
Depois de reiniciar, vamos remover alguma sujeira residual.
- Vá para:
~ / Library / Application Support
- Verifique se existe a presença de uma pasta chamada:
webHelperApp
se presente, vire para o lixo e esvazie o lixo no modo de segurança.
Um último passo:
- Vamos para:
~ / Library
- aqui veja se existe uma pasta chamada:
WebTools
se presente, vire para o lixo e esvazie o lixo no modo de segurança.
- Reinicie o Mac ...
Veja também esta página dedicada a Bundlore - Flashmall ect .. (Shopy Mate, FlashMall, Cinema-Plus Pro (e variantes como CinemaPlus, CinemaPro, Cinema + HD, Cinema + Plus + ou Cinema Ploos):
https://www.thesafemac.com/arg-bundlore/
Remover o MacKeeper
Para remover o MacKeeper, que não é realmente um vírus, mas um software de limpeza de segurança falso, scareware, (assim como Detox My Mac), que causa muitos problemas, siga este procedimento:
Caso o MacKeeper ainda esteja no lugar, comece com:
- baixe e instale o Malwarebytes utilizável apenas no Mac OS X 10.7
- Também podemos usar DetectX que funciona a partir do Mac OS 10.7, mas que oferece uma versão específica para Mac OS X 10.6: https://sqwarq.com/detectx/
- Inicie o Malwarebytes e valide a remoção de todo o adware e outro lixo encontrado.
- Veja também esta página: https://macsecurity.net/fr/view/166-mackeeper-virus
Aqui está, por exemplo, o que o Malwarebytes encontrou após uma infecção por MacKeeper e seus acólitos ZipCloud, ShoppyTool, CrossRider: (eu deliberadamente poluii para os testes)
2021-01-30 22:48:49: ----- Varredura iniciada -----
2021-01-30 22: 48: 49: 47 Digitalização com assinaturas Version (2021-1-27)
2021-01-30 22: 48: 51: Adware.Crossrider: /Users/francis/Library/LaunchAgents/com.SoftwareUpdater.agent.plist
2021-01-30 22: 48: 51: Adware.Crossrider: / aplicativos / ShoppyTool
2021-01-30 22: 48: 51: Adware.Crossrider: /Users/francis/Library/LaunchAgents/com.ShoppyTool.agent.plist
2021-01-30 22: 48: 52: PUP.ZipCloud: /Applications/ZipCloud.app
2021-01-30 22: 48: 52: PUP.ZipCloud: /Users/francis/Library/LaunchAgents/com.jdibackup.ZipCloud.autostart.plist
2021-01-30 22: 48: 52: PUP.ZipCloud: /Users/francis/Library/LaunchAgents/com.jdibackup.ZipCloud.notify.plist
2021-01-30 22: 48: 52: PUP.MacKeeper: /Applications/MacKeeper.app
2021-01-30 22: 48: 52: PUP.MacKeeper: /Users/francis/Library/LaunchAgents/com.mackeeper.MacKeeper.Helper.plist
2021-01-30 22: 48: 53: *** tempo de varredura: 0d 00: 00: 03 ***
2021-01-30 22:48:53: ------ Varredura finalizada ------
2021-01-30 22:49:01: ---- Remoção de arquivo iniciada ----
2021-01-30 22: 49: 01: ======================================= ====
2021-01-30 22: 49: 01: REMOVER ARTIGO: Adware.Crossrider
2021-01-30 22: 49: 01: >> Remover item de linha: /Users/francis/Library/LaunchAgents/com.SoftwareUpdater.agent.plist
2021-01-30 22: 49: 01: ======================================= ====
2021-01-30 22: 49: 01: REMOVER ARTIGO: Adware.Crossrider
2021-01-30 22: 49: 01: >> Removendo o item de arquivo: / Applications / ShoppyTool
2021-01-30 22: 49: 01: ======================================= ====
2021-01-30 22: 49: 01: REMOVER ARTIGO: Adware.Crossrider
2021-01-30 22: 49: 01: >> Remover item de linha: /Users/francis/Library/LaunchAgents/com.ShoppyTool.agent.plist
2021-01-30 22: 49: 01: ======================================= ====
2021-01-30 22: 49: 01: REMOÇÃO DE ARTIGO: PUP.ZipCloud
2021-01-30 22: 49: 01: >> Removendo o item de arquivo: /Applications/ZipCloud.app
2021-01-30 22: 49: 01: ======================================= ====
2021-01-30 22: 49: 01: REMOÇÃO DE ARTIGO: PUP.ZipCloud
2021-01-30 22: 49: 01: >> Remover item de linha: /Users/francis/Library/LaunchAgents/com.jdibackup.ZipCloud.autostart.plist
2021-01-30 22: 49: 01: ======================================= ====
2021-01-30 22: 49: 01: REMOÇÃO DE ARTIGO: PUP.ZipCloud
2021-01-30 22: 49: 01: >> Remover item de linha: /Users/francis/Library/LaunchAgents/com.jdibackup.ZipCloud.notify.plist
2021-01-30 22: 49: 01: ======================================= ====
2021-01-30 22: 49: 01: REMOÇÃO DE ARTIGO: PUP.MacKeeper
2021-01-30 22: 49: 01: >> Removendo o item de arquivo: /Applications/MacKeeper.app
2021-01-30 22: 49: 01: ======================================= ====
2021-01-30 22: 49: 01: REMOÇÃO DE ARTIGO: PUP.MacKeeper
2021-01-30 22: 49: 01: >> Removendo o item de arquivo: / Users / frecis / Library / LaunchAgents / com.mackeeper.MacKeeper.Helper.plist
2021-01-30 22:49:01: ---- Remoção de arquivo concluída ----
2021-01-30 22: 49: 24: ===== Tentando reiniciar =====
2021-01-30 22:51:19 :
2021-01-30 22:51:20: ----- Varredura iniciada -----
2021-01-30 22: 51: 20: 47 Digitalização com assinaturas Version (2021-1-27)
2021-01-30 22: 51: 31: *** tempo de varredura: 0d 00: 00: 12 ***
2021-01-30 22:51:31: ------ Varredura finalizada ------
Ou com o AppCleaner:
- Baixe a versão do AppCleaner adequada à versão do Mac OS X, de sua fonte original, ou seja, aqui:
http://freemacsoft.net/appcleaner/
- Quando o AppCleaner for baixado, coloque o aplicativo na pasta Aplicativos
- Inicie o AppCleaner
- Na janela do AppCleaner, arraste o MacKeeper
- AppCleaner irá reunir todos os arquivos relacionados ao MacKeeper e apresentá-los em sua janela, lá
- Valide a exclusão.
- Saia do AppCleaner. Em princípio, o MacKeeper é excluído, em princípio ...
Mas, na realidade, nem o Malwarebytes nem o AppCleaner conseguiram remover tudo porque há arquivos restantes escondidos aqui e ali. Tem resíduos aqui e ali, por exemplo, você tem que verificar aqui:
~ / Library / Caches / com.zeobit.MacKeeper
~ / Library / Caches / com.zeobit.MacKeeper.Helper
~ / Library / LaunchAgents / com.zeobit.MacKeeper.Helper
~ / Library / LaunchAgents / com.zeobit.MacKeeper.plugin.Backup.agent
~ / Library / Preferences / com.zeobit.MacKeeper.plist
~ / Library / Preferences / com.zeobit.MacKeeper.Helper.plist
ou aqui:
/ Privado / var / db / recibos /
onde podemos encontrar esses arquivos:
com.mackeeper.MacKeeper.affid.pkg.bom
com.mackeeper.MacKeeper.affid.pkg.plist
com.mackeeper.MacKeeper.pkg.bom
com.mackeeper.MacKeeper.pkg.plist
e outras sujeiras relacionadas como:
com.justdevelop.it.ZipCloud.reseller.pkg.bom
com.justdevelop.it.ZipCloud.reseller.pkg.plist
527638327@qq.com.Reset.pkg.bom
527638327@qq.com.Reset.pkg.plist
e outra sujeira em outros lugares.
- Agora você deve verificar todos os locais indicados acima na seção Locais para inspecionar a partir desses locais, exclua todos os arquivos cujos nomes incluem mackeeper, zeobit, 911, 911bundle.
Então, para os restos possíveis:
- Inicie o Terminal que está em Aplicativos / Utilitários.
- Na janela do Terminal, cole este comando:
sudo find / -iname * mackeeper * -exec rm -rf {};
- Valide com a tecla Enter no Mac
- O Terminal solicitará a senha do Administrador do Mac,
(isso para aceitar o comando sudo)
- Então passe a senha, e que sem nos preocuparmos com o fato de não vermos o que digitamos como caracteres, digitamos nossa senha "cega" no Terminal e isso é normal.
- Aguarde alguns instantes para que o Terminal faça o trabalho de busca e remoção.
Esse era o comando para remover qualquer arquivo com o termo mackeeper em seu nome de arquivo.
Faça a mesma manipulação no Terminal, substituindo o termo mackeeper pelo termo zeobit
- Agora, para verificar se nada permanece como arquivo:
- Cole este comando no Terminal:
sudo find / -iname * mackeeper *
- Deixe o Terminal pesquisar, e ele deve responder a você:
Não existe tal arquivo ou diretório
O que significa que ele não encontrou mais nada.
Novamente, faça a mesma pesquisa substituindo o termo mackeeper pelo termo zeobit
- Em seguida, saia do Terminal.
- Inicie o aplicativo Keychain Access e verifique se há alguma linha relacionada ao Mackeeper. Exclua-os se assim for.
- Reinicie o Mac.
Este procedimento é parcialmente extraído desta página:
https://www.securitemac.com/desinstaller-mackeeper.html
Nota: A versão mais recente do MacKepper possui seu próprio desinstalador, mas, na verdade, ele não exclui todos os arquivos não íntegros.
Remover Advanced Mac Cleaner
Verificando possíveis itens que iniciam no logon:
- em Preferências do Sistema / Usuários e Grupos / sua conta .. verifique o que está em "Login"
- se você vir um aplicativo desconhecido ou relacionado ao Advanced Mac Cleaner ou AMC, remova-o selecionando-o e clique no sinal de menos na parte inferior da janela
Vá para a pasta Aplicativos
- Remova o aplicativo Advanced Mac Cleaner usando o utilitário AppCleaner
ver esta página
Esvazie o lixo
Utilizando o menu Finder "Go / Go to Folder ...", o método descrito acima, acesse os seguintes locais para deletar os itens indicados:
- Vamos para:
~ / Library
colocar esses itens 2 no lixo:
▪ Advanced Mac Cleaner
▪ hlpramc
Vá para:
~ / Library / Serviços
aqui excluir qualquer arquivo relacionado ao Advanced Mac Cleaner
- Vamos para:
~ / Library / Logs
transformar esses elementos 2
▪ Advanced Mac Cleaner.log
▪ helperamc.log
- Vamos para
~ / Library / Application Support
transferir esses elementos 2:
▪ Advanced Mac Cleaner
▪ amc
- Vamos para:
~ / Library / Caches
transformar esses elementos 2
▪ com.pcv.hlpramc
▪ com.PCvark.Advanced-Mac-Cleaner
- Vamos para:
~ / Library / estado de aplicativo salvo
transferir este arquivo:
▪ com.PCvark.Advanced-Mac-Cleaner.savedState
- Vamos para:
~ / Library / Preferences
transferir esses arquivos 2:
▪ com.pcv.hlpramc.plist
▪ com.PCvark.Advanced-Mac-Cleaner.plist
- Vamos para:
~ / Library / LaunchAgents
transferir esses arquivos 2:
▪ com.pcv.hlpramc.plist
▪ com.PCvark.Advanced-Mac-Cleaner.plist
Esvazie o lixo
Limpar os caches
Em qualquer caso, também esvazie os caches do Safari ou outro navegador. Para o Safari, isso pode ser feito a partir do menu de Desenvolvimento do Safari, se estiver ativado nas Preferências do Safari, mas também indo diretamente para a pasta do Caches. seu Biblioteca. Melhor ainda, remova todos os caches do usuário com um utilitário como Onyx ou Maintenance.
http://joel.barriere.pagesperso-orange.com
Verificação
Em seguida, para verificar se há vestígios suspeitos deixados:
baixar EasyFind, que permitirá que você pesquise em qualquer lugar no disco rígido do Mac.
EasyFind é gratuito e pode ser obtido por meio do aplicativo App Store ou aqui:
http://www.devontechnologies.com/products/freeware.html
- Inicie o EsayFind e, com ele, procure em seu disco rígido os termos relacionados ao adware mencionados acima, validando a busca por arquivos invisíveis e ignorando o caso.
Se EsayFind encontrar itens relacionados a esses adware, na lista de resultados, clique com o botão direito na linha relevante para perguntar "Mostrar no Finder".
Assim que o item estiver visível na janela do Finder, descarte-o e esvaziar o lixo no modo seguro
Perfil de configuração infectado
Nota: Às vezes, nada visível no Mac pode ser encontrado e o problema pode vir de um perfil de configuração infectado. Existe um utilitário gratuito e muito útil para detectar o que está sendo executado como daemons ou extensões no Mac, que pode ajudá-lo a descobrir um perfil de configuração do Mac corrompido ou infectado por adware. Este é o freeware EtreCheck, que pode ser acessado aqui:
https://etrecheck.com/
Se a desinfecção clássica não encontrar nada, use o Etrechceck, você pode ser vítima de uma nova forma de infecção do perfil de configuração corrompido.
ou também, no mesmo gênero FastTask:
https://sqwarq.com/fasttasks-2/
Outra verificação possível :
Reinicie o Mac e faça o download de uma demonstração do MacScan:
https://www.securemac.com/macscan/
MacScan, embora não seja um antivírus, detecta Trojans e similares. Portanto, faça uma verificação completa do Mac com o MacScan.
Tudo deve ser resolvido em seguida.
Veja também, se necessário, esta ajuda que analisa possíveis outras infecções :
Identificação do guia de remoção de adware
Conselhos
- Baixe o software apenas de suas fontes (sites oficiais) - evite todos os sites que oferecem tudo e qualquer coisa.
- Os sites a serem evitados são, por exemplo: softonic.com, softonic.com, download.com
- Não seja tentado por algum aplicativo gratuito desconhecido, estilo conversor de vídeo milagroso.
Observe que o malware geralmente vem de sites de download ilegais, sites de software pirata, sites pornôs, downloads de torrent (filmes, música, software, etc.)
- Quando o sistema estiver prestes a baixar ou instalar qualquer coisa, verifique cuidadosamente a origem da coisa, a função da coisa ... quando algo não estiver claramente definido, recuse o download e a instalação.
Antivírus para Mac
Um antivírus no Mac não é completamente supérfluo. Existem corretos em gratuitos ou pagos.
-Free, por exemplo:
Sophos
ClamAV
Não instale o Avast que por si só carrega Adware:
https://www.thesafemac.com/avast-installs-adware/
Um aplicativo contra ransomware: RansomWhere?
https://objective-see.com/products.html
-Payants:
BitDefender
ESET
Kaspersky
DADOS G
VirusBarrier
ClamXav
Norton Security
Analise e exclua em locais específicos:
MacScan
Proteções para o Safari e outros navegadores
E para navegar com segurança no Safari ou Firefox, extensões úteis:
uBlock, um anti-anúncio leve e eficaz:
https://ublock.org/
ou então 1Blocker
https://1blocker.com
CUIDADO: Encontramos muitos sites com pseudo-testes para oferecer o melhor antivírus. Sites com nomes como:
"Os 10 melhores antivírus para Mac ...", mas na realidade esses sites são muitas vezes sites de anúncios de algum tipo de antivírus, que serão apontados como os melhores, é claro. Mas os testes são falsos, é fácil perceber que alguns antivírus nem mesmo foram manipulados pelos pseudos testadores. Às vezes, esses próprios sites contêm adware. Se esses sites oferecem no nº 1 um antivírus que, por coincidência, é o mais barato, é preciso cautela.
Exemplos de páginas de publicidade, mas testes falsos:
https://www.10meilleursantivirus.com
https://fr.antivirustop10.com
Pela leitura dos resultados, é óbvio que o antivírus concorrente citado nem mesmo foi testado, ou que o anúncio é falso.
Francis.


























