Precisa ajudar um ente querido em dificuldade com seu PC ou Mac, mas você não está lá? Assuma o controle de seu computador remotamente para realizar as operações necessárias via Internet com o TeamViewer.
Nem sempre é fácil ajudar um amigo ou membro da família que está tendo problemas com o computador. Especialmente quando você não está lá e não consegue ver por si mesmo as doenças que afetam a máquina. Apenas a descrição dos sintomas por telefone ou mensagem e dar instruções ou manipulações para serem realizadas “às cegas” pode demorar horas e por vezes agravar a situação em caso de movimento errado, inexperiência ou mal-entendido ...
Quais ferramentas devo usar para controlar um computador remotamente?
Para intervir em boas condições, é melhor controlar a máquina remotamente através da Internet. Uma operação que os técnicos dos serviços de TI das empresas realizam diariamente para resolver as falhas que qualquer pessoa pode experimentar no seu posto de trabalho sem ter que se deslocar ao computador em questão. Há muito destinadas ao ambiente profissional, as ferramentas de controle remoto estão disponíveis nas versões para consumidores há anos. Gratuitos e seguros, eles permitem que você assuma o controle do PC ou Mac, exigindo intervenção de qualquer outro computador no mundo. Uma vez estabelecida a conexão entre as duas máquinas, o "solucionador de problemas" assume o controle do computador a ser configurado como se estivesse fisicamente na frente dele. Ele vê em sua tela tudo o que é mostrado na outra máquina, controla o mouse, o teclado e pode realizar todas as operações necessárias. Conveniente !
Várias ferramentas gratuitas estão disponíveis para assumir o controle remoto de um PC ou Mac, incluindo a Área de Trabalho Remota do Google Chrome, que requer que os dois computadores a serem conectados tenham o navegador Chrome, RealVNC (para Virtual Network Computing), que está cheio de funções para usuários experientes ou até mesmo a Conexão de Área de Trabalho Remota, incluída no Windows 10 Pro.
Mas por uma questão de simplicidade, recomendamos o TeamViewer. Este software, gratuito para uso não comercial, está disponível para Windows e macOS, claro, mas também Linux, ChromeOS e até Raspberry Pi. Também possui versões mobile para iOS e Android para poder assumir o controle de uma máquina remoto em todas as circunstâncias a partir de um tablet ou smartphone. E, como outras ferramentas semelhantes, o TeamViewer permite que você controle remotamente qualquer dispositivo de qualquer outro, independentemente dos sistemas operacionais que os controlam! Portanto, você pode facilmente solucionar problemas de um amigo no Mac a partir de um PC com Windows ou Linux e vice-versa. Você também pode fazer isso em um smartphone Android ou iPhone, mas as manipulações em uma tela pequena costumam ser trabalhosas.
Para usar o TeamViewer em boas condições, você deve atender a alguns critérios. Primeiro, os dois computadores a serem conectados devem estar conectados à Internet. Então, o PC ou Mac a ser solucionado deve estar funcionando corretamente. Se não iniciar ou se uma sessão de usuário não puder ser aberta, será impensável assumir o controle dela. Por fim, o usuário da tela deve confiar no "solucionador de problemas", pois este terá acesso a todo o conteúdo do computador durante toda a operação. Também é altamente recomendável permanecer na frente da tela durante a intervenção.
Como baixar e instalar o TeamViewer gratuitamente?
Tanto a máquina a ser solucionada quanto o computador que assumirá o controle devem ter o software TeamViewer instalado. Em um PC com Windows, a instalação é bastante fácil. Em um Mac, por outro lado, a operação requer etapas intermediárias.
Instale o TeamViewer em um PC
- Quer seja o PC para solucionar o problema ou o PC que precisa assumir o controle de um Mac ou PC, baixe a versão gratuita do TeamViewer.
Baixe o TeamViewer para Windows
- Comece a instalação. Na seção Como deseja proceder, marque a caixa InstallerE clique no botão Eu aceito - próximo.
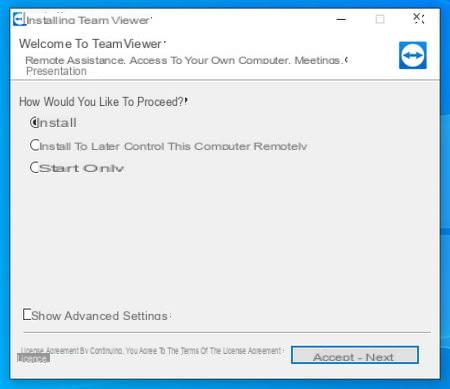
- Na próxima janela, marque a caixa Não, eu só uso o TeamViewer para fins pessoais para usar a versão gratuita e validar com um clique em acabamento.
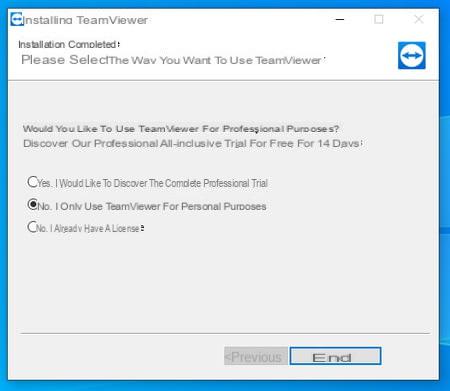
- O TeamViewer está pronto para ser usado, tanto para assumir o controle de uma máquina remota quanto para permitir que outros usuários operem o computador.
Instale o TeamViewer em um Mac
- Quer seja o Mac para solucionar problemas ou o Mac que precisa assumir o controle de um PC ou Mac, baixe a versão gratuita do TeamViewer.
Baixe o TeamViewer para macOS
- Comece a instalação. Verifica a caixa Não, eu só uso o TeamViewer para fins pessoais para usar o software gratuitamente e clique Continuador.
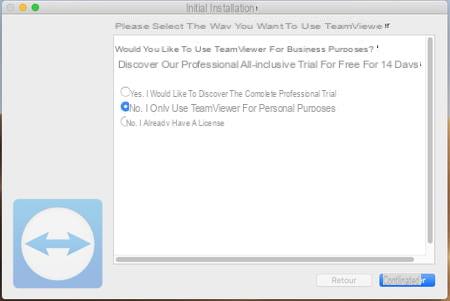
- O TeamViewer então requer vários acessos a partes do sistema protegidas pelo macOS. Clique no botão Solicitar acesso oposto Gravação de tela. O painel de Preferências do sistema do macOS abre instantaneamente para as opções de segurança e privacidade. Verifica a caixa na frente do TeamViewer.
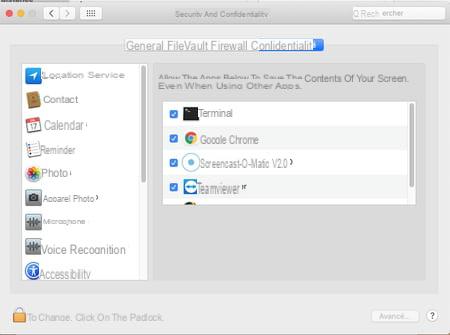
- Clique na janela de configurações do TeamViewer; então no botão Solicitar acesso enfrentando acesso periférico. O painel de Preferências do sistema do macOS aberto nas opções de segurança e privacidade retorna ao primeiro plano. Clique no cadeias no canto inferior esquerdo da janela e digite sua senha de usuário para poder modificar as opções.
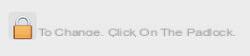
- Em seguida, marque a caixa na frente do TeamViewer para permitir que o software controle o seu Mac.
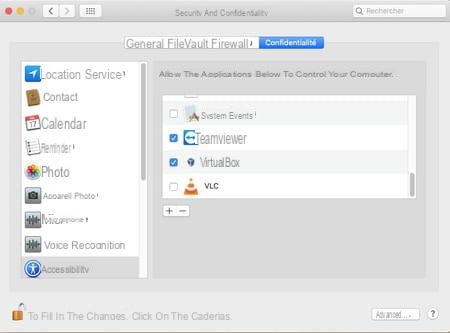
- Tudo o que resta é autorizar o TeamViewer a acessar todos os arquivos no disco rígido. Clique na janela de configurações do TeamViewer e ative o botão Preferências acesso a todos os arquivos na parte inferior da janela.
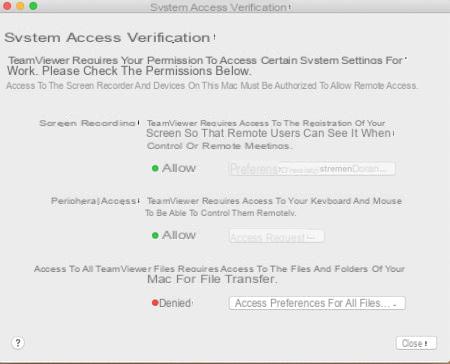
- O painel de Preferências do sistema do macOS aberto nas opções de segurança e privacidade retorna ao primeiro plano. Clique no cadeias no canto inferior esquerdo da janela e digite sua senha de usuário para poder modificar as opções.
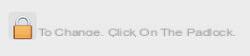
- Em seguida, marque a caixa na frente do TeamViewer para permitir que o software acesse todos os dados no Mac. Feche o painel Preferências do sistema.
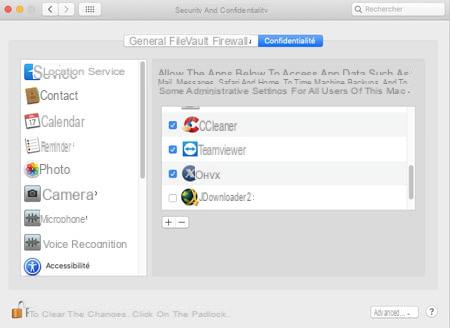
- Por fim, clique no botão Fechar na janela de instalação do TeamViewer. O software agora está pronto para ser executado.
Como assumir o controle de um computador remoto com o TeamViewer?
O TeamViewer agora está instalado em ambos os computadores. Não importa se você deseja assumir o controle de um PC de outro PC, um Mac de um PC ou vice-versa ou um Mac de um Mac, as operações permanecem as mesmas.
No computador a ser controlado, observe a seção Permitir controle remoto no centro da janela. Ela apresenta para a linha Sua identificação um número. Este é o seu nome de usuário. Está associado a um senha na linha abaixo. Passe esta informação para a pessoa que precisa solucionar seus problemas usando o TeamViewer. Observe que esses dados são confidenciais: eles fornecem acesso total ao seu computador! Além disso, é melhor comunicá-los fazendo uma chamada ou enviando um SMS. Você os impedirá de percorrer a web no caso de um hack.
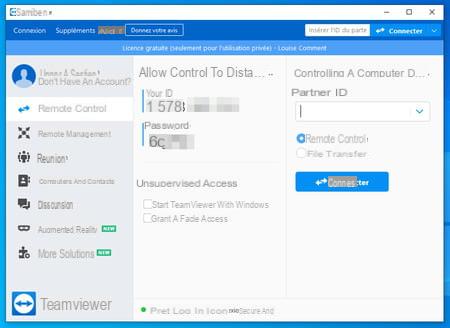
- No computador para assumir o controle remoto, digite o número de identificação da máquina a ser reparada que você recebeu no campo ID de parceiro (não há necessidade de indicar os espaços, eles serão integrados automaticamente). Confirme com um clique no botão Connecter.
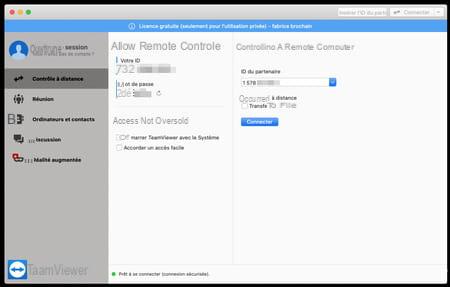
- Na caixa de diálogo que aparece, digite a senha que você também recebeu. Tenha cuidado para respeitar as letras maiúsculas e minúsculas. Clique em Login.
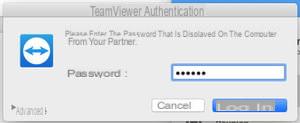
- Após alguns segundos (dependendo da velocidade de sua conexão com a Internet e da pessoa a ser solucionada), uma janela exibe a Área de Trabalho do computador remoto (um PC com Windows 10 em nosso exemplo).
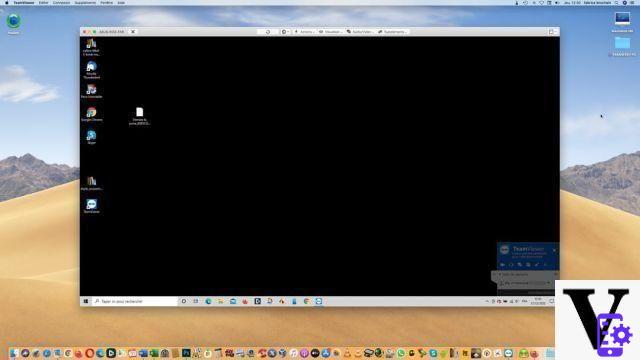
- Na máquina controlada, o papel de parede muda para preto (se for um PC) ou cinza (se for um Mac). Não se preocupe, isso é completamente normal. Esse plano de fundo simples reduz a quantidade de dados a serem transmitidos pela Internet.
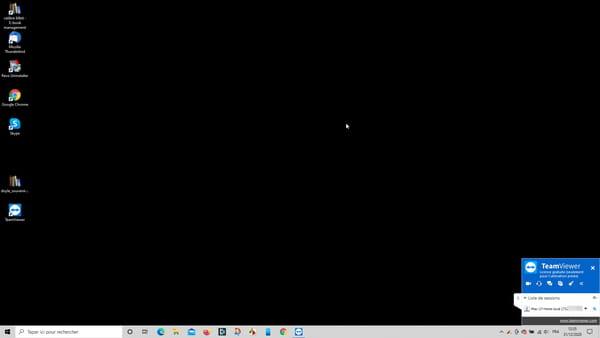
- No computador que assumiu o controle, todas as operações agora são possíveis na máquina remota. Modifique as configurações do Windows ou macOS, inicie software, abra arquivos, navegue na Web com um navegador, baixe arquivos ou aplicativos ... você pode usar o computador remoto como se o tivesse na sua frente.
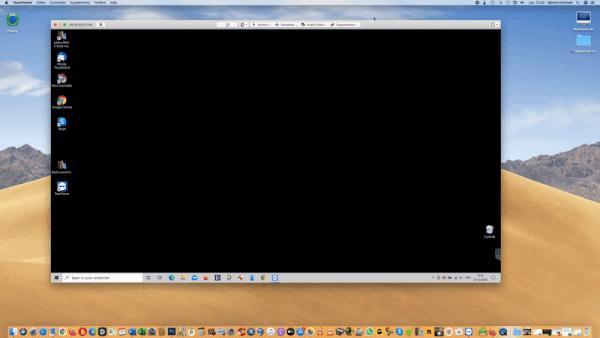
- Se o computador controlado remotamente for um PC Windows, é ainda possível enviar o comando Ctrl + Alt + Del para acessar, por exemplo, o Gerenciador de Tarefas sem pedir que o usuário que fica em frente à tela para intervir pressionando as teclas do teclado para vocês. Para fazer isso, clique, na parte superior da janela, no botão Ações e escolha a ação a ser executada.
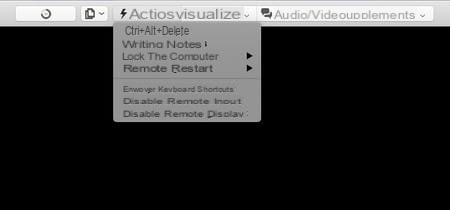
- Quando a sessão de solução de problemas for concluída, basta fechar a janela TeamViewer. A comunicação entre as duas máquinas é interrompida imediatamente. Você pode sair do TeamViewer em ambos os computadores.
Conteúdo Como controlar um computador remotamente Baixe e instale o TeamViewer gratuitamente Assuma o controle de um computador remotamente com o TeamViewer Nem sempre é fácil ajudar um amigo ou membro do ...


























