Need to help out a loved one in difficulty with their PC or Mac but you are not there? Take control of your computer remotely to perform the necessary operations via the Internet with TeamViewer.
It's not always easy to help a friend or family member who is having trouble with their computer. Especially when you are not there and you cannot see for yourself the ailments affecting the machine. Just a description of the symptoms by phone or messaging and giving instructions or manipulations to be carried out "blind" can take hours and sometimes worsen the situation in the event of a wrong maneuver, inexperience or incomprehension ...
What tools should I use to control a computer remotely?
To intervene in good conditions, it is better to take control of the machine remotely via the Internet. An operation that the technicians of the IT services of the companies carry out on a daily basis to resolve the glitches that everyone can know on their workstation without having to go to the computer concerned. Long intended for the professional environment, remote control tools have been available in consumer versions for years. Free and safe, they allow you to take control of the PC or Mac requiring intervention from any other computer in the world. Once the connection is established between the two machines, the "troubleshooter" takes control of the computer to be set up as if it were physically in front of it. He sees on his screen everything that is displayed on the other machine, controls the mouse, the keyboard and can carry out all the necessary operations. Convenient !
Several free tools are available to take remote control of a PC or Mac, including the Google Chrome Remote Desktop which requires that the two computers to be linked have the Chrome browser, RealVNC ( for Virtual Network Computing) which is full of functions for experienced users or even Remote Desktop Connection, included in Windows 10 Pro.
But for the sake of simplicity, we recommend TeamViewer. This software, free for non-commercial use, is available for Windows and macOS, of course, but also Linux, ChromeOS and even Raspberry Pi. It also has mobile versions for iOS and Android in order to be able to take control of a machine. remote in all circumstances from a tablet or smartphone. And, like other similar tools, TeamViewer allows you to remotely control any device from any other, regardless of the operating systems that drive them! So, you can easily troubleshoot a friend on Mac from a Windows or Linux PC, and vice versa. You can also do this from an Android smartphone or an iPhone, but manipulations on a small screen are often laborious.
To use TeamViewer in good conditions, you must meet a few criteria. First, the two computers to be linked must both be connected to the Internet. Then the PC or Mac to be troubleshooted should be in working order. If it does not start or if a user session cannot be opened, it will be unthinkable to take control of it. Finally, the user in the panade must give all his confidence in the "troubleshooter" because this one will have access to all the contents of the computer during the whole operation. It is also strongly recommended to stay in front of the screen for the duration of the intervention.
How to download and install TeamViewer for free?
Both the machine to be troubleshooted and the computer to take control of it must have TeamViewer software installed. On a Windows PC, the installation is fairly easy. On a Mac, on the other hand, the operation requires intermediate steps.
Install TeamViewer on a PC
- Whether it's the PC to troubleshoot or the PC that needs to take control of a Mac or PC, download the free version of TeamViewer.
Download TeamViewer for Windows
- Start the installation. In the How do you want to proceed section, check the box Installer, Then click on the button I accept - next.
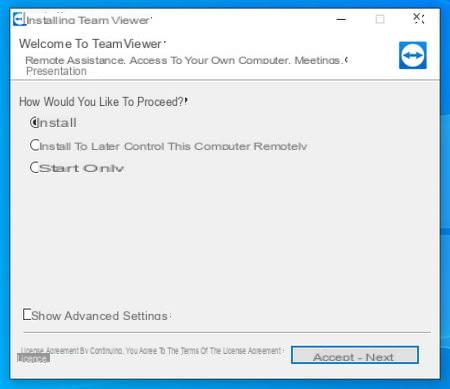
- In the next window, check the box No, I only use TeamViewer for personal purposes to use the free version and validate with a click on finish.
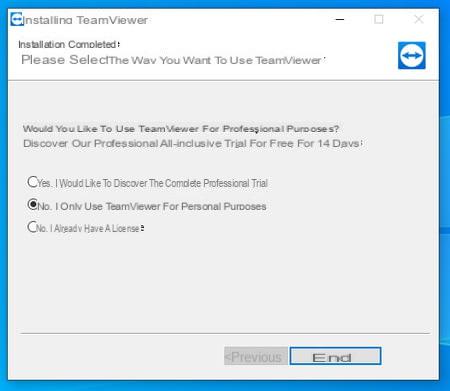
- TeamViewer is ready to be used, both to take control of a remote machine and to allow other users to operate the computer.
Install TeamViewer on a Mac
- Whether it's the Mac to troubleshoot or the Mac that needs to take control of a PC or Mac, download the free version of TeamViewer.
Download TeamViewer for macOS
- Start the installation. Check the box No, I only use TeamViewer for personal purposes to use the software for free and click Continue.
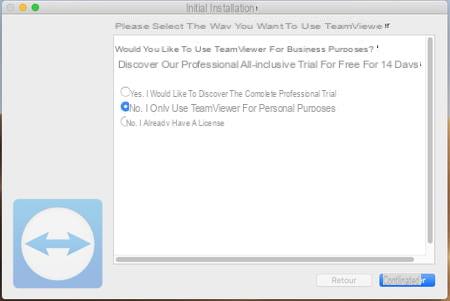
- TeamViewer then requires multiple accesses to parts of the system protected by macOS. Click on the button Request access opposite Screen recording. The macOS System Preferences panel instantly opens to Security & Privacy options. Check the box in front of TeamViewer.
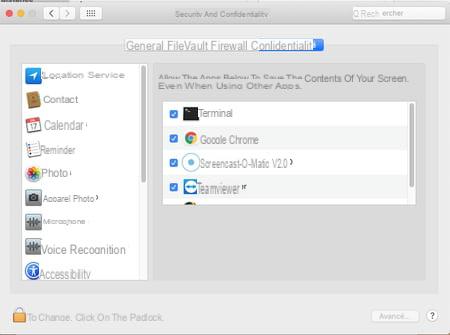
- Click on the TeamViewer settings window; then on the button Request access facing Peripheral Access. The macOS System Preferences panel opened on Security and Privacy options returns to the foreground. Click on the chains at the bottom left of the window and enter your user password to be able to modify the options.
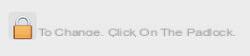
- Then check the box in front of TeamViewer to allow the software to control your Mac.
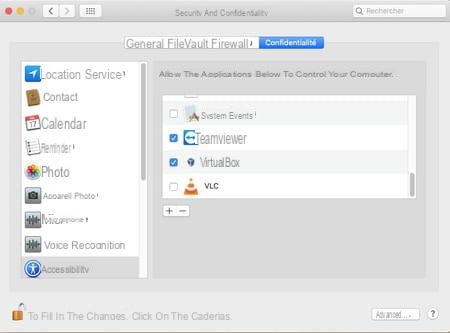
- All that remains is to authorize TeamViewer to access all the files on the hard drive. Click on the TeamViewer settings window and then activate the button Preferences access to all files at the bottom of the window.
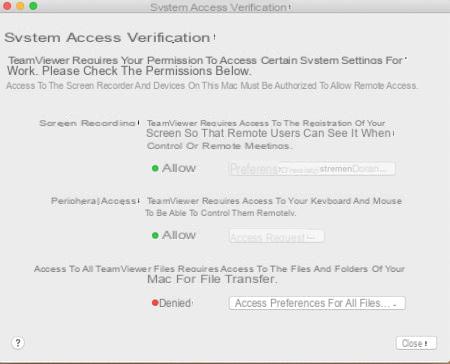
- The macOS System Preferences panel opened on Security and Privacy options returns to the foreground. Click on the chains at the bottom left of the window and enter your user password to be able to modify the options.
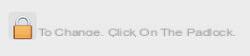
- Then check the box in front of TeamViewer to allow the software to access all data on the Mac. Close the System Preferences panel.
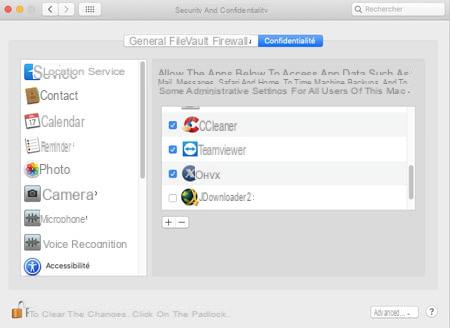
- Finally click on the button Close in the TeamViewer installation window. The software is now ready to run.
How to take control of a remote computer with TeamViewer?
TeamViewer is now installed on both computers. It doesn't matter whether you want to take control of a PC from another PC, a Mac from a PC or vice versa or a Mac from a Mac, the operations remain the same.
On the computer to be controlled, observe the Allow remote control section in the center of the window. She presents to the line Your id a number. This is your username. It is associated with a mot de passe on the line below. Pass this information on to the person who needs to troubleshoot you using TeamViewer. Please note, this data is sensitive: it gives you full access to your computer! Also, it is better to communicate them by making a phone call or sending an SMS. You will prevent them from roaming the web in the event of a hack.
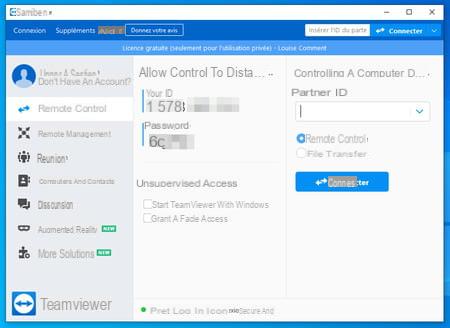
- On the computer to take remote control, enter the ID number of the machine to be repaired that you received in the field Partner ID (no need to indicate the spaces, they will be integrated automatically). Confirm with a click on the button Connecter.
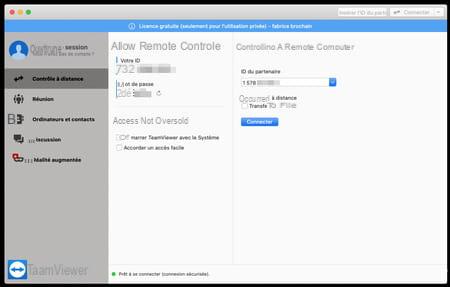
- In the dialog box that pops up, enter the password that you also received. Be careful to respect the upper and lower case letters. Click on Log in.
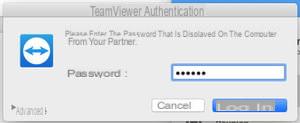
- After a few seconds (depending on the speed of your Internet connection and that of the person to troubleshoot), a window displays the Desktop of the remote computer (a PC running Windows 10 in our example).
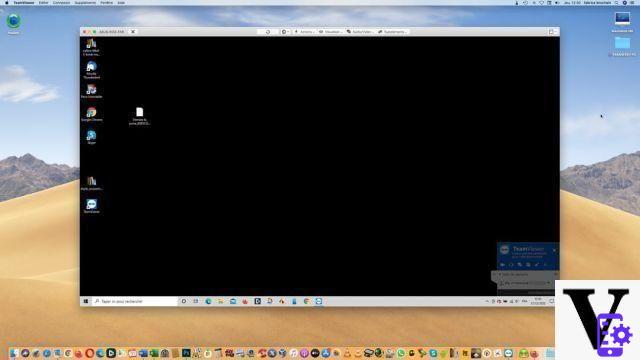
- On the controlled machine, the wallpaper switches to black (if it's a PC) or gray (if it's a Mac). Don't worry, this is completely normal. This plain background reduces the amount of data to be transmitted over the Internet.
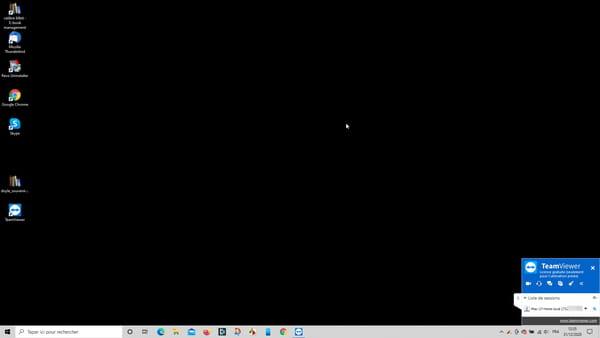
- On the computer which has taken control, all operations are now possible on the remote machine. Modify Windows or macOS settings, launch software, open files, surf the Web with a browser, download files or apps… you can use the remote computer as if you had it in front of you.
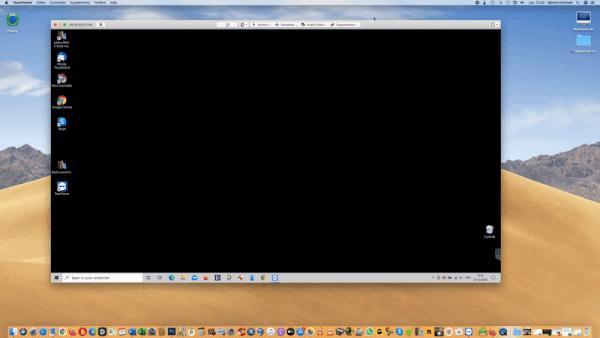
- If the remotely controlled computer is a Windows PC, it is even possible to send the command Ctrl + Alt + Del to access, for example, the Task Manager without asking the user remaining in front of his screen to intervene by pressing the keyboard keys for you. To do this, click, at the top of the window, on the button Actions and choose the action to take.
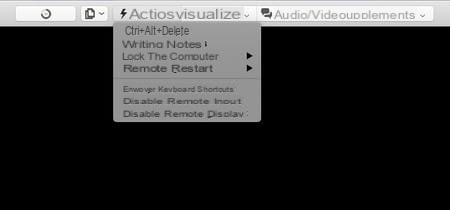
- When the troubleshooting session is finished, simply close the TeamViewer window. Communication between the two machines is immediately cut off. You can quit TeamViewer on both computers.
Contents How to control a computer remotely Download and install TeamViewer for free Take control of a computer remotely with TeamViewer Not always easy to help a friend or a member of the ...


























