O monitor do seu PC está ficando muito apertado para exibir tudo o que você deseja? Conecte uma segunda tela! Assim, você se beneficiará de uma tela estendida ou modo espelho, tanto em um computador fixo como em um laptop.
Você pode ter visto pessoas em escritórios com amigos ou mesmo na TV usando várias telas com um computador. Não pense que esse luxo está reservado para profissionais e "geeks" equipados com máquinas de última geração: todos podem fazer o mesmo. Na verdade, seja portátil ou fixo, um PC atual geralmente pode gerenciar duas telas simultaneamente (ou até mais em certos casos). Uma função que oferece muitas vantagens em termos de conforto ao multiplicar as possibilidades de visualização. E que é muito fácil de implementar no Windows 10, o que não acontecia nas primeiras versões do Windows.
Como exibir em duas telas com um PC?
Na prática, existem basicamente duas maneiras de usar duas telas. A primeira é estender a tela, com a segunda tela estendendo o espaço oferecido pela primeira, como uma extensão - um pouco como usar uma tela muito grande separada em duas partes, com a área de trabalho do Windows se espalhando pelos dois monitores e mouses passando de um para o outro como se fossem um. Isso lhe dá mais espaço, o que permite exibir mais janelas ou paletas de ferramentas - úteis para software de criação de áudio, foto ou vídeo - ou dedicar uma tela a um aplicativo - uma planilha como Excel, navegador da web, e-mail, reprodutor de vídeo, etc. . - enquanto usa o outro para o resto. Este é o modo preferido para profissionais, desenvolvedores, criativos e jogadores que precisam exibir muitos itens ao mesmo tempo.
O segundo modo é a duplicação. Nesse caso, o segundo monitor exibe exatamente o mesmo que o primeiro. Este modo é especialmente interessante com um laptop, quando você conecta um monitor externo que é maior e, portanto, mais confortável do que a tela embutida - por exemplo, um editor de 24 polegadas em um laptop de 12 polegadas. Desta vez, não ganhamos em espaço de trabalho, mas em área de exibição. A duplicação permite que você use apenas o segundo monitor e dobre a tela do laptop para usá-lo como um PC de mesa - fornecido, é claro, para conectar um teclado e um mouse. Este modo também é útil para fazer uma apresentação em uma tela externa, para um curso ou uma reunião, por exemplo. Também pode ser útil para conectar um PC a uma televisão ou a um projetor de vídeo (veja nosso folheto prático Conexão de um computador a uma televisão ou projetor).
Quais são os critérios técnicos para conectar uma segunda tela a um PC?
Na prática, a única condição para conectar uma segunda tela a um PC é ter uma saída de vídeo disponível. A situação difere dependendo se você está usando um computador desktop ou um laptop. Em um PC estacionário, você já tem uma saída de vídeo usada para conectar seu monitor principal: portanto, você precisa de outra para a segunda tela. Em um laptop, a tela já vem integrada, portanto conectada internamente, sem passar por um soquete externo: basta, portanto, ter uma saída de vídeo. Fique tranquilo, a menos que você tenha um modelo exótico ou muito simples, geralmente encontrará duas saídas de vídeo em um PC desktop e uma saída de vídeo em um laptop.
Então surge a questão do tamanho do soquete disponível para conectar a segunda tela. Dependendo do caso, pode ser do tipo HDMI, DisplayPort ou mini DisplayPort, DVI ou VGA, em PCs mais antigos. É ideal usar o mesmo formato no computador e na tela, para evitar o uso de adaptador. Sempre que possível, escolha HDMI - o mais universal hoje - ou DisplayPort. Esses dois formatos digitais permitem que a imagem e o som sejam transportados - prático para monitores com alto-falantes embutidos - e gerencie definições muito altas. DVI (digital) e VGA (analógico) carregam apenas a imagem: eles são encontrados principalmente em dispositivos mais antigos, mas podem ser usados para solução de problemas. Depois de encontrar um formato de plugue comum, tudo o que você precisa fazer é obter o cabo apropriado para conectar seu computador à segunda tela (cabo HDMI, DisplayPort, DVI ou VGA).
Tenha cuidado, no entanto, se você planeja usar uma tela de alta definição: você deve se certificar de que seu PC pode realmente tirar vantagem disso. Tudo depende das capacidades de seu circuito gráfico. Na verdade, dependendo de sua configuração, seu PC possui um circuito gráfico dedicado real (ATI-AMD ou Nvidia) com sua própria memória de vídeo, ou uma unidade gráfica simples (como Intel Graphics, por exemplo) associada ao processador e compartilhamento a RAM do computador, isto é, dos dois ao mesmo tempo. Em geral, as placas gráficas oferecem mais possibilidades do que os circuitos integrados, especialmente no gerenciamento de altas definições. Não haverá nenhum ponto em conectar uma tela 32K-UIGD de 4 polegadas (3840 x 2160 pixels) se o seu PC só suporta Full HD (1920 x 1080 pixels). Por outro lado, você não terá, em princípio, nenhum problema em usar uma tela Full HD de 24 polegadas em um laptop, por exemplo.
Se tiver alguma dúvida, ou se estiver apenas curioso, pode facilmente verificar a parte gráfica do seu PC. Para fazer isso, clique com o botão direito do mouse em o menu Iniciar Windows, canto inferior esquerdo, e selecione Gerenciador de dispositivos no menu que aparece. Na janela do Gerenciador de Dispositivos, expanda a seção Placas Gráficas. Você pode então ver se o seu PC tem um ou dois circuitos gráficos.
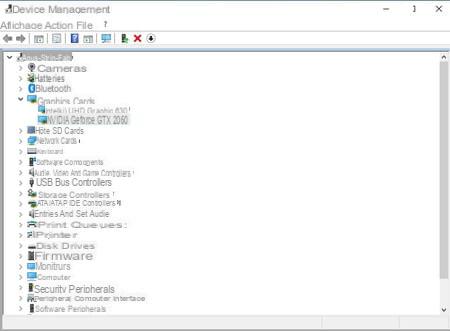
Como conectar uma segunda tela a um PC com Windows 10?
O monitor e o PC parecem adequados para funcionar juntos? É hora de conectá-los e fazer alguns ajustes.
- Ligue o segundo monitor e, em seguida, o PC e conecte-os com o cabo apropriado (HDMI, DisplayPort, DVI ou VGA).
- O Windows detecta automaticamente a presença da nova tela. Por padrão, a imagem exibida no primeiro monitor é duplicada automaticamente no segundo. Clique no área de notificações na barra de tarefas. Vários atalhos aparecem na parte inferior como blocos. Opcionalmente, clique no link Développer para fazer com que todos apareçam.
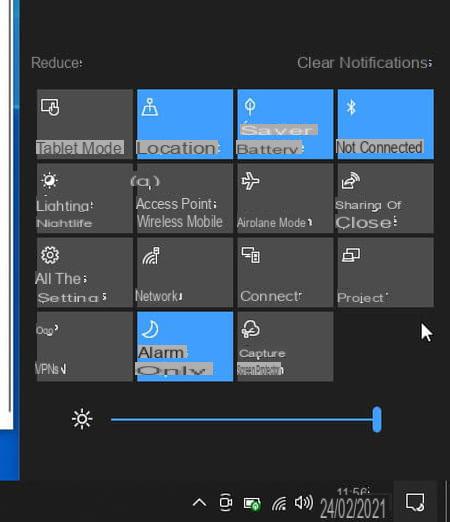
- Clique no ladrilho Projeto. As primeiras configurações do modo de exibição aparecem. Por padrão, o Windows optou pelo modo duplicar.
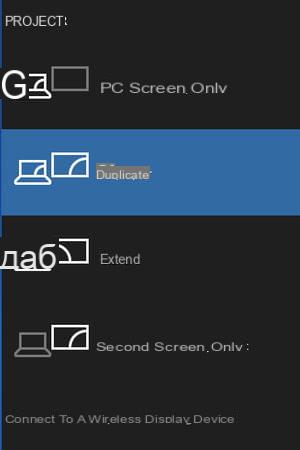
- Clique no modo Expandir. A área de trabalho do Windows imediatamente se estende para o segundo monitor.
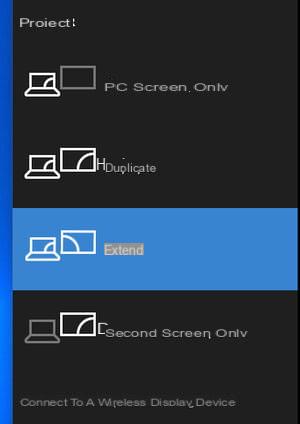
- Em seguida, clique com o botão direito em uma área em branco da área de trabalho do Windows. No menu pop-up que aparece, escolha Configurações do visor.
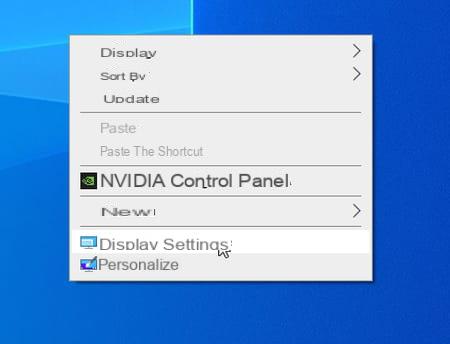
- Agora você pode organizar o modo estendido e definir o layout dos monitores. Útil, por exemplo, se você colocou o monitor n ° 2 (o novo) à esquerda do monitor n ° 1.
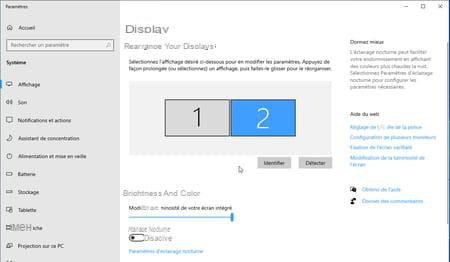
- Clique e segure o clique no quadro marcado com 2 e mova-o para a esquerda do quadro marcado com 1. O ponteiro do mouse agora mudará facilmente de um para o outro. Será suficiente movê-lo para a borda onde o segundo monitor está fisicamente localizado para vê-lo aparecer nele.
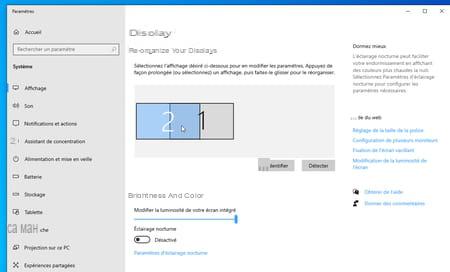
- Dependendo dos recursos de sua placa gráfica ou circuito, você pode alterar a definição da imagem exibida em seu segundo monitor. Útil quando as duas telas não possuem a mesma definição "nativa". Selecione seu segundo monitor na seção Reorganizar suas exibições e, em seguida, role para baixo até o conteúdo da janela para a seção Dimensionamento e layout.
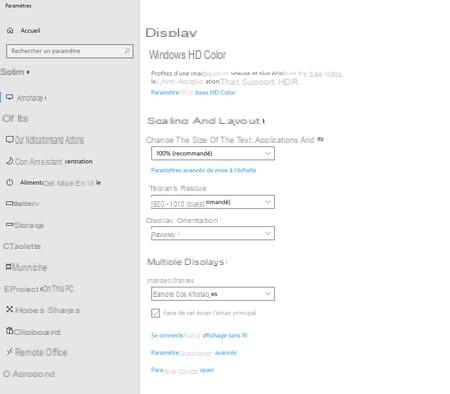
- Clique no menu suspenso Resolução da tela (sim, a Microsoft continua a confundir definição e resolução ...), e escolha a definição desejada na lista. Confirme sua escolha na caixa de diálogo que aparece.
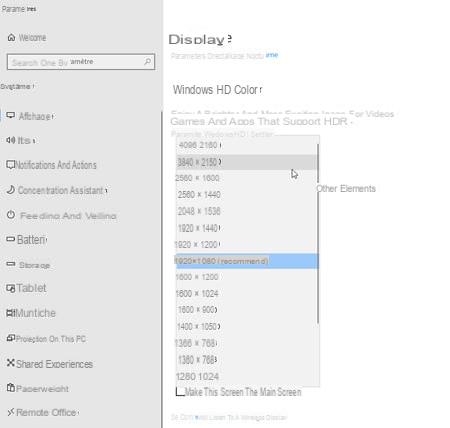
- Agora você pode verificar se os dois monitores não adotam a mesma definição de imagem subindo na janela para a seção Reorganizar suas exibições.
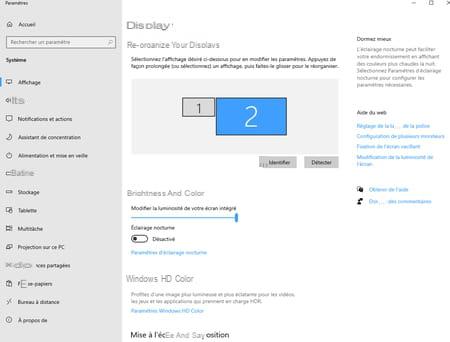
- Você pode levar suas configurações ainda mais longe, dependendo dos recursos de sua placa ou circuito gráfico. Clique na parte inferior da janela em Configurações avançadas de exibição.
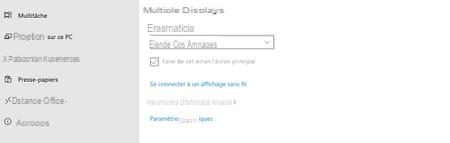
- As propriedades do seu segundo monitor são exibidas. Clique no link Propriedades da placa de vídeo para monitor 2.
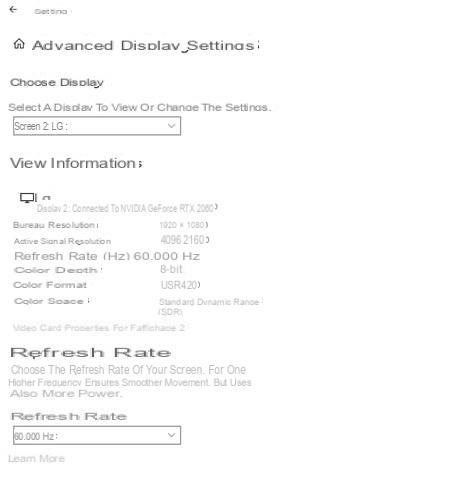
- Na janela que aparece, clique no botão Listar todos os modos.
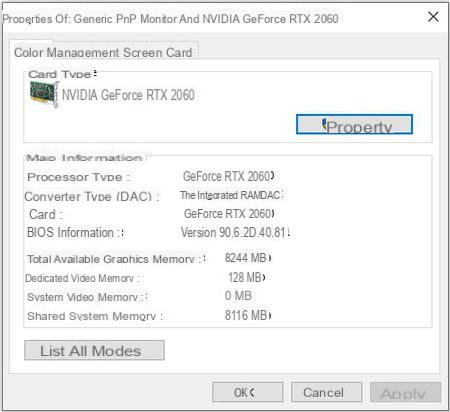
- Agora você pode definir a definição da imagem, modo de cor e taxa de atualização (expressa em Hertz). Escolha o modo que mais lhe convier e clique em OK et Aplicar. Observe a imagem no segundo monitor. Se não for do seu agrado, clique no botão Para restabelecer na caixa de diálogo que aparece.
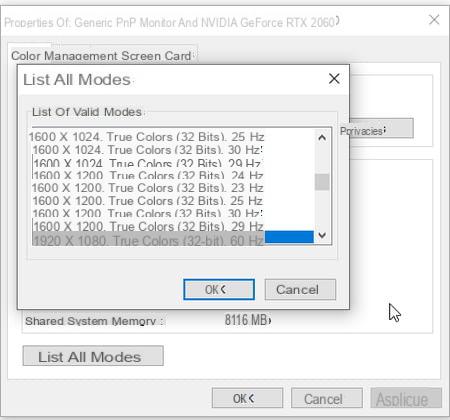
Conteúdo Display de duas telas Critérios técnicos Conectando uma segunda tela Você já deve ter visto em um escritório com amigos ou mesmo na TV pessoas usando várias telas com um único computador. Nascermos...


























