Is your PC monitor getting too cramped to display everything you want? Connect a second screen! You will thus benefit from an extended display or a mirror mode, and this, on a fixed computer as on a laptop.
You may have seen people in offices with friends or even on TV using multiple screens with one computer. Do not think that this luxury is reserved for pros and "geeks" equipped with high-end machines: everyone can do the same. Indeed, whether portable or fixed, a current PC can generally manage two screens simultaneously (or even more in certain cases). A function which offers many advantages in terms of comfort by multiplying the display possibilities. And which is very easy to implement in Windows 10, which was not the case with the first versions of Windows.
How to display on two screens with a PC?
In practice, there are basically two ways to use two screens. The first is to extend the display, with the second screen extending the space offered by the first, like an extension - a bit like using a very large screen separated into two pieces, with the Windows desktop spreading over the two. monitors and has mice moving from one to the other as if they were one. This gives you more space, which allows you to display more windows or tool palettes - useful for audio, photo or video creation software - or to dedicate a screen to an application - a spreadsheet like Excel, web browser, email, video player, etc. - while using the other for the rest. This is the preferred mode for pros, developers, creatives, and gamers who all need to display a lot of items at the same time.
The second mode is duplication. In this case, the second monitor displays exactly the same as the first. This mode is especially interesting with a laptop, when you connect an external monitor that is larger and therefore more comfortable than the integrated screen - for example a 24 inch editor on a 12 inch laptop. This time, we do not gain in workspace, but in display area. The duplication thus makes it possible to use only the second monitor and to fold down the screen of the laptop to use it as a stationary PC - on condition, of course, to connect a keyboard and a mouse to it. This mode is also useful for giving a presentation on an external screen, for a course or a meeting, for example. It can also be useful for connecting a PC to a television or a video projector (see our practical sheet Connecting a computer to a television or a projector).
What are the technical criteria for connecting a second screen to a PC?
In practice, the only condition for connecting a second screen to a PC is to have a video output available. The situation differs depending on whether you are using a desktop computer or a laptop. On a stationary PC, you already have a video output used to connect your main monitor: you therefore need another for the second screen. On a laptop, the screen is already integrated, therefore connected internally, without going through an external socket: it is therefore sufficient to have a video output. Rest assured, unless you have an exotic or very low-end model, you will usually find two video outputs on a desktop PC and one video output on a laptop.
Then the question arises of the size of the socket available to connect the second screen. Depending on the case, it can be of the HDMI, DisplayPort or mini DisplayPort, DVI or VGA type, on older PCs. It is ideal to use the same format on the computer and the screen, to avoid having to use an adapter. Whenever possible, choose HDMI - the most universal today - or DisplayPort. These two digital formats allow both image and sound to be transported - practical for monitors with built-in loudspeakers - and to manage very high definitions. DVI (digital) and VGA (analog) only carry the image: they are mostly found on older devices, but they can be used for troubleshooting. Once you have found a common plug format, all you have to do is get the appropriate cable to connect your computer to your second screen (HDMI cable, DisplayPort, DVI or VGA).
Be careful, however, if you plan to use a very high definition screen: you have to make sure that your PC can really take advantage of it. It all depends on the capabilities of its graphics circuit. In fact, depending on its configuration, your PC has either a real dedicated graphics circuit (ATI-AMD or Nvidia) with its own video memory, or a simple graphics unit (such as Intel Graphics, for example) associated with the processor and sharing the RAM of the computer, that is to say of the two at the same time. In general, graphics cards offer more possibilities than integrated circuits, especially in the management of high definitions. There will be no point in plugging in a 32 inch 4K-UIGD (3840 x 2160 pixels) display if your PC can only handle Full HD (1920 x 1080 pixels). On the other hand, you will in principle have no problem using a 24-inch Full HD screen on a laptop, for example.
If you have any doubts, or if you are just curious, you can easily check the graphics part of your PC. To do this, click with the right mouse button on the Start menu Windows, bottom left, and select Gestionnaire de périphériques in the menu that appears. In the Device Manager window, expand the section Graphics Cards. You can then see if your PC has one or two graphics circuits.
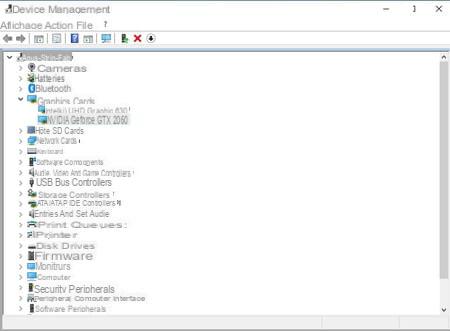
How to connect a second screen to a PC with Windows 10?
Does the monitor and your PC seem suitable to work together? It's time to hook them up and do some tweaking.
- Turn on your second monitor then your PC and connect them with the appropriate cable (HDMI, DisplayPort, DVI or VGA).
- Windows automatically detects the presence of the new screen. By default, the image displayed on the first monitor is automatically duplicated on the second. Click on the notifications area from the taskbar. Several shortcuts appear at the bottom as tiles. Optionally click on the link Develop to make them all appear.
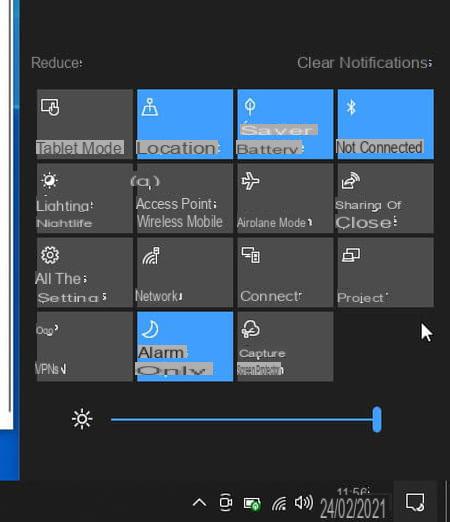
- Click on the tile Project. The first display mode settings appear. By default, Windows has opted for the mode Duplicate.
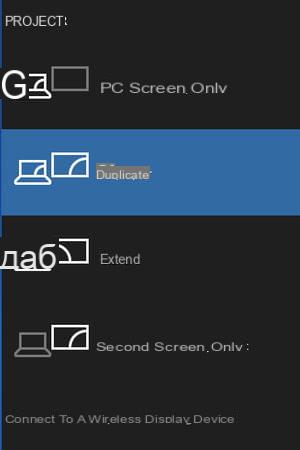
- Click on the mode To expand. The Windows desktop immediately extends onto the second monitor.
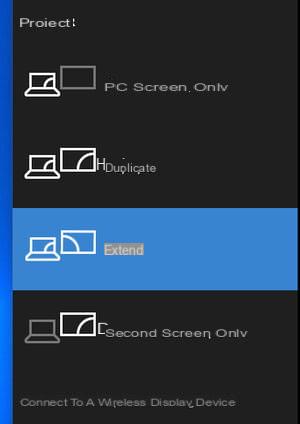
- Then right-click on a blank area of the desktop of Windows. From the pop-up menu that appears, choose Display settings.
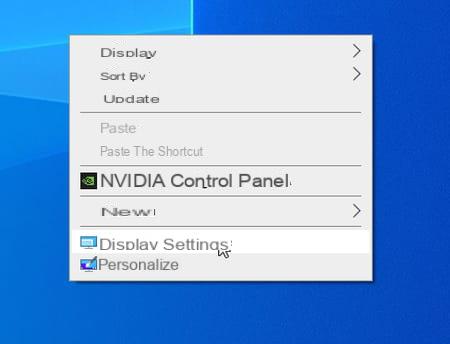
- You can now organize the extended mode and define the layout of the monitors. Useful for example if you have placed monitor n ° 2 (the new one) to the left of monitor n ° 1.
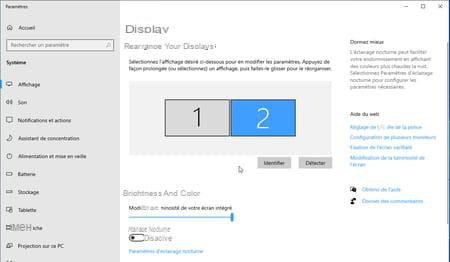
- Click and hold the click on the frame marked with 2 and move it to the left of the frame marked with 1. Your mouse pointer will now easily switch from one to the other. It will suffice to move it to the edge where the second monitor is physically located to see it appear on it.
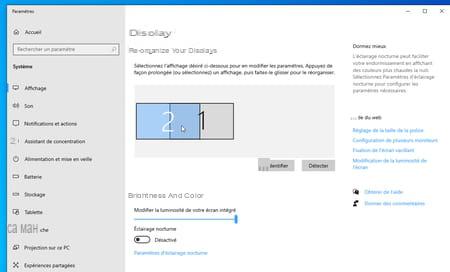
- Depending on the capabilities of your graphics card or circuit, you can change the definition of the image displayed on your second monitor. Useful when the two screens do not have the same "native" definition. Select your second monitor in the Rearrange your displays section, then scroll down to the contents of the window to the Scaling and layout section.
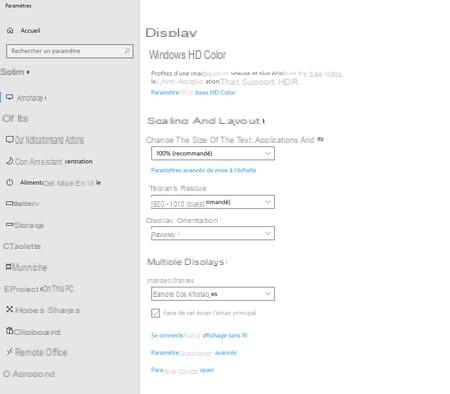
- Click on the drop-down menu Screen resolution (yes, Microsoft continues to confuse definition and resolution ...), and choose the definition you want from the list. Confirm your choice in the dialog box that appears.
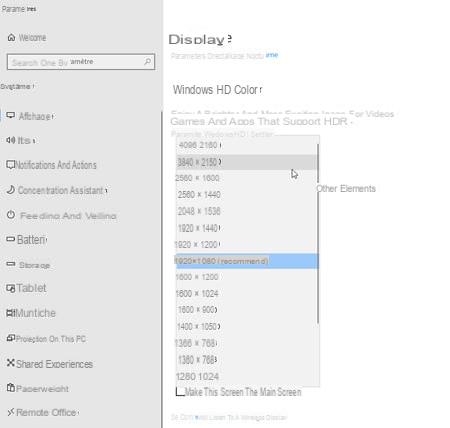
- You can now verify that the two monitors do not adopt the same image definition by going up in the window to the section Rearrange your displays.
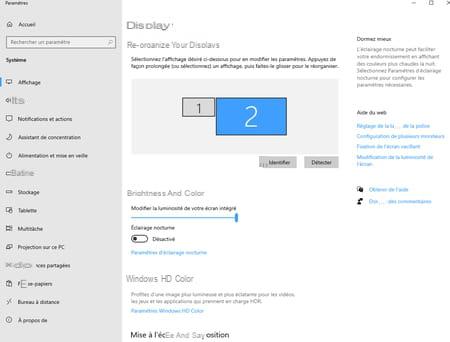
- You can take your settings even further, depending on the capabilities of your card or graphics circuit. Click at the bottom of the window on Advanced display settings.
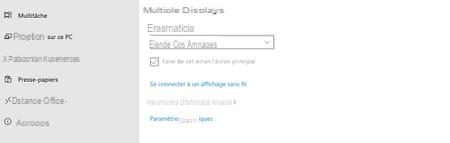
- The properties of your second monitor are displayed. Click on the link Video card properties for display 2.
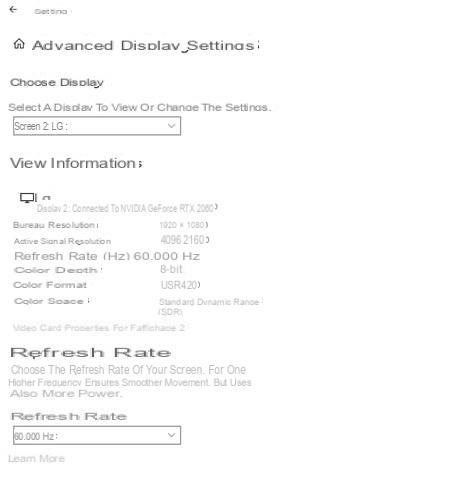
- In the window that appears, click the button List all modes.
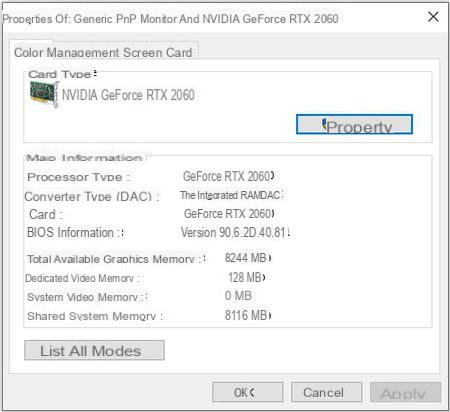
- You can now set the image definition, color mode and refresh rate (expressed in Hertz). Choose the mode that suits you, then click on OK et Apply. Observe the image on the second monitor. If it does not suit you, click on the button To re-establish in the dialog box that appears.
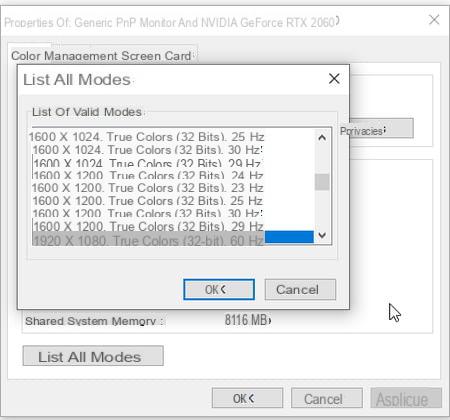
Contents Two-screen display Technical criteria Connecting a second screen You may have already seen in an office with friends or even on TV people using several screens with a single computer. Born...


























