Desde o iOS 14, você pode reorganizar completamente os ícones de seus aplicativos na tela inicial do seu iPhone, aproveitando os novos recursos de personalização, como a App Library. Explicações.
A tela inicial do iPhone não está organizada da maneira que você gostaria? Você está perdido entre todos os ícones espalhados nas diferentes páginas? Está tendo problemas para encontrar determinados aplicativos quando precisa deles? Boas notícias ! Com o iOS 14, a Apple relaxou e enriqueceu significativamente seu sistema de arquivamento para permitir que você personalize sua tela inicial com mais liberdade e torne seu iPhone ainda mais ergonômico.
Qual é a tela inicial do iPhone?
No iPhone, como em um dispositivo Android, a tela inicial é o que você vê quando não está em um aplicativo: uma imagem de fundo - o papel de parede - no qual estão Os ícones dos aplicativos instalados são organizados com, na parte inferior, em que é chamado de Dock, os ícones dos aplicativos que você usa com mais frequência - e que você pode escolher!
Dependendo do número de aplicativos instalados, a tela inicial é subdividida em várias páginas entre as quais você navega deslizando a tela para a esquerda ou direita. Assim, você pode encontrar um aplicativo examinando várias páginas. Em todos os casos, o Dock permanece visível, em seu lugar, para estar permanentemente acessível. Resumindo, a tela de boas-vindas é um pouco como a área de trabalho de um computador.
O que há de novo no iOS 14 para a tela inicial?
O iOS 14, versão do sistema operacional móvel lançado em setembro de 2021, traz diversas novas funções para customizar a tela inicial do iPhone - algumas não implementadas no iPadOS 14, equivalente ao tablet da Apple. Assim, é possível posicionar mais facilmente os ícones de aplicativos nas diferentes páginas da tela inicial, mas também ocultar páginas da tela inicial e, principalmente, utilizar a biblioteca de Apps., Para classificar automaticamente os aplicativos e localizá-los facilmente. O suficiente para reorganizar completamente a tela inicial e mudar a maneira como você manipula os ícones dos aplicativos.
Nem tudo mudou, no entanto. Desde o primeiro modelo de 2007, a tela inicial do iPhone parece mais ou menos a mesma: uma grade de ícones organizados em linhas e colunas, começando por padrão do canto superior esquerdo ao canto inferior direito. O iOS 14 não muda a situação deste ponto de vista: a grade ainda está lá e os ícones sempre seguem a mesma regra quando os movemos. Assim, é sempre impossível deixar, por exemplo, um espaço entre dois ícones ou uma área vazia na parte superior da tela.
No entanto, podemos obter um resultado semelhante colocando um ou mais widgets na parte superior da tela (consulte nossa outra folha prática), o que tem o efeito de "empurrar" os ícones para a parte inferior da tela. Os usuários do Android têm mais flexibilidade nesta área, o sistema Google permite em particular colocar um ícone exatamente onde você deseja nas diferentes páginas da tela inicial. Em vez de copiar o Android, a Apple escolheu o caminho do minimalismo e da automação.
Mova um ícone na tela inicial do iPhone
Com o iOS 14, você pode mover ícones de aplicativos facilmente para reorganizar sua tela inicial.
- Pressione longamente - mais de um segundo - em um dos ícones colocado na tela inicial.
- Um menu de contexto é exibido. Se o seu objetivo é apenas mover o ícone, pule-o e deslize o dedo até a área da tela desejada.
- O menu desaparece e o ícone segue o movimento. Os ícones ao redor se movem automaticamente para deixar o espaço necessário para aquele que você está movendo.
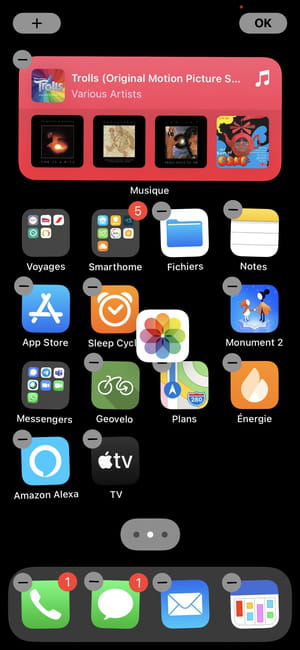
- Solte o ícone no local desejado e confirme tocando em OK, no topo da tela: é isso!
Coloque um ícone em outra página da tela inicial do iPhone
O IPhone permite criar quantas páginas da tela inicial você quiser, que são exibidas uma atrás da outra, passando o dedo na tela horizontalmente. Claro, você pode colocar quaisquer ícones que desejar lá.
- Para mover o ícone de um aplicativo para outra página, segure-o com a ponta do dedo e arraste-o para a borda esquerda ou direita da tela, dependendo da página que você está alvejando.
- Assim que a outra página da tela inicial for exibida, deslize o dedo levemente em direção ao meio da tela para interromper o movimento. Este é o único momento um pouco complicado, pois muitas vezes existe o risco de rolar várias páginas e, portanto, de perder aquela em que deseja colocar o ícone. Lembre-se de uma coisa: enquanto seu dedo tocar a tela, você estará sempre no controle. Portanto, lute contra o reflexo de desistir se algo não sair como planejado. E deslize o dedo para a borda oposta se você perdeu a tela inicial certa.
- Uma vez na página desejada, solte o dedo e valide tocando em OK, na parte superior da tela. O ícone é movido. Se necessário, mova-o mais para posicioná-lo com mais precisão na página.
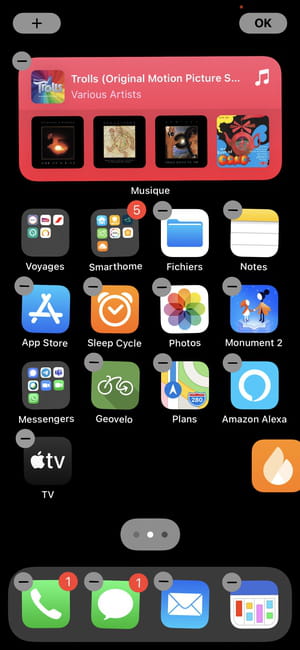
Mova um ícone por meio do menu de contexto do iOS 14
Você pode nunca ter notado, mas os ícones do aplicativo iOS têm um menu de contexto que oferece várias opções. Você pode usá-lo perfeitamente para mover ícones pela tela inicial do iPhone.
- Pressione e segure - mais de um segundo - em um ícone de aplicativo para exibir seu menu de contexto.
- Na parte inferior do menu, sob a linha cinza um tanto espessa, as opções apresentadas estão relacionadas ao próprio aplicativo - por exemplo, Tirar uma selfie ou Gravar um video para o aplicativo Câmera. Acima desta linha, as opções são comuns a todos os aplicativos. Pressione Alterar a tela inicialacima.
- Os ícones começam a se mexer. Coloque o dedo em um deles para movê-lo na tela inicial.
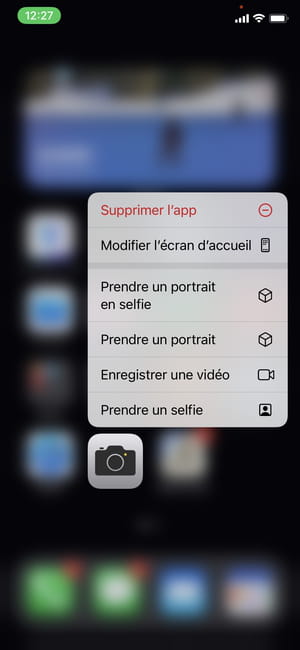
Mova vários ícones de uma vez em um iPhone
É perfeitamente possível reorganizar a tela inicial de um iPhone mais rapidamente movendo vários ícones de uma vez.
- Selecione um primeiro ícone com um dedo.
- Usando outro dedo, selecione um ou mais ícones com um único toque.
- Cada um dos outros ícones selecionados se junta ao primeiro, um após o outro, sob seu dedo. Um pequeno ponto azul indica o número de ícones agrupados.
- Tudo que você precisa fazer é arrastar o grupo de ícones para o local desejado (veja acima). Solte o dedo e valide tocando OK, na parte superior da tela: se não houver espaço suficiente na página que você está alvejando, os ícones em excesso mudarão automaticamente para a próxima página da tela inicial.
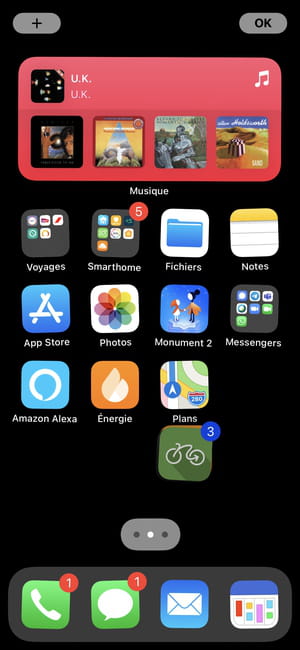
Use pastas de ícones para organizar aplicativos no iPhone
Quando você instala muitos aplicativos, o número de páginas da tela inicial pode explodir. E de repente, passamos nosso tempo passando de uma página para outra para encontrar o ícone do aplicativo que estamos procurando. Para não se perder, é possível agrupar vários ícones em uma pasta, como em um computador. É ainda possível dar um nome a uma pasta, para maior clareza.
- Para criar uma pasta de aplicativos, digite um ícone para movê-la.
- Coloque-o em cima de outro ícone até que tenha uma borda translúcida,
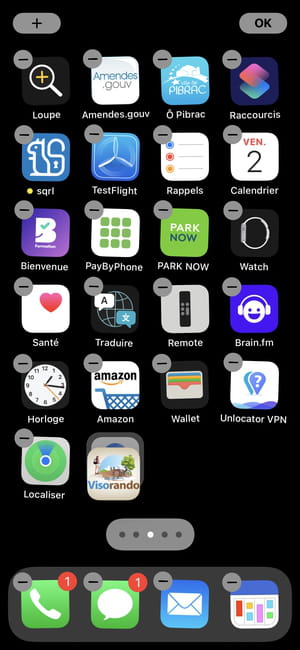
- Solte o ícone: a pasta está criada!
- Por padrão, a pasta possui um nome escolhido automaticamente pelo sistema. Se estiver tudo bem para você, acabou. Confirme com um toque no botão OK na parte superior da tela (em iPhones de reconhecimento facial) ou pressionando o botão home (em iPhones com TouchID).
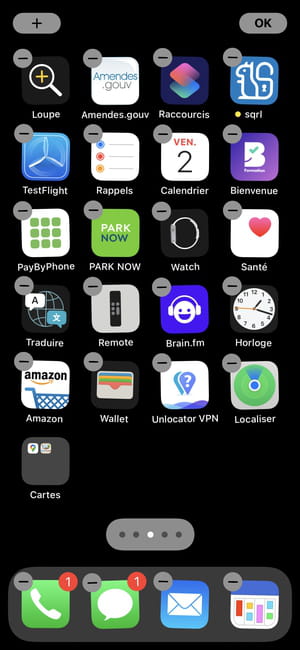
- Se você deixar o dedo na tela por meio segundo antes de soltar o ícone, entrará automaticamente na pasta. Em seguida, você pode colocar o ícone onde quiser na referida pasta, mas também alterar o nome do último na área de entrada que aparece no topo.
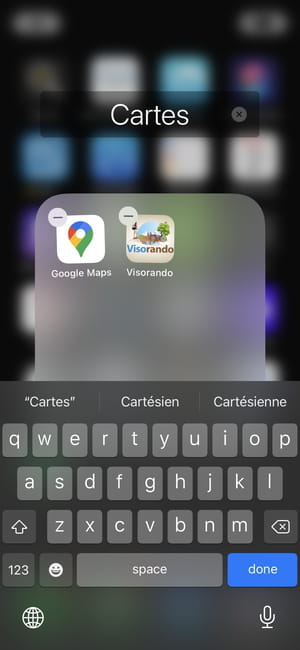
As pastas de ícones que você criou no iPhone obviamente não estão congeladas. Você pode adicionar quantos ícones - e, portanto, aplicativos - desejar.
- Para adicionar um ou mais ícones a uma pasta, insira um ou mais de cada vez (veja acima).
- Solte-os acima do encosto. Eles se juntarão aos outros lá.
Obviamente, também é possível remover aplicativos de uma pasta a qualquer momento para colocá-los de volta na tela inicial ou colocá-los em outra pasta.
- Para remover um aplicativo de uma pasta, abra a pasta, selecione um ícone - ou mais! - e arraste-o para fora para colocá-lo diretamente na tela inicial.
Uma pasta só pode exibir no máximo nove ícones por vez, em uma grade de três por três. Além disso, a pasta cria automaticamente páginas que você deve rolar horizontalmente, como as páginas da tela inicial. A escolha é sua, mas isso não torna necessariamente mais fácil se você tiver que abrir uma pasta e, em seguida, tocar levemente algumas vezes para encontrar o aplicativo de que precisa.
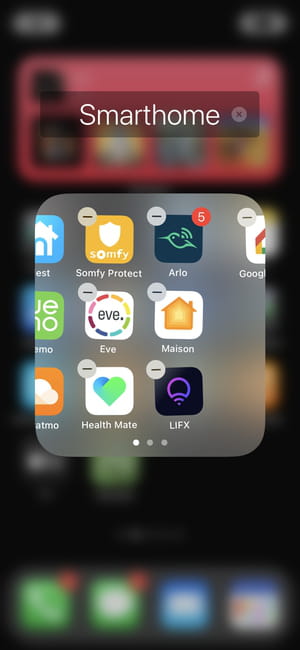
Use a biblioteca de aplicativos iOS 14
A Apps Library, que é uma das principais novidades do iOS 14, organiza automaticamente os ícones de todos os aplicativos instalados no seu iPhone. Observe que esta é uma função que falta ao iPad: o iPadOS 14 está privado dela. Que pena, porque realmente simplifica o gerenciamento da proliferação de apps.
- A App Library assume a forma de uma página especial que é adicionada automaticamente à direita da última página da tela inicial.
- Seus ícones são sempre apresentados da mesma forma, em quadrados semelhantes aos arquivos mencionados acima. No entanto, com uma grande diferença: você absolutamente não pode modificá-los, é o sistema que cuida deles.
- No canto superior esquerdo, o quadrado Sugestões exibe os quatro ícones que pode ser mais úteis para você ao visualizar a Biblioteca de aplicativos. Esta seleção muda de acordo com seus usos reais e a hora do dia.
- No canto superior direito, o quadrado Adições recentes agrupa os aplicativos que você instalou recentemente.
- Abaixo, cada um dos quadrados agrupa seus ícones por categorias, as mesmas utilizadas pela App Store: Notícias e leitura, Redes sociais, etc.
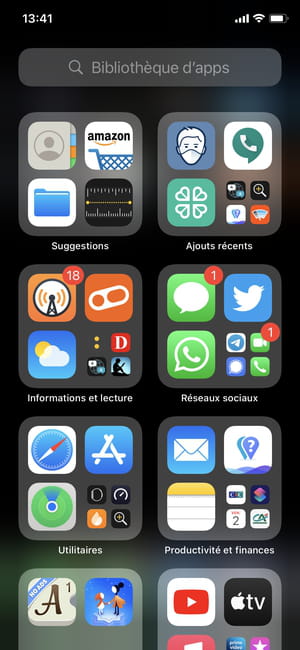
Os quadrados que organizam os aplicativos na App Library parecem pastas, mas não são. Não apenas você não pode modificá-los, mas quando você toca em um dos ícones exibidos em tamanho real dentro de um dos quadrados, você inicia o aplicativo diretamente ao invés de abrir o conteúdo desta pasta real / falsa.
Você deve ter notado, entretanto, que alguns dos quadrados exibem em seu canto inferior direito um grupo de quatro pequenos ícones no espaço normalmente reservado para um único ícone de tamanho normal (aqui o quadrado Utilitários). Isso indica que o quadrado tem outros aplicativos para lhe oferecer.
- Para iniciar um aplicativo que aparece em um quadrado, toque neste grupo de mini-ícones: o conteúdo geral desta pasta real / falsa é exibido.
- Toque no ícone de sua escolha para iniciar o aplicativo correspondente.
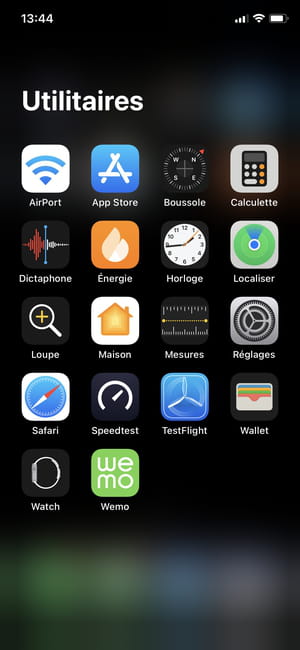
Exibe a lista de aplicativos em ordem alfabética no iPhone
Se visualizar a App Library não é sua maneira de encontrar um aplicativo, você pode usar uma lista em ordem alfabética.
- Coloque o dedo em uma área vazia da tela e arraste-o para baixo para abrir uma lista de todos os aplicativos instalados no seu iPhone, listados em ordem alfabética.
- Role esta lista verticalmente para chegar ao que você está procurando.
- Se a lista for longa, coloque o dedo no alfabeto vertical na borda direita da tela e arraste-o. Você vai mudar automaticamente de uma letra para outra na lista de aplicativos, com cada passagem da letra acompanhada por uma leve vibração.
- Encontrou o aplicativo no qual está interessado? Toque em seu nome para iniciá-lo.
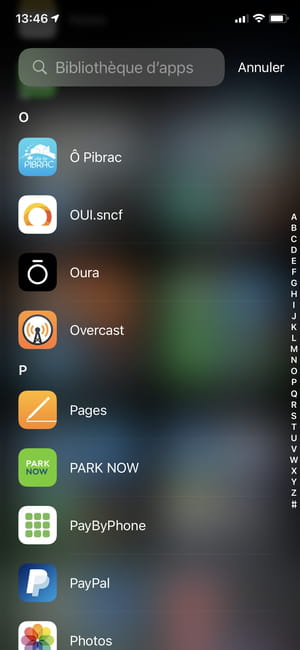
Encontre um aplicativo pelo nome no iPhone
Em vez de procurar um aplicativo deslizando e deslizando sucessivamente, você também pode simplesmente encontrá-lo digitando seu nome diretamente no teclado.
- Coloque o dedo na caixa de entrada na parte superior da biblioteca de aplicativos, que exibe a lista alfabética mencionada acima e o teclado do iPhone.
- Conforme você digita uma letra e depois outra, a lista de aplicativos diminui para mostrar apenas aqueles cujos nomes contêm as letras digitadas. Duas letras são suficientes na grande maioria dos casos.
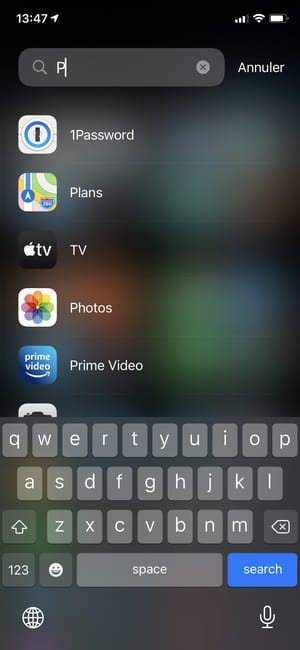
- Ao encontrar o aplicativo que deseja, basta tocar em seu nome para abri-lo.
Lembre-se de que o iPhone não esperou pelo iOS 14 para iniciar um aplicativo usando uma caixa de entrada na parte superior da tela. Você pode realmente usar o Spotlight, a ferramenta de pesquisa global do iOS, que é, portanto, mais completa do que a biblioteca de aplicativos, mas também mais complexa.
- Independentemente da página da tela inicial em que você está, coloque o dedo na tela e arraste a página para baixo para exibir o Spotlight.
- Comece a digitar uma letra ou mais para exibir os resultados da pesquisa. Observe que, desta vez, a lista de resultados não oferece apenas aplicativos, mas também contatos, compromissos, lembretes ou até mesmo para iniciar diretamente uma busca na Internet através do navegador.
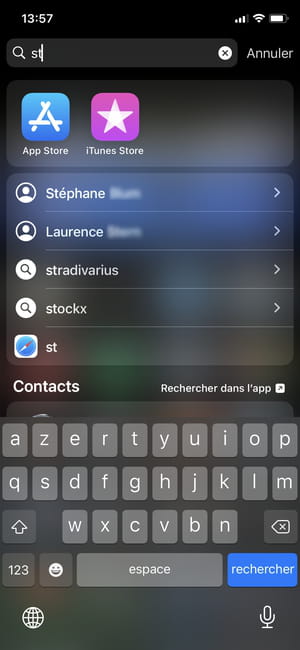
Exclua um ícone sem excluir seu aplicativo no iPhone
Com o iOS 14, você pode se livrar de um ícone sem desinstalar um aplicativo. Esta é uma novidade significativa, pois podemos perceber que a organização (alguns diriam a desorganização) dos ícones do iPhone por telas iniciais sucessivas não é necessariamente a melhor forma de proceder. A biblioteca de aplicativos (veja acima) convida em particular a reduzir o número dessas telas iniciais. Para remover um ícone de uma tela inicial sem desinstalar o aplicativo:
- Pressione longamente - mais de um segundo - no ícone que deseja excluir.
- Um menu de contexto é exibido. Selecione Exclua o aplicativo. Sim, é um pouco assustador da primeira vez, mas esteja confiante!
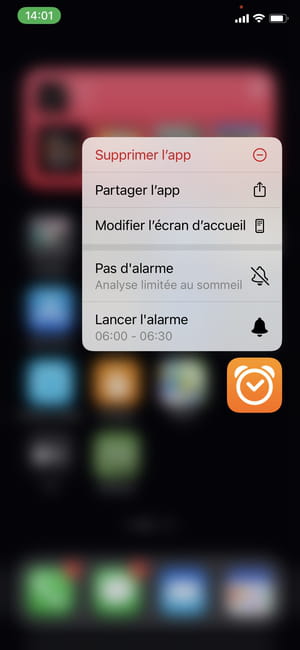
- Uma nova janela aparece no meio da tela. Escolher Mover para a biblioteca de aplicativos, abaixo e em azul. O ícone desaparece, mas não o aplicativo associado, que permanece acessível de todas as maneiras descritas acima.
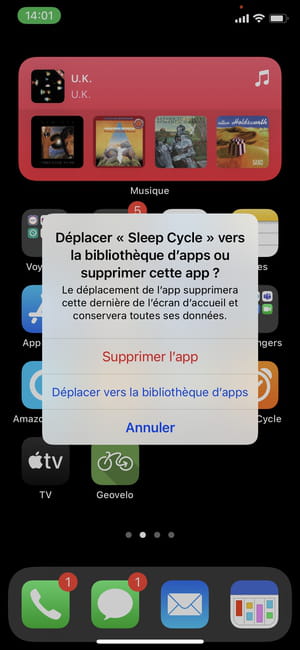
- Tenha cuidado para não pressionar a opção Exclua o aplicativo escrito em vermelho na nova janela porque, lá, você excluiria completamente o aplicativo! Dito isso, se você errar, lembre-se de que você pode reinstalar qualquer aplicativo da App Store a qualquer momento, incluindo aplicativos pagos, sem ter que pagar novamente.
Mova um ícone da App Library para a tela inicial
Se você descobrir que moveu um aplicativo que usa com frequência para a biblioteca de aplicativos e que, portanto, merece manter seu lugar em uma das páginas da tela inicial para acesso rápido, pode facilmente colocá-lo de volta lá.
- Vá para a biblioteca de aplicativos deslizando a tela inicial para a direita e mantenha pressionado o ícone relevante.
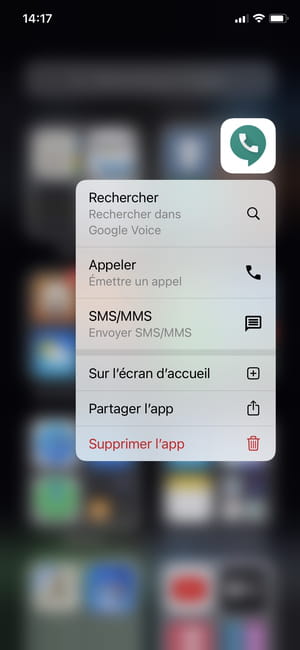
- Não preste atenção ao menu pop-up que aparece: basta começar a mover o dedo sobre o ícone.
- A App Library desaparece para abrir espaço para a última página da tela inicial. Mantenha o ícone preso à ponta do dedo e coloque-o onde desejar, conforme descrito acima.
Observe que você pode fazer o mesmo na lista alfabética de aplicativos.
Oculte uma ou mais páginas da tela inicial no iPhone
Em vez de mover vários ícones para a App Library, um de cada vez, o iOS 14 oferece a opção de ocultar uma tela inicial inteira de uma vez. Ao fazer isso, lembre-se de que você não desinstalará os aplicativos reunidos em telas iniciais ocultas: eles ainda poderão ser acessados por meio de pesquisa ou da Biblioteca de Aplicativos.
- Pressione longamente - mais de um segundo - em uma área vazia da tela para iniciar o tremor dos ícones
- Imprensa a série de pontos localizado logo acima do Dock e indicando o número de páginas da tela inicial ativadas no momento.
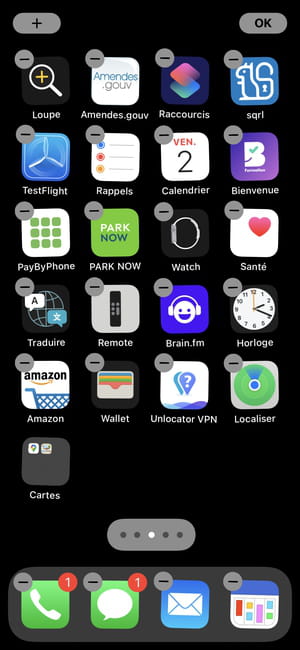
- As páginas são exibidas em miniaturas. Desative aqueles que você não deseja mais ver, desmarcando Le Rond localizado sob cada iniciação.
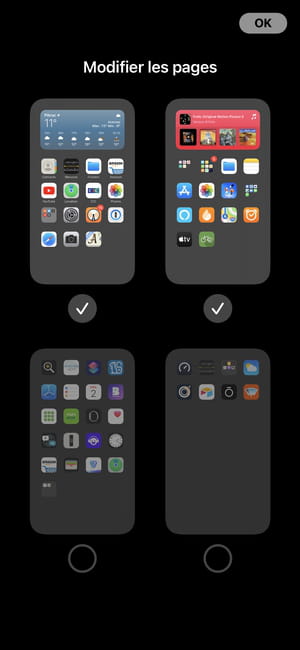
- Toque em OK ao terminar, valide sua escolha e volte para a tela inicial.
-
É claro que você pode exibir novamente as páginas ocultas sempre que quiser. Basta reproduzir o procedimento de mascaramento e verificar o círculo localizado sob a visualização em miniatura das páginas.
Colocar aplicativos automaticamente na App Library do iPhone
Desde sempre - bem, desde 2008 e o início da App Store no iPhone -, qualquer novo aplicativo que instalarmos automaticamente adiciona seu ícone na segunda tela inicial, ou na próxima se esta estiver cheia. E assim por diante. Mas com a nova App Library, você pode considerar que não precisa necessariamente se sobrecarregar com várias telas iniciais. Na verdade, agora podemos fazer com que qualquer novo aplicativo que instalarmos vá diretamente para a biblioteca de aplicativos, sem passar pela caixa da tela inicial.
- Para colocar automaticamente novos aplicativos na App Library, vá para as configurações do iPhone (o ícone da roda dentada).
- Role verticalmente até que você possa pressionar Pagina inicial.
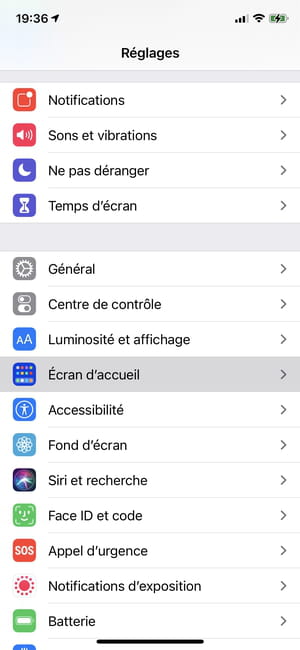
- Na próxima página, selecione Biblioteca de aplicativos apenas na seção Novos aplicativos baixados.
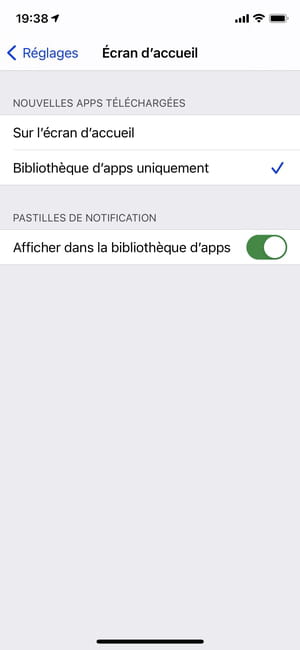
A partir de agora, todos os novos aplicativos que você instalar no iPhone irão diretamente para a biblioteca, sem serem exibidos na tela inicial. Mas, como explicamos acima, você pode facilmente retirar um aplicativo da biblioteca e colocá-lo em uma página da tela inicial se usá-lo com frequência.
Outra forma de usar o iPhone
Como você pode ver, os novos recursos de armazenamento de ícone no iOS 14 estão mudando drasticamente a maneira como você usa um iPhone todos os dias. Não há necessidade de multiplicar as páginas da tela inicial. Também é uma aposta segura que, como a maioria dos usuários do iPhone, você dificilmente visita seus ícones além da segunda página. Aproveite a biblioteca de aplicativos para ocultar essas telas "desnecessárias" e ganhar simplicidade. Tanto que agora é ainda possível esvaziar completamente a primeira das telas iniciais (a da esquerda) de seus ícones, para aproveitar ao máximo o papel de parede que escolhemos.
E não se esqueça que, dependendo das suas necessidades e desejos, você pode substituir alguns ícones pelos novos widgets do iOS 14 (veja nosso artigo sobre o assunto).
Resumo O que é uma tela de boas-vindas? Novo no iOS 14 para a tela inicial Mover um ícone na tela inicial Coloque um ícone em outra página da tela inicial Mover e ...


























