O trackpad (ou TouchPad) do seu laptop para de responder? Provavelmente está apenas desativado. Algumas operações simples permitem reativá-lo ou desativá-lo, de acordo com suas necessidades.
Nada poderia ser mais irritante do que deslizar o dedo pelo touchpad de um laptop sem que nada aconteça na tela. Não procure mais! Você deve ter desativado acidentalmente. Um atalho de teclado ativado por engano pode tornar o teclado inutilizável. Este não é um bug, mas um recurso que pode ser útil quando o TouchPad se aninha muito perto do teclado e um movimento do pulso em sua superfície enquanto você digita as teclas. É o suficiente para mover o ponteiro do mouse ou produzir um clique ou simplesmente quando você preferir usar um mouse USB ou Bluetooth. Felizmente, existem algumas maneiras fáceis de ligar ou desligar o touchpad. Aqui estão nossos métodos.
Como desativar ou reativar o touchpad com um atalho de teclado ?
Todos os laptops têm teclas de função. Eles ocupam a linha superior do teclado e permitem que você execute várias operações, como ajustar o brilho da tela, intensidade do volume, etc. Mas também para gerenciar certos módulos de PC, incluindo o touchpad.
- Observe a linha superior de teclas numeradas em seu teclado. F1 à F12 - ou mais, dependendo do tamanho do teclado. Descubra na tela se um deles se parece com um TouchPad (riscado ou não). Em nosso exemplo, em um PC Asus, esta é a chave F9.
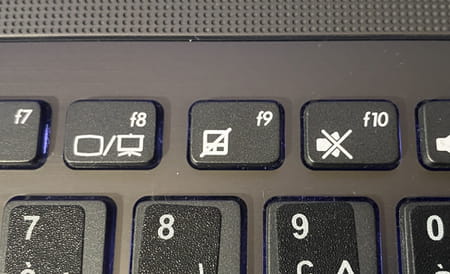
- Em caso afirmativo, pressione a tecla. fn teclado (é colocado na linha inferior, perto da tecla Windows) e a tecla que simboliza um TouchPad (F9 em nosso caso). Isso deve ser reativado ou desativado, dependendo de seu estado anterior.
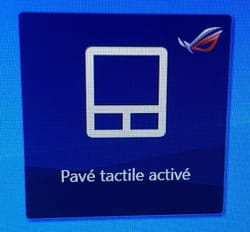
Como desativar ou reativar o touchpad por meio das configurações do Windows ?
Muitos touchpads de laptop vêm com drivers totalmente integrados ao Windows. Leva apenas alguns segundos para ativá-los ou desativá-los.
- Clique o menu Iniciar Windows, no canto inferior esquerdo, depois em parametros ou digite o atalho do teclado Windows + I. Na janela de configurações do Windows que aparece, clique em periféricos.
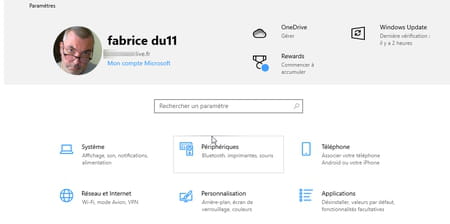
- Na coluna esquerda, clique em Touchpad. À direita da janela, na seção Touchpad, alterne o interruptor do touchpad na posição inválido ou ativado de acordo com seu estado anterior.

- Na mesma seção, você também pode marcar ou desmarcar a caixa Mantenha o touchpad ativado quando um mouse estiver conectado. Ao desmarcar esta caixa, se você conectou um mouse (USB ou Bluetooth) ao seu PC, você pode digitar com serenidade no teclado sem medo de um gesto infeliz no touchpad.
Como desativar ou reativar o touchpad com seu driver ?
Alguns touchpads são gerenciados pelo driver do fabricante, como Synaptics, Elan ou Sentelic. É então necessário vasculhar as opções para encontrar os meios de ativar ou não o Touchpad.
- Os drivers instalados com os touchpads muitas vezes colocam um módulo na "gaveta" à direita da barra de tarefas do Windows (simbolizada por uma pequena seta), onde os ícones de vários utilitários são armazenados quando falta espaço. Clique nele para exibir seu conteúdo e clique com o botão direito no nome do dispositivo (Dedo Sensing Pad de Sentelic em nosso exemplo). Escolher parametros.
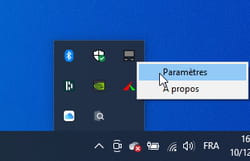
- A janela Propriedades do mouse é exibida. Clique na última aba Touchpad. Em seguida, ative o botão configurando. Navegue pelas opções oferecidas para encontrar aquela que permite desabilitar ou desabilitar o touchpad. Em nosso exemplo, o driver Sentelic permite desativar o TouchPad se um mouse estiver conectado. Clique em Aplicar depois OK para validar sua escolha.
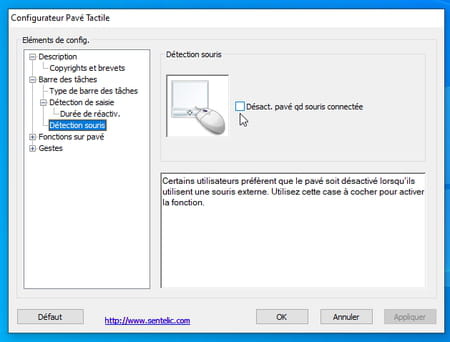
Como desativar ou reativar o touchpad em um laptop HP ?
Alguns laptops têm um botão ou dispositivo especial para ativar ou desativar o touchpad sob demanda. Uma boa ideia, exceto que você pode desativar o trackpad sem perceber, por meio de manuseio incorreto. Este é particularmente o caso de vários modelos da série HP ProBook.
- Nestes computadores, o touchpad incorpora um pequeno LED que indica seu status: ele acende quando o touchpad está bloqueado e, portanto, inativo.
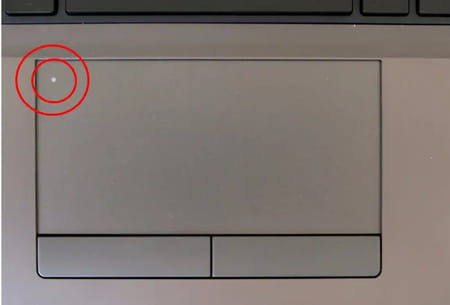
- Se o seu touchpad não responder, toque duas vezes no LED levemente e rapidamente para desbloqueá-lo.
- Este dispositivo funciona em modo de alternância: faça um duplo toque quádruplo para desabilitar o touchpad.
Como desativar ou reativar o touchpad em um Macbook ?
Não há teclas de atalho do teclado nem configurações de driver nos Apple MacBooks para ativar ou desativar o TrackPad. Se o touchpad não responder quando você deslizar o dedo sobre ele, há um problema de hardware. No entanto, você mesmo pode desativá-lo conectando um mouse ao laptop.
- Acesse o Preferências do Sistema a partir de o menu Applee clique Acessibilidade. Na janela que aparece, percorra os itens no painel esquerdo para chegar ao menu Controle de ponteiro ou ou Mouse e trackpad em versões mais antigas do macOS). Clique nisso.
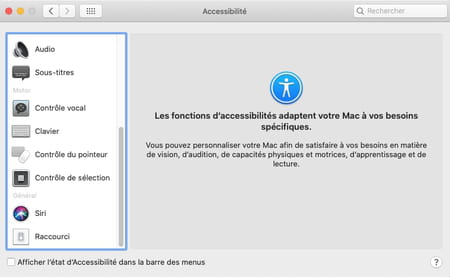
- Na janela que aparece, marque ou desmarque a caixa Ignorar o trackpad integrado quando um mouse ou trackpad sem fio estiver presente.
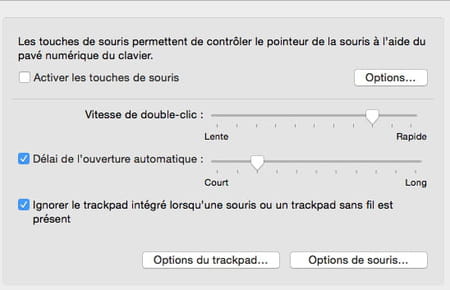
Resumo Com um atalho de teclado Nas configurações do Windows Com o driver Em um laptop HP Em um laptop Mac Nada poderia ser mais irritante deslizar o dedo no touchpad de um laptop sem ...


























