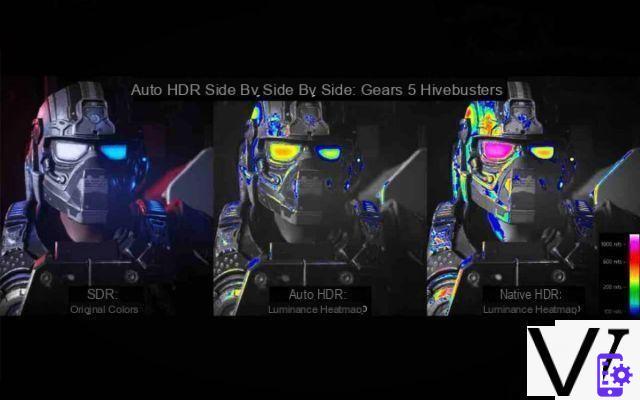
A Microsoft está em processo de adição de um recurso Auto HDR para jogos do Windows 10 que não são originalmente otimizados para renderização HDR. A opção está disponível nas compilações mais recentes dos Insiders do Windows 10. Explicamos neste tutorial rápido como testar a funcionalidade na visualização.
A Microsoft está trazendo um recurso importante do Xbox Series X / S para o Windows 10: Auto HDR. Sem dúvida você está familiarizado com HDR (alta faixa dinâmica), uma tecnologia de reprodução de imagem que torna a faixa de luminância e cores mais precisa, para aproveitar as vantagens de telas com uma grande faixa de cores e contrastes. O resultado é imagens muito mais vibrantes, ricas, realistas e detalhadasmesmo em cenas muito escuras. A renderização HDR enfatiza tanto os detalhes nas áreas mais escuras quanto aqueles nas áreas mais claras - para não mencionar tudo entre os dois.
Normalmente, para suportar HDR, um jogo deve ser projetado especificamente para ele. No entanto, com o Xbox Series X / S, a Microsoft lançou um recurso dopado com IA, chamado Auto HDR. A ideia é que o console seja capaz de aumentar a classificação dinâmica de cada imagem em tempo real, para uma renderização mais próxima de um jogo que teria sido codificado para renderização HDR. A Microsoft aponta que sua tecnologia não permite atingir a faixa dinâmica permitida pelo HDR nativo. Mas, como você pode ver na ilustração da primeira página deste artigo, as melhorias são reais, a ponto de tornar títulos ainda mais antigos mais impactantes.
Como testar Auto HDR em videogames no Windows 10
No momento, o Auto HDR está disponível apenas nas versões Insider (beta) mais recentes do Windows 10. Especificamente, você precisa construir 21337 ou posterior, atualmente disponível apenas no canal do desenvolvedor.
1 - Verifique se o seu equipamento é compatível com a tecnologia HDR
O HDR funciona apenas com monitores especificamente compatíveis com a tecnologia. Para ter certeza de que seu modelo é compatível, digite o número do modelo no Google e consulte a folha de especificações. Observe que esses monitores costumam ser significativamente mais caros do que aqueles sem a tecnologia. Se você deseja comprar um monitor HDR, aqui estão algumas referências para iniciar sua pesquisa:
- MSI Optix MPG341CQR
- Asus TUF VG27AQ
- MSI Creator PS321QR
- Fox Spirit PGM340 V2
- Acer DM431K
- Alienware AW2521H
- AOC Agon AG273QZ
- Aorus CV27Q
- Apple Pro Display XDR
2 - Obtenha a versão de desenvolvedor mais recente do Windows 10
Para aproveitar as vantagens do Auto HDR, o primeiro passo é entrar no canal Insider certo, baixar e instalar a última versão beta do Windows:
- Vá para a página inicial do Windows Insider clicando aqui
- Clique Inscrivez-vous
- Faça login com suas credenciais usuais da Microsoft
- Siga as instruções para baixar e instalar o build 21337 ou posterior em seu PC
3 - Activez Auto HDR
Para isso:
- Clique com o botão direito na área de trabalho e selecione Configurações do visor no menu de contexto
- ir Configurações de cores do Windows HD
- Desenvolver Use HDR então desça e selecione Auto HDR
Observe que se sua tela não for compatível com HDR, essas opções ficarão esmaecidas. Se necessário, o Auto HDR estará ativo no próximo lançamento do jogo.
4 (opcional) - Compare a renderização não-HDR com o HDR automático graças ao modo “tela dividida”
A última compilação do Windows 10 pelos desenvolvedores contém um modo de “tela dividida” oculto que permite a você exibir simultaneamente na tela a renderização não otimizada para HDR com as imagens HDR produzidas automaticamente pelo DirectX 12. Para ativá-lo, você deve fazer um pequeno ajuste no registro do sistema:
- Abra uma janela cmd com privilégios de administrador
- Execute o seguinte comando: reg add HKLMSYSTEMCurrentControlSetControlGraphicsDrivers / v AutoHDR.ScreenSplit / t REG_DWORD / d 1
Você pode facilmente voltar e desligar o modo SplitScreen quando estiver entediado. Para isso:
- Abra uma janela cmd com privilégios de administrador
- Emita o seguinte comando: reg delete HKLMSYSTEMCurrentControlSetControlGraphicsDrivers / v AutoHDR.ScreenSplit / f
Leia também: Xbox Series X - Microsoft aconselha TVs LG OLED a desfrutar de 4K HDR a 120 fps
Finalmente, observe que a função Auto HDR não é implementada como um componente separado do Windows - mas sim como um novo recurso do DirectX 11 e DirectX 12 - para que normalmente todos os jogos compatíveis com DirectX 11 e 12 possam ver sua renderização melhorada. por Auto HDR.
- janelas 10
- Compartilhar
- Tweeter
- Compartilhar
- Enviar para um amigo


























