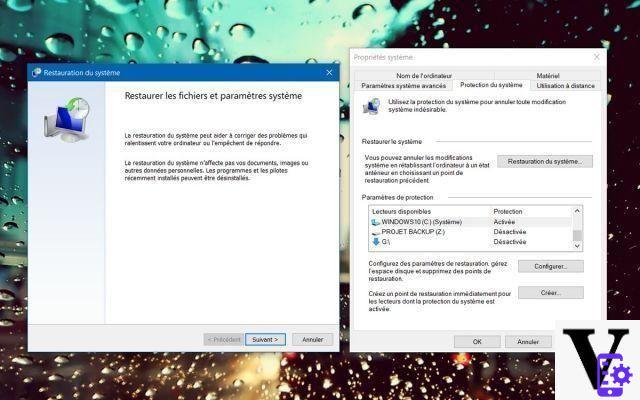
O Windows 10 salva todas as alterações feitas no sistema em pontos de restauração. Uma opção muito prática para recuperar um SO em bom estado de funcionamento. Veja como ativar, gerenciar ou criar pontos de restauração do Windows 10.
Você acabou de instalar um novo software ou atualizar janelas 10 e o sistema está instável? Pior, talvez você nem precise mais ligar o PC? Ou você acabou de descobrir que fez várias alterações no sistema e não precisa delas?
Em vez de reinstalar tudo ou excluir as últimas modificações uma a uma, o que é longo e tedioso, é melhor chamar o pontos de alimentação Windows 10. Aqui não se trata de reinicializar o sistema, mas simplesmente de recuperar seu estado em um momento T. A operação requer apenas alguns minutos e não há muito a fazer além de deixar o Windows 10 para se defender para si mesma encontrar um sistema limpo e estável.
Essa opção muito prática nem sempre está ativada no Windows 10 ou às vezes está configurada incorretamente. Veja como iniciá-lo e solicitar pontos de restauração quando necessário.
Leia também: Windows 10, como limpar o sistema e o disco rígido sem software adicional
Ativar pontos de restauração do Windows 10
- Existem duas possibilidades de acessar o gerenciador de ponto de restauração. Vá para o menu Iniciar e clique no ícone Configurações (a pequena engrenagem). Então vá para sistema > concernente > Configurações relacionadas > Proteção do sistema.
Você também pode acessar esse recurso simplesmente inserindo o termo "restaurar" no campo de pesquisa da barra de tarefas. Você deve ver a função Crie um ponto de restauração.
- Uma janela Propriedades do sistema é exibida, a janela que está definida para a guia Proteção do sistema. Se você tiver vários discos rígidos ou SSDs, ou se eles estiverem particionados, clique na unidade que contém a instalação do Windows (teoricamente, é C :).
- Após clicar em C :, certifique-se de que a opção Ative a proteção do sistema está checado. Se não for o caso, faça e valide com o botão Aplicar. Seu sistema agora está protegido: o Windows salva as alterações importantes que ocorrem em C: nos famosos pontos de restauração. No caso de um problema, ele poderá restaurar o sistema a um estado anterior.
Restaure o Windows 10 para um estado antigo
- Para reverter a unidade C: (e, portanto, o Windows 10) para um estado anterior, é bastante simples. Voltar para o módulo Proteção do sistema. Clique desta vez em Restauração do sistema.
- Uma janela Restaurar arquivos e configurações do sistema se apresenta. Clique no botão seguinte. É apresentada uma série de pontos de restauração, que correspondem às alterações recentes feitas no sistema. Selecione aquele em que você está interessado (a data está indicada) e clique em seguinte. Finalmente pressione o botão acabamento para restaurar o sistema a um estado antigo.
Crie um ponto de restauração no Windows 10
- Os pontos de restauração são criados automaticamente quando você instala ou desinstala um aplicativo. Mas você também pode criar alguns manualmente, quando sabe que vai fazer modificações pesadas em uma unidade, para se certificar de que a unidade tenha algum tipo de backup em caso de um golpe forte.
- Volte para a janela Proteção do sistema e clique desta vez no botão Criar. Dê um nome a ele e clique em Criar. A construção do ponto de restauração deve levar menos de vinte segundos.
Repare o Windows 10 usando pontos de restauração, mesmo quando nada funcionar
- O seu computador está fazendo suas próprias coisas e você está tendo problemas para acessar o sistema? Os pontos de restauração são perfeitamente acessíveis a partir do módulo de boot do Windows 10, o mesmo que é usado para inicializar a partir de outro dispositivo ou para solucionar problemas da máquina. Se você ainda tiver algum controle e o sistema operacional iniciar, clique no menu Iniciar e, em seguida, clique em parametros > Atualização e segurança > Recuperação > Reinicie agora.
- Se o Windows 10 realmente não quiser iniciar, ele ainda pode oferecer a você acesso ao menu de solução de problemas. Nesse caso, você deve ter acesso à ferramenta de restauração (veja abaixo). Caso contrário, tenha uma chave ou um DVD de instalação do Windows 10. Insira-o na unidade e ligue o PC. Você deve encontrar as configurações corretas no menu BIOS ou UEFI do computador. Esta chave ou este DVD, além de servir como meio de instalação, permite que você acesse a ferramenta de solução de problemas do Windows 10. Uma vez no módulo em questão, clique em ajudar > Opções avancées > Restauração do sistema. A ferramenta em questão lista todos os pontos de restauração criados. Ele permite que você recupere um estado anterior do Windows 10 e, portanto, restaure o sistema, sem ter que reinstalar tudo.
- janelas 10
- Compartilhar
- Tweeter
- Compartilhar
- Enviar para um amigo


























