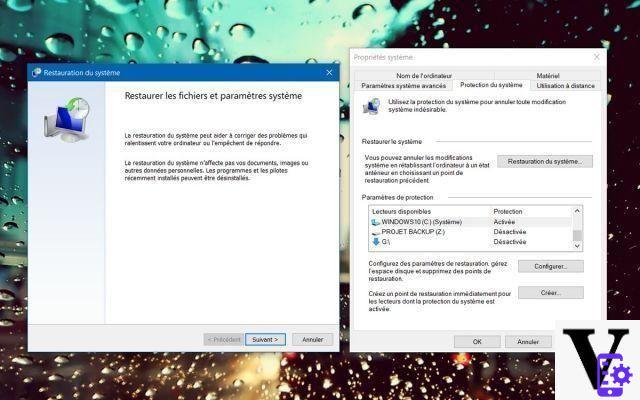
Windows 10 saves all changes made to the system in restore points. A very practical option to recover an OS in good working order. Here's how to activate, manage, or create Windows 10 restore points.
You have just installed new software or updated Windows 10 and the system is unstable? Worse, maybe you don't even have to start your PC anymore? Or have you just found out that you've made several changes to the system, and you don't need them at all?
Rather than reinstalling everything or deleting the last modifications one by one, which is long and tedious, it is better to call on the catering points Windows 10. Here it is not a question of resetting the system, but quite simply of recovering its state at a moment T. The operation requires only a handful of minutes and there is not much. thing to do other than leave Windows 10 to fend for itself to find a clean and stable system.
This very practical option is not always activated in Windows 10, or it is sometimes incorrectly configured. Here's how to get it started and call on restore points when needed.
Read also: Windows 10, how to clean the system and hard drive without additional software
Enable Windows 10 restore points
- There are two possibilities to access the restore point manager. Go to the Start menu, then click on the Settings icon (the little cogwheel). Then head to System > concerning > Related settings > System protection.
You can also access this feature by simply entering the term "restore" in the search field on the taskbar. You should see the function Create a restore point.
- A window System Properties is displayed, window which is set to the tab System protection. If you have multiple hard drives or SSDs, or they are partitioned, click on the drive containing your Windows installation (theoretically, it's C :).
- After clicking on C :, make sure that the option Activate system protection is checked. If this is not the case, do it and validate using the button Apply. Your system is now protected: Windows saves the important changes that take place on C: in the famous restore points. In the event of a problem, he will be able to restore the system to a previous state.
Restore Windows 10 to an old state
- To revert the C: drive (and therefore Windows 10) to a previous state, it's pretty straightforward. Return to the module System protection. Click this time on System Restauration.
- A window Restore system files and settings introduces himself. Click on the button Next. A series of restore points are presented, which correspond to recent changes made to the system. Select the one you are interested in (the date is indicated), then click on Next. Finally press the button finish to restore the system to an old state.
Create a restore point in Windows 10
- Restore points are created automatically when you install or uninstall an application. But you can also create some manually, when you know you are going to make heavy modifications to a unit, to make sure that the unit has some kind of backup in case of a hard hit.
- Come back to the window System protection and click this time on the button Create. Give it a name, then click Create. The construction of the restore point should take less than twenty seconds.
Repair Windows 10 using restore points, even when nothing works
- Is your computer doing its own thing and you are having trouble accessing the system? The restore points are perfectly accessible from the Windows 10 boot module, the same one that is used to boot from another device or to troubleshoot the machine. If you still have some control and the operating system starts up, click the Start menu, then click Parameters > Update and security > Recovery > Restart now.
- If Windows 10 really doesn't want to start, it may still offer you access to the troubleshooting menu. In this case, you should have access to the restore tool (see below). If this is not the case, have a key or a Windows 10 installation DVD. Insert it in the drive and start your PC on it. You should find the correct settings in the BIOS or UEFI menu of the computer. This key or this DVD, in addition to serving as an installation medium, allows you to access the Windows 10 troubleshooting tool. Once in the module in question, click on help > Advanced options > System Restauration. The tool in question then lists all the restore points created. It allows you to recover a previous state of Windows 10 and therefore restore the system, without having to reinstall everything.
- Windows 10
- Share
- Tweet
- Share
- Envoyer à un ami


























