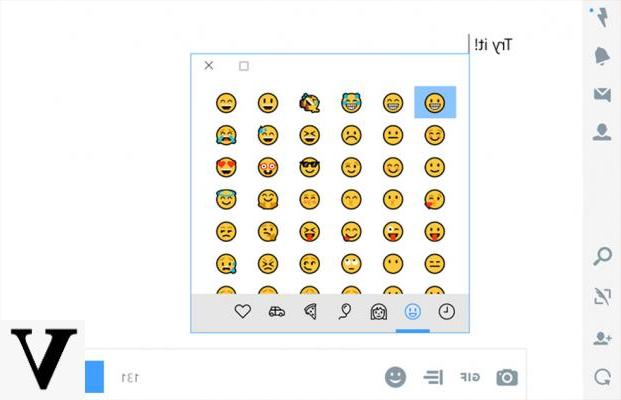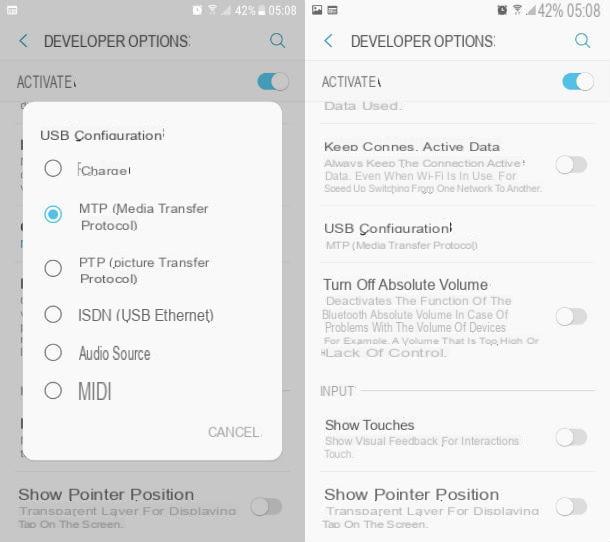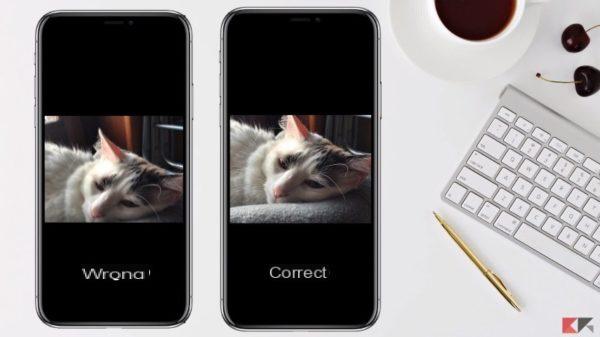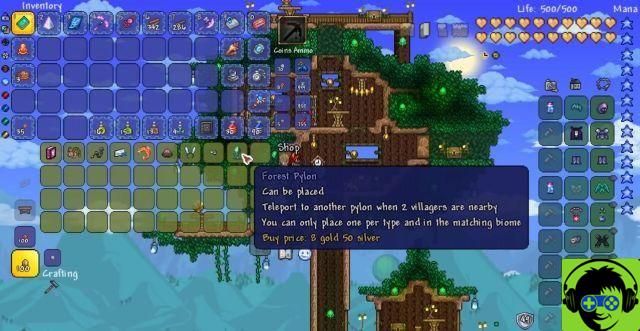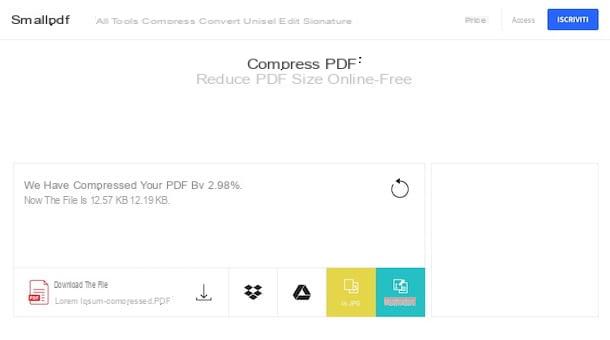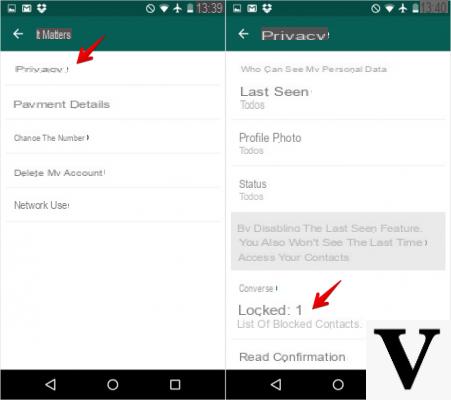If you are one of those gamers who have invested in the Google Stadia service, there are a few options when it comes to what you want to play. However, as good as the Stadia's controller is, some may have a preference over Sony's DualShock 4 controller. After all these years, it still feels like one of the best peripherals out there.
Does the DualShock 4 actually work with the Stadia? Yes, and if you follow the steps below to play on mobile and PC, you will be able to enjoy games with it in no time.
Connect your DualShock 4 to Google Stadia for mobile
Want to play Stadia on the go? Here are the steps to follow.
First, make sure the DualShock 4 is turned off and not connected to any other device. Turn it on by simultaneously pressing and holding the options and the PlayStation logo button. Continue in this way until the light bar begins to flash white on the top of the controller. (You can get a good idea of their location below.)

Once done, go to your phone's Bluetooth page. This should be in the Settings menu, depending on the device. There should be an option for the wireless controller, as it will recognize the DualShock 4 when it is in its pairing state. Tap on it.
Once signed in, go to the Stadia app. Look in the upper right corner and you should see a controller icon. Tap that and you should see Supported Controller in the menu, with what looks like a DualShock 4 controller to the left. This indicates that it is associated, and you will be good to go.
Connect your DualShock 4 to Google Stadia for PC
The steps for connecting your DualShock 4 to your PC should be a lot easier, although there is a little you should know.
Connect your DualShock 4 to your computer with a USB cable. (Should have come with your original PS4 pack, if you need to search for it. Otherwise, it's easy to find a cable at GameStop or other electronics retailer.) Depending on the computer you are using, it should recognize instantly the controller.
Once logged in, go to the Stadia website and find the game you want to start.
There is one thing to know, however. The PC application will only confirm the Stadia controller. That doesn't mean you won't be able to use the DualShock 4, but it doesn't indicate if it's connected like the mobile app does. We're not sure why, but you'll still be able to play.
Now you can use your DualShock 4 to play any of your favorite Stadia games.