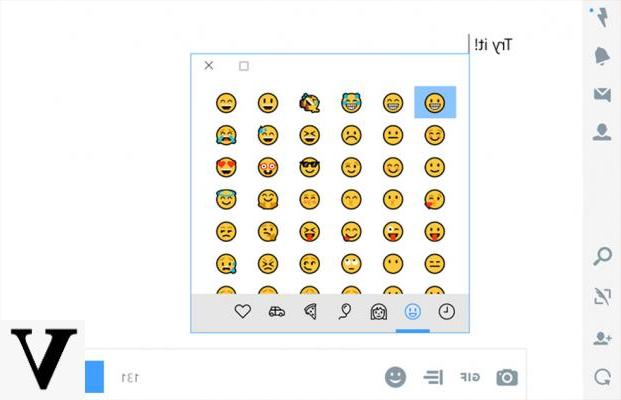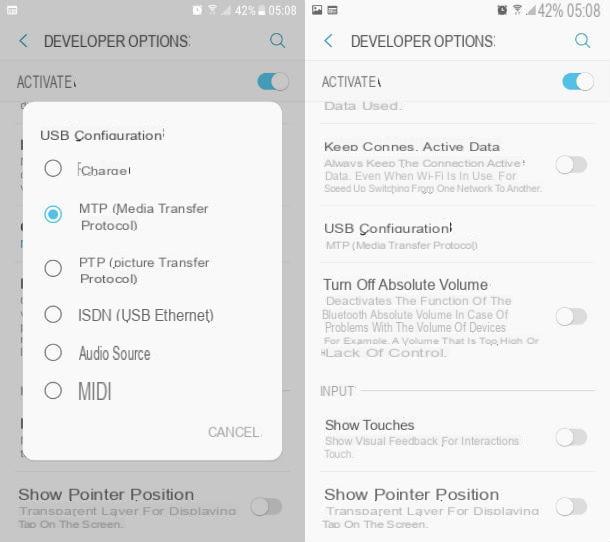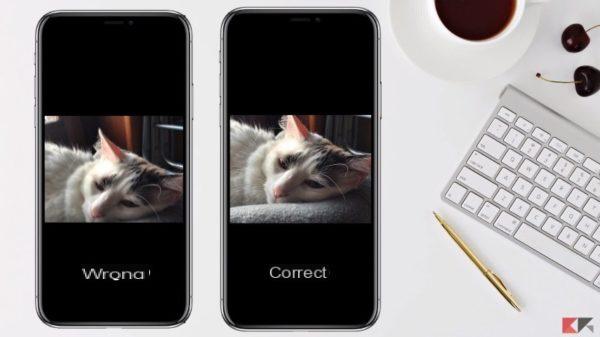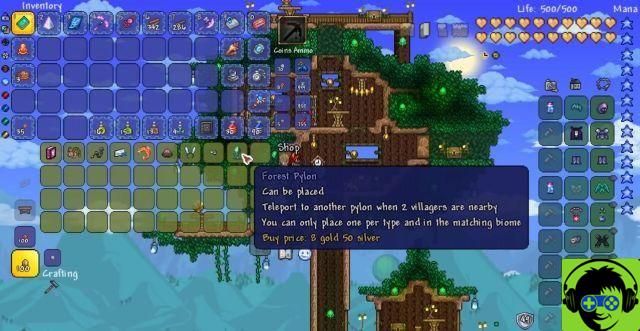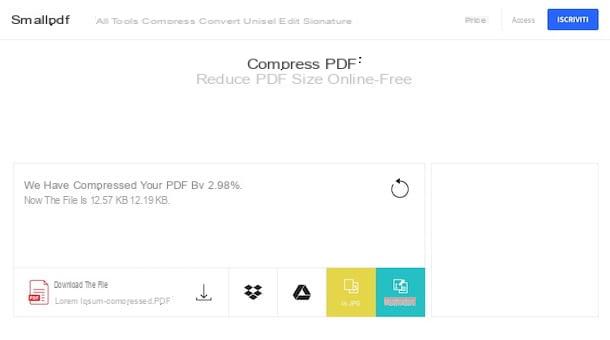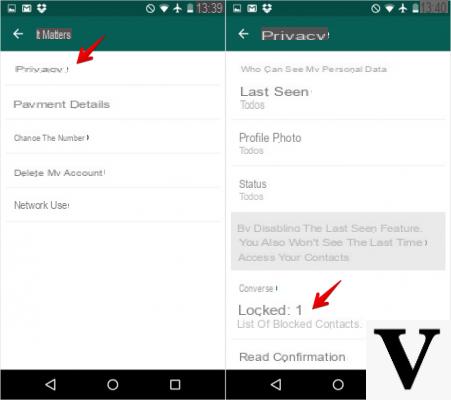How many times has it happened to you to take a beautiful photo with iPhone and want to share it on social networks after having perfected it with some retouching on exposure, color and the like? Generally, in these cases, the question that arises immediately is: "But which app do I use?". What if we told you instead that both iPhone and iPad allow you to edit a photograph in a very profound way? Let's see how to do it right away.
Update iPhone and iPad
Before we start, however, we anticipate that some of the features we will see will be exclusive to the latest version of iOS available (currently iOS 14) and for this reason we invite you to install the latest software through the path: "Settings", "General" e "Software update".
I will modify a photo on your iPhone and iPad with the "Photo" app
All you need for a basic but fairly thorough editing of photos taken by iPhone and iPad is the application "Photo Gallery", standard on iOS. In reality this also allows you to collaborate with third-party applications to improve your performance, but today we will see all and only the tools already included by Apple in the basic version of the service.
Duplicate a photo to preserve the original
Editing a shot could certainly improve the basic one, but preserving the original would generate a sort of backup to return to in case the modification does not meet expectations. For this reason, we recommend, before starting with the changes, to duplicate the original photo.
- Open the app "Photo Gallery" your iPhone or iPad
- Click on the share button (icon with a square and an arrow pointing upwards)
- Choose the option "Duplicate"
Launch the edit screen
Once the duplicate has been created, it will then be possible to start editing it through the iOS editing screen. To do this, all you need to do is start it by clicking on "Edit" top right.
Adjust the color, sharpness and brightness
The first touches to do will certainly affect the color, sharpness and brightness. To change these parameters, all you need to do is select the adjustment icon as in the photo above (it can be recognized because it is accompanied by the yellow dot) and then adjust all the elements at the bottom on the iPhone and right on the iPad to your liking. Among the many there are: Brilliance, Contrast, Brightness, Saturation, Vibrance and Shadows.
Take advantage of automatic enhancement
In case you are not expert in modifications and you just want to slightly improve the initial result, you can still take advantage of the automatic improvement. This will activate from the same screen seen previously and will illuminate and refine the image according to gods parameters deemed improvable by the operating system.
Furthermore, after clicking it, all the changes made will be visible in the edit section and can obviously be manipulated manually to improve the result even more. To do this it will be enough swipe your finger between the various parameters and adjust only your favorite ones.
Play on the show
Right next to automatic enhancement we find exposure, a very useful tool for lighten or darken the captured photo. Very useful if you want to bring back a darker effect or illuminate areas that are too dark.
Enhance details with brilliance
Another tool capable of highlighting the details and maybe reveal hidden elements from the original photo. Obviously this modification will be affected and will also affect the adjustment of other parameters and for this reason it could be different on several occasions.
Points of light, shadows and contrast
We include within a single paragraph three parameters that are opposite to each other but which somehow blend perfectly. By adjusting the points of light the bright areas of the shot will be emphasized by acting on the ombre darker areas will be refined while moving the slider contrast all those elements of contrast between the points of light and the shadows will be modified.
Brightness and black points
Just as widely anticipated by the name, brightness sets itself the goal of increase or decrease the overall brightness of the photo, but in a slightly different way than the exposure. In fact, the brightness will have a greater effect on the shadow points and for this reason it will improve their characteristics, acting less on the brighter points.
In case you wanted to though highlight the bright areas even more, going to further lower the lights of the darker areas, it will be necessary to adjust the tool relating to the black points. The latter is recommended, for example, inside caves or tunnels with only the illuminated exit.
Saturation and vividness
So far we've only talked about bright or dark spots, but what to do about colors instead? This is where saturation and vividness come into play. The first parameter goes to increase or decrease the color of the whole photograph, also proposing tones far from reality or on a gray scale. Vibrance, on the other hand, acts in a very similar way, while maintaining the color of the skin, black or white.
temperature and ink
Temperature and tint are two further parameters capable of give a different color and look to the photo. Depending on the setting chosen, the temperature will give a more yellowish color (warm light) or blue (cold light). The tint, on the other hand, will improve the green points, increasing their saturation and improving the final result.
Sharpness and definition
To give more prominence to the corners or details, you will need to go through the sharpness and definition. In particular, the first will make the edges sharper and more defined, while the second will increase (or decrease) significantly the level of definition of the image.
Noise reduction and vignetting
Let's close with noise reduction and vignetting. The first of the two allows you to digitally improve the final rendering of the photo. It may happen, for example, that you take a shot in a hurry and find yourself with parts grainy and unclear. Noise reduction will take care of removing these imperfections.
Vignetting on the other hand will only add a sort of "Frame" of darkness around the photo. This means that it will not touch the central area of the shot in any way.
Edit a portrait photo
Photos taken in portrait mode will include an additional button for editing, namely the one with a cube icon. If clicked, it will open doors to many other customization parameters.
Depth control
To make changes on the depth you will need to have a iPhone XR, XS, XS Max or later models. To start the adjustment, simply click on number f / at the top left and immediately after adjusting the blur in the background using the slider at the bottom.
Lighting effects
The blur and lighting effect can be adjusted before and after shooting in portrait mode. The available options will automatically appear at the bottom immediately after clicking on the icon at the top left.
Using the various elements available it will then be possible to apply effects such as: "Natural light", "Studio light", in white tint or with black background and subject in color. Obviously all adjustable for intensity.
Remove blur
However, if you prefer to completely remove the blur effect on the background, simply click on the button "Portrait" present at the top of the edit screen. Clicking it again will return to portrait mode in all respects.
Edit Live Photos
What is there to say for the photos instead "Live" (i.e. those in motion). Actually not very much. Immediately after entering the editing screen and clicking on the Live Photo button, it will only be possible to: remove recorded audio by clicking on the speaker at the top left, disable the "Live" component of the click by clicking on "LIVE" top center, or choose the main frame to be displayed in the gallery from the timeline below.
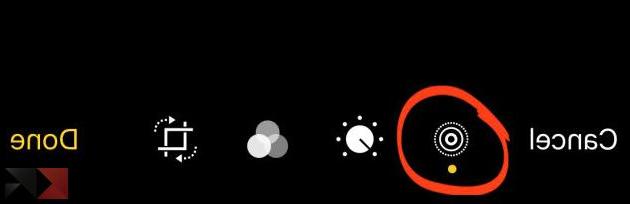
Apply bounce, loop and long exposure effects and add a caption
The Live effect can actually turn into something different and particular. In fact, returning to the gallery, viewing the photo concerned and swiping it upwards, four further possibilities for modification will be revealed. In particular we talk about three motion effects (Loop, Bounce and Long Exposure) and also a text bar in which add a caption to the photo to better describe the moment or to be able to find it more easily in the image search.
Use filters
They will certainly not be many and will probably not be the best available online, but the application "Photo Gallery" of iOS also offers a section of filters to add on the fly to your shots. To do this, all you need to do is click on the second icon next to the parameter settings and choose the most suitable effect.
Among other things, even within the aforementioned section, it will not be missing adjustment tool, which in this case will make the chosen effect more or less visible.
Crop, rotate, straighten and adjust the perspective of the photo
Third key available, useful instead for: crop, rotate, straighten and adjust the perspective of the shot taken.
Crop and rotate
Immediately after clicking on the third available edit link, several useful buttons will appear on the screen. In particular for crop the image you will need to click on the one in the top right, which will offer basic proportions (square, original shape, 16: 9, 10: 8, 7: 5, 4: 3, 5: 3 and 3: 2) or a choice free and manual. To rotate the photo ninety degrees to the left, simply click on the button at the top left.
Straighten and mirror the photo
We still stay within the same screen to use the three perspective adjustments. With "Straighten ", "Vertical" e "Horizontal“, The software will generate proportions similar to those of the original photo, while allowing the adjustment of the rotation of the shot. In this way it will then be possible to straighten a badly positioned object or a poorly aligned sunset. There will also be the automatic function which will independently straighten everything.
Then using the second key on the top left (to the left of the rotation key) you will add a sort of mirror effect to transport all elements from the right to the left side and vice versa.
Save the edited photo
Once all the changes have been completed, all you need to do is save them. To do this, just click on the button "End" top right. If, on the other hand, you want to ignore all the changes made and bring back the original photo in a single tap, click on "Cancel" top right and then up "Ignore changes".
Remove or modify the changes
Even after clicking on "End" and then having saved the image, you can decide to go back to the original image or to further modify the photo. To do this, click again on "Edit" at the top right and choose "Reset" and then “Revert to original”To restore the original image, or adjust the adjustments to continue editing.
Apply the changes to the videos
Before closing we want to report the same considerations made so far also for videos. All the parameters seen in the previous paragraphs in fact, they also apply in the same way to movies shot on an iPhone or iPad. Also in the case of videos, you can make other types of changes.
In fact, by selecting the video camera icon at the bottom left, it will be possible cut the movie using the timeline below to remove leading and trailing seconds / minutes or remove audio from the video by clicking on the speaker at the top left.
Doubts or problems? We help you
Remember to subscribe to our Youtube channel for videos and other reviews. If you want to stay up to date, subscribe to our Telegram channel and follow us on Instagram. If you want to receive support for any questions or problems, join our Facebook community or contact us on Instagram. Don't forget that we have also created a search engine full of exclusive coupons and the best promotions from the web!