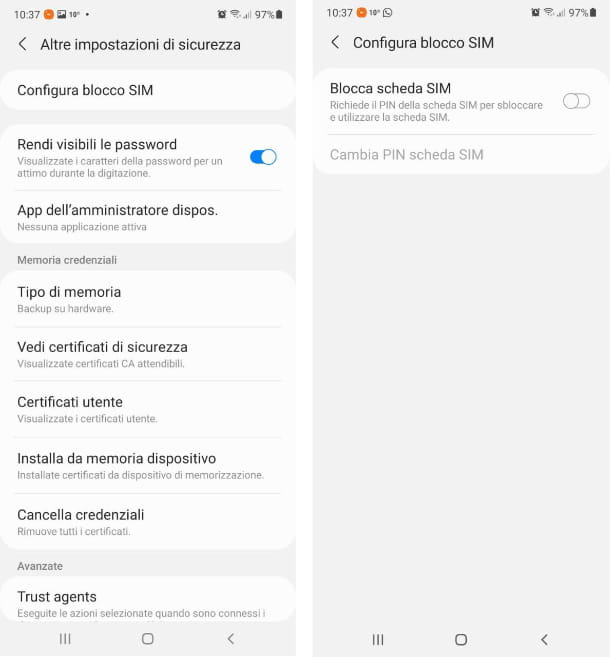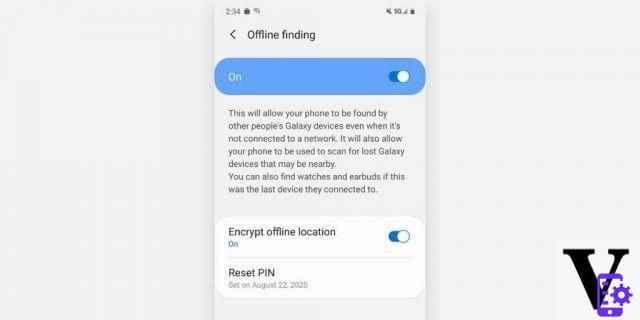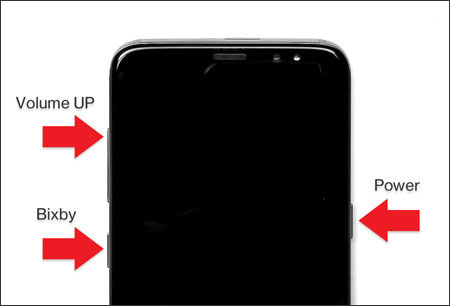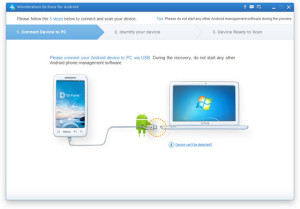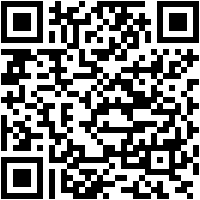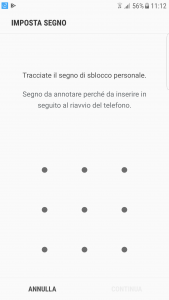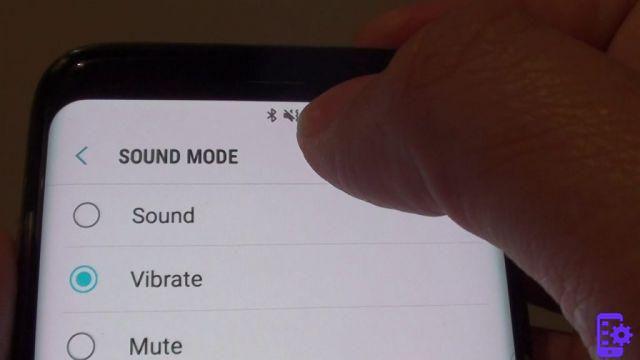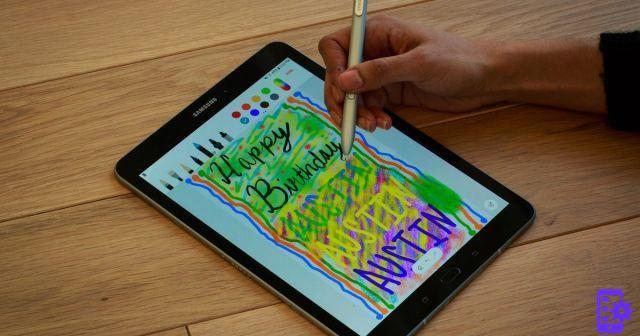Mirroring the phone screen of Android devices to PC or TV allows users to get the most out of multimedia content. Also, screen mirroring Samsung S10 it's very simple, where you don't need to have technical skills to do this. This guide will show you some effective methods, which really work for the Samsung S10 / S9 / S8 screen mirroring . So, don't take a step back and try these methods now!
Index
- Part 1: Introduction to Screen Mirroring
- Part 2: Different Methods for Screen Mirroring of Samsung Devices
Part 1: Introduction to Screen Mirroring
Samsung Galaxy S10 is the flagship smartphone of the South Korean company. Samsung Galaxy S10 has a large 6,1-inch Super AMOLED screen. It has three rear cameras and makes use of the recent Snapdragon processor along with 8GB of RAM.
Samsung Galaxy S10 users like to share their phone to connect with other people or just to see the videos saved on the device on a bigger screen. This can easily be done by running the screen mirroring of the Samsung S10, which is also called screencasting. Using this technology, users can mirror all the contents of their phones on the TV. So you need to have a TV that supports Samsung S10 screen mirroring. You can use the latest Samsung TV models or other TVs with a Chromecast connected to the HDMI port.
Note that it's important to make sure your phone and TV share the same Wi-Fi connection. Also, in some TVs, you need to manually change the input media or even turn on / enable screen mirroring
1. What is meant by Screen Mirroring?
Screen mirroring consists of replicating the contents of your smartphone to your TV screen. In this page we will look at some methods which will help you in mirroring your Samsung effectively.
2. Which Samsung smartphones have Screen Mirroring?
You will be happy to know that there is a dedicated screen mirroring feature on several Samsung tablets and smartphones. Older devices running on operating systems older than 4.1.12 do not have this amazing feature. On the other hand, newer Samsung devices come with Smart View instead of Screen Mirroring in the menu tab. If you have no idea if your device supports screencasting or not, read on.
Steps to check if your Samsung device has Smart View or Screen Mirroring function
1 pass : First, go to the Home tab and open the notification menu with two fingers. Here you will find the Smart View or Screen Mirroring function.
2 pass : If you can't find these features on your phone, you can still mirror the device to TVs via Quick Connect.
Compatible smartphones with Smart View or Screen Mirroring function:
Samsung Galaxy Series : Samsung S10 / 10 + screen mirroring, Samsung S9 / 9 + screen mirroring, Samsung S7 / 7 Edge screen mirroring, Samsung S6, Samsung S5 and Samsung S III screen mirroring
Samsung Note Series : Samsung Note 10/10 +, Note 9, Note 8, Note II, Note 3, Note 4 and many more.
Part 2: Different Methods for Screen Mirroring of Samsung Devices
There are various methods for mirroring the screen of a Samsung smartphone. In the first method, you can make use of the Smart View function for screen mirroring. Using wired mirroring, you can cast your Samsung device to TV effortlessly. If you are unable to connect your device using these methods, it is best to use a third party application for screen mirroring. There are many options available in third party software when it comes to screencasts. Here, we will tell you about the best application to accomplish this task. So, let's get started without further ado.
Method 1: Use the 'Smart View' tab
Samsung Galaxy smartphones feature a native card for screen mirroring to TV. However, you don't need to have a Wi-Fi enabled smart TV to opt for this option. So, the following steps are the ones you need to follow to perform this action.
Steps for Samsung screen mirroring:
Step 1: Enable Screen Mirroring on TVs
First, you need to open the Smart TV menu. In this menu, look for the option " screencasting " or " mirroring ". Usually, this option is available in Network or Display Settings. Once found, enable it. Before doing this, you should remember that for Samsung screen mirroring, both the TV and the smartphone must be connected to the same Wi-Fi network.
Step 2: search for "Smart View"
Now go to " Quick settings ”On the mobile device using a double finger down from the top of the screen. To display the " Smart view “, You have to swipe left.
Step 3: Tap the "Smart View" icon
After that, a pop-up display will appear on the phone screen with all devices present. Click on the TV to connect. If you don't like the aspect ratio you can change it in the Smart View settings. Also, some smart TVs require the PIN to start Samsung S8 screen mirroring.
4.195