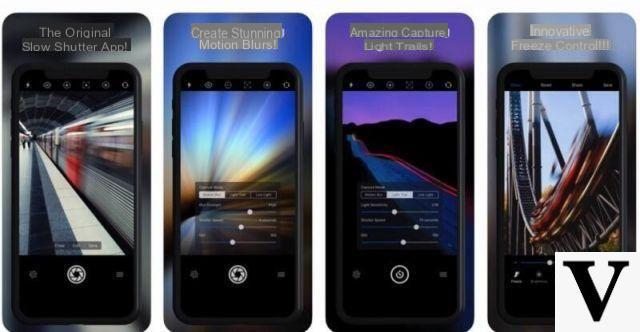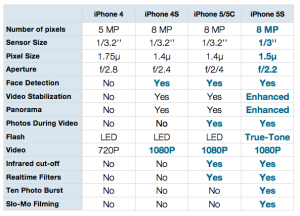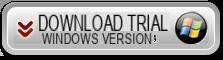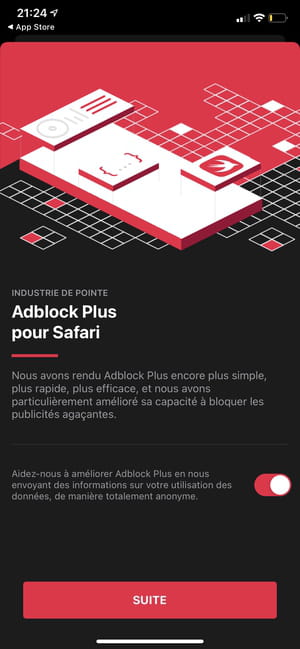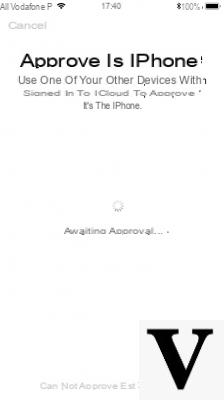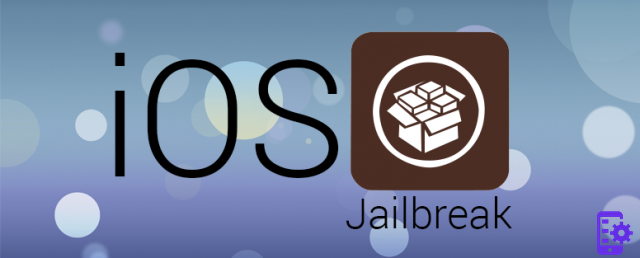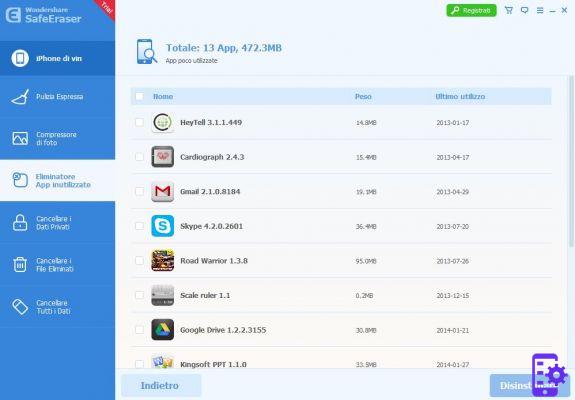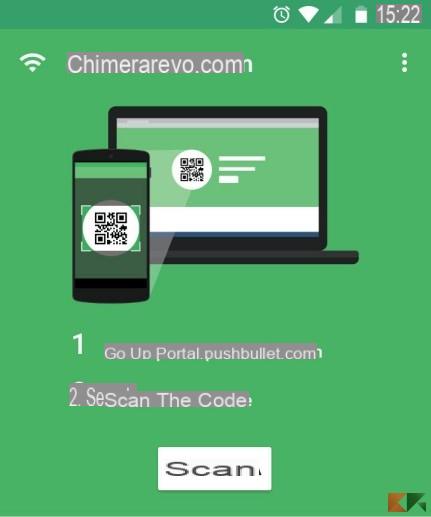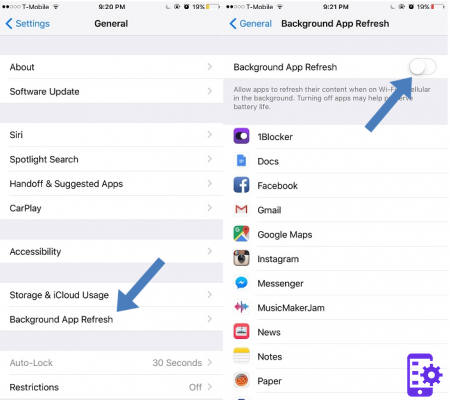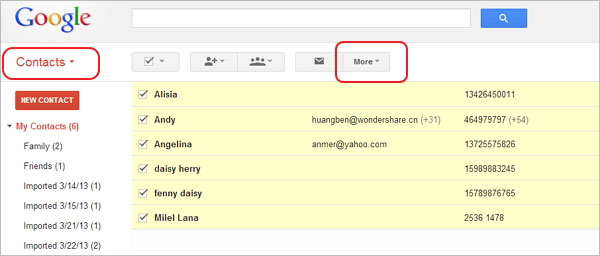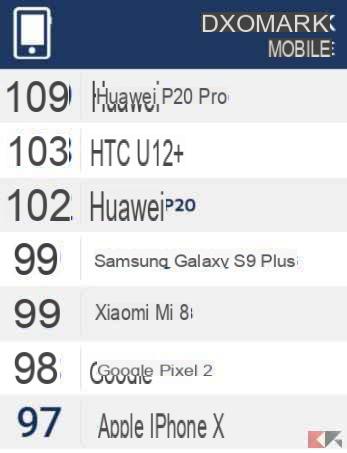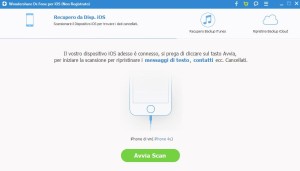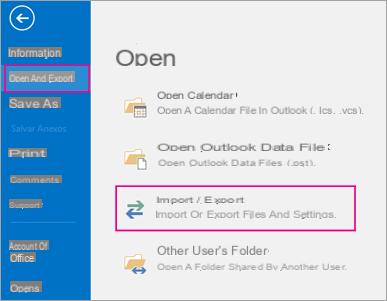There are several programs on the market that allow you to control your computer remotely using your personal device, be it Android or iOS. In today's guide, however, we will see exactly the opposite, discovering how to do the remote control iPhone from PC using an application called Veency. Let's not waste any more time and find out together how to do it.
Premise
Before moving on to actual driving it is good to know that to control the iPhone from the computer you need to jailbreak due to some restrictions imposed by Apple itself in iOS. So, to unlock the iPhone, we recommend you read our guide on how to Jailbreak iOS on iPhone and iPad.
IPhone remote control: how to control it from a PC
After making the jailbreak on yours iPhone, now we can move on to the actual guide where we will show you how to use the free Veency app.
Here are the steps to follow:
- Grab your iPhone and start Cydia, the alternative store to the App Store.
- Once this is done, press on the card Search present below and search Veency.
- In the next screen, proceed with the installation of the software by pressing on Install located at the top right.
- Continue by pressing on first Confirmation and then Restart SpringBoard to install.
- Once the procedure is complete, open Settings di iOS pressing the gear icon that you find on the home screen and search Veency.
- Then, enter the Password in the appropriate field for protect your iOS device from unauthorized remote access. The passkey set must be used to access the smartphone from the computer.
- At this point, for start iPhone remote control, you need to install a free program for remote management on your PC: its name is TightVNC.
- Connect to the software download page and click on Installer for Windows (64-bit) if you have a 64-bit operating system or on Installer for Windows (32-bit) if you have a 32-bit machine.
- Once both the download and the installation are finished, enter the password that you want to use to protect the software in the fields Password for remote access e Administrative Password.
- After clicking on OK and Finish, now you can start remotely control the iPhone starting TightVNC Viewer.
- In the field Remote Host type theIP address of your iPhone and then click on Connect. If you don't know the IP of your terminal, then go to Settings, click on Wi-Fi, tappate sul blue circle containing an i and find the IP of yours iPhone at IP address.
- In the warning that appears, enter the password previously set by Settings of iOS otherwise you will not be able to remotely control the phone.
- At this point, to start manage the iPhone from the computer, you can simply use the mouse. The left button is equivalent to a single tap, the right button assumes the operation of the Home button while the right button simulates the on / off / lock button.
Of course, in order for iPhone remote control to take place, both the computer used and the iPhone must be connected to the same Wi-Fi network. Furthermore, as you have surely guessed, the procedure is valid only for PCs with Windows operating system. If you have a Mac, you can only use some fairly limited applications. Alternatively, we recommend that you read our guide to install and virtualize Windows on Mac for free.
Other useful articles
We close the article with a flourish by offering you other interesting guides dedicated to the iPhone by Apple that we have published in recent days on our website: