Today, let's look at the keyboard shortcuts that are used when we're already in the Save dialog box (or if you're going to change the name of the file or want to duplicate it, you can use Save As (Shift-Command-S or the Alt key in the apps of Manzana).
Many applications already include automatic saving of documents, but this is always done in the default location they were opened in (in iCloud, in the Finder, etc.) but there are many reasons why you might want to copy it to another site and reach it can be boring, if you have to drill down into the folder tree to get where you want.
Hope this collection of money-saving tricks will save you time. If it is so, Leave a comment and if you want to know other aspects of the operating system (macOS or iOS), too and I will collect them.
1: Command-RThis is a useful and little known command. With the Save dialog open, use it and a Finder window will open where you will see the location of your file (if it's already saved) or where it will be placed once done.
2: Command-F
This is the fastest way to get to the destination folder where you want to save the file. Type Command-F to open a search dialog, start typing the name of the folder you want to use, and observe how the candidates are removed until there are only those that match your search. Select it and save. So simple.
3: Command-Shift-N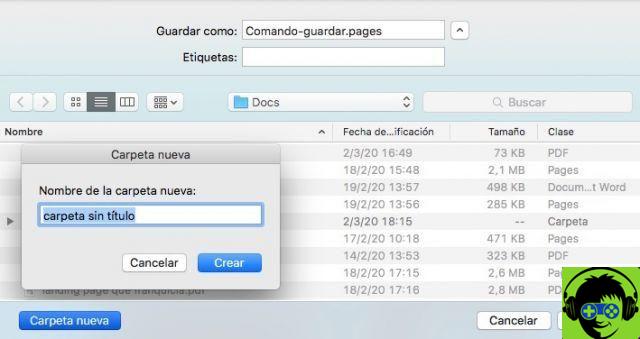
You are about to save a document but you want to create a new folder to host it ... instead of taking your hands off the keyboard, take the mouse (or go to the trackpad) and push it on the New folder button, use the shortcut Command-Shift-N to create a new one folder in your location (you must have the files window displayed so that the New Folder button is visible).
4: Just write /

Another way to get to the folder where you want to save the file is to type / (forward slash) to open the Go to Folder dialog within the Save dialog. There write the name of the folder and it will be selected.
5: The fastest way to save to desktopType Command-S to open the Save dialog box, then type Command-D or Command-D or Command-Shift-D and you'll automatically select the Desktop folder as the destination.
If you type Command-Shift-O the Documents folder will open so you can save the file there.
6: With or without sidebar: Command-Option-SWhenever you open the Save dialog box, it opens as a Finder window, with its sidebar included. If it bothers you to see it every time or you don't have it in sight and want to retrieve it, type the keyboard shortcut Command-Shift -D. So you can hide it or show it at your discretion.
As you can see, the combination of various keyboard shortcuts can make you move at full speed between the folders you have without having to lift your hands from the keyboard and without taking your eyes off the screen.
If you are a person who works by reviewing a lot of files every day, that translates into minutes of productivity.
To have fun.


























