¿Estás molesto con las actualizaciones de Windows? Existen varias soluciones para programarlos, suspenderlos temporalmente e incluso bloquearlos por completo.
Como todos los sistemas operativos, Windows está en constante evolución a través de actualizaciones que aportan nuevas funciones, mejoras o correcciones, según sea el caso, en particular, rellenando los huecos de seguridad. Confiada a Windows Update, esta actualización permanente del sistema puede, sin embargo, tender a molestar. Y entre reinicios no deseados, tiempo de descarga, uso de ancho de banda y múltiples notificaciones, existen varias razones por las que las actualizaciones pueden bloquearse.
Afortunadamente, Microsoft ha escuchado las quejas de sus usuarios y la situación ha mejorado significativamente en Windows 10, sobre todo desde 2021, llevándose a cabo la operación de forma más rápida y tranquila que en el pasado. Por lo tanto, ahora es posible controlar mejor la descarga e instalación de actualizaciones. En particular, pueden suspenderse por un período de hasta 35 días, lo que permite realizar una única sesión de actualización del sistema, o incluso programar un intervalo de tiempo para su instalación. También existe un método para bloquear permanentemente las actualizaciones. Pero le recomendamos encarecidamente que no lo utilice por razones obvias de seguridad y estabilidad del sistema: al bloquear las actualizaciones, es posible que se pierda las correcciones de fallas críticas o errores importantes. Es mucho más inteligente y eficiente configurar Windows Update para controlar las actualizaciones de Windows 10.
¿Cómo pausar las actualizaciones de Windows 10?
Windows Update permite suspender las actualizaciones de Windows 10 durante un período personalizable, siete días de forma predeterminada.
- En Windows 10, haga clic en el Menú de inicioy luego Configuraciones.
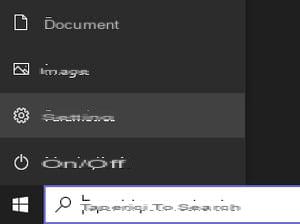
- En la ventana Configuración de Windows, haga clic en el Actualización y seguridad.
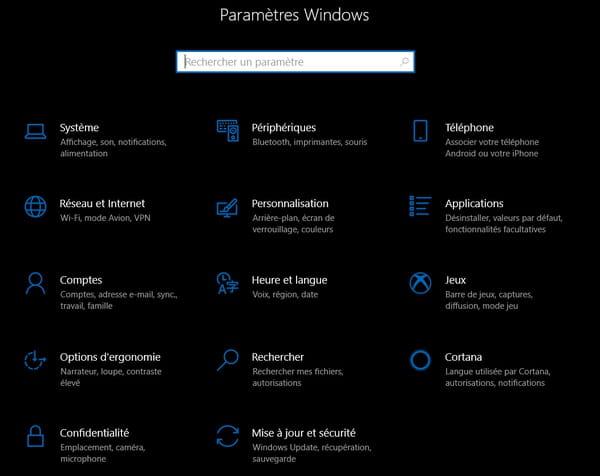
- haz clic en Windows Update en el menú de la izquierda, si no está directamente en esta sección.
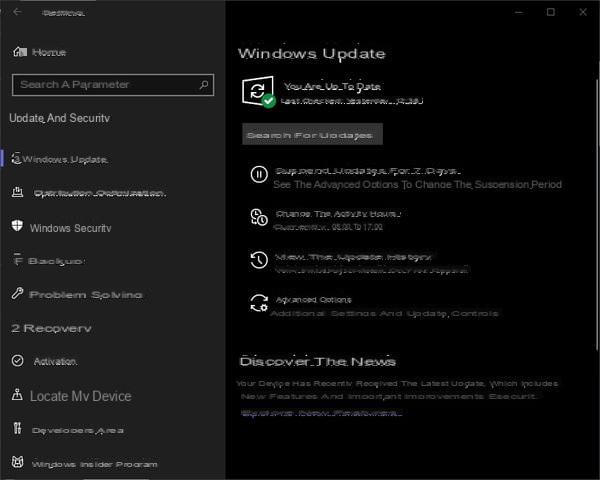
- En la ventana de la derecha, haga clic en Pausar actualizaciones durante 7 días.
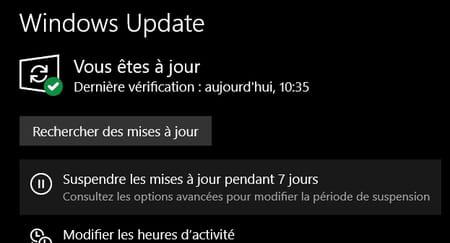
- La suspensión se activa automáticamente durante una semana completa.
- Si desea un retraso mayor, hay una opción para pausar las actualizaciones hasta por 35 días. Siempre en la ventana Configuración de Windows, en Actualización y seguridad, en la sección Actualización de Windows, haga clic en Opciones Avancées.
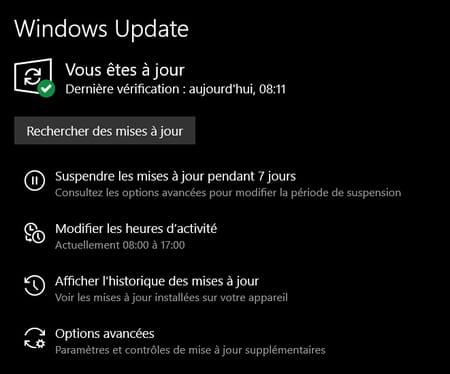
- En la sección Interrupción de actualizaciones en la parte inferior de la ventana, haga clic en el menú desplegable Seleccione fecha debajo de la línea Suspender hasta.

- Elija la fecha de su conveniencia. Con la barra de desplazamiento del menú desplegable, puede seleccionar hasta un máximo de 35 días.
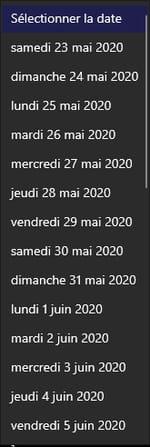
¿Cómo evitar reiniciar al actualizar Windows 10?
Una de las razones más comunes por las que la gente quiere pausar las actualizaciones es que Windows solicita un reinicio del sistema de forma predeterminada con alertas. Sin embargo, existe una forma de asegurarse de que Windows no solicite reiniciarse y de que la actualización se posponga.
- En el menú Inicio, haga clic en el acceso directo Configuraciones.
- En la ventana Configuración de Windows, haga clic en el Actualización y seguridad.
- En la ventana de Windows Update, haga clic en Opciones Avancées, a la derecha.
- Desmarque el interruptor debajo de Reiniciar este dispositivo tan pronto como sea posible cuando sea necesario reiniciar ...

- Luego regrese a la ventana principal de Windows Update, haciendo clic en la flecha hacia atrás en la parte superior izquierda.
- haz clic en sur Modificar horas de actividad.
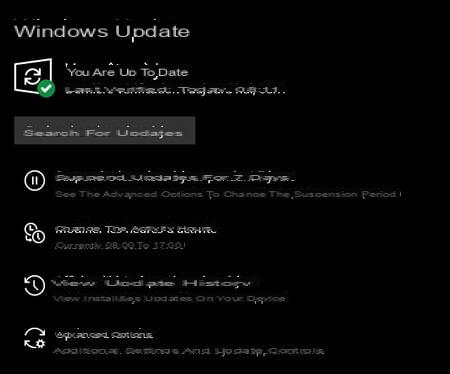
- En esta nueva ventana, podrá configurar el período durante el cual utiliza su PC.
- Desmarque el interruptor bajo el encabezado Ajustar automáticamente las horas de actividad para que indique discapacitado.

- A continuación, haga clic cambio a la derecha de la línea que indica el horario de actividad actual.
- Ingrese sus horas de actividad en la ventana y haga clic en Siguiente para validar.
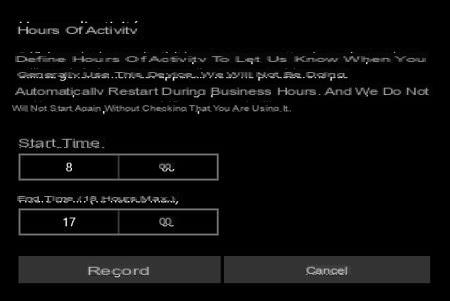
¿Cómo bloquear completamente las actualizaciones de Windows 10?
Aunque esta manipulación es posible, le recomendamos encarecidamente que no recurra a ella si quiere garantizar la seguridad de su sistema y sus datos.
- Haga clic en el menu de inicio y desplácese por la lista de aplicaciones instaladas para llegar a la carpeta Herramientas de administración de Windows. Expanda la carpeta para mostrar los elementos y haga clic en Servicios.
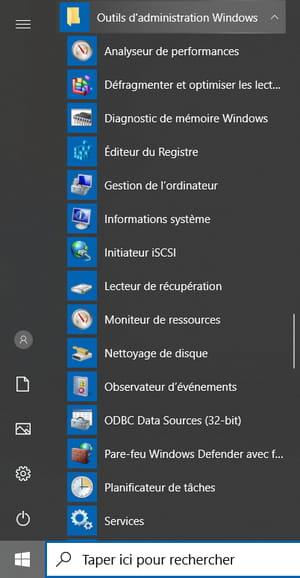
- Se abre la ventana Servicios. Desplácese hasta la parte inferior para mostrar la línea de Windows Update.
- Hacer un haga clic derecho en la línea Windows Update y haga clic en Propriétés en el menú contextual.
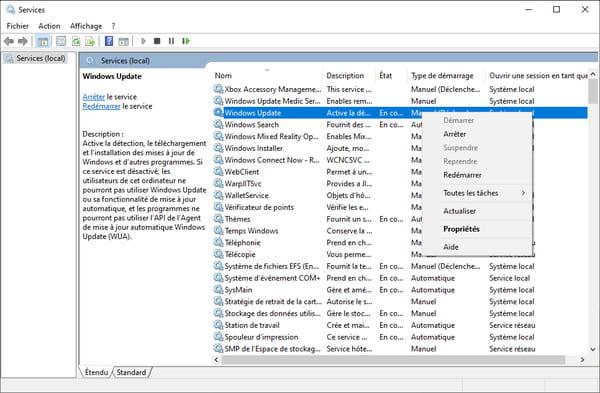
- Haga clic en el menú desplegable en la columna Tipo de inicio y seleccione discapacitado.
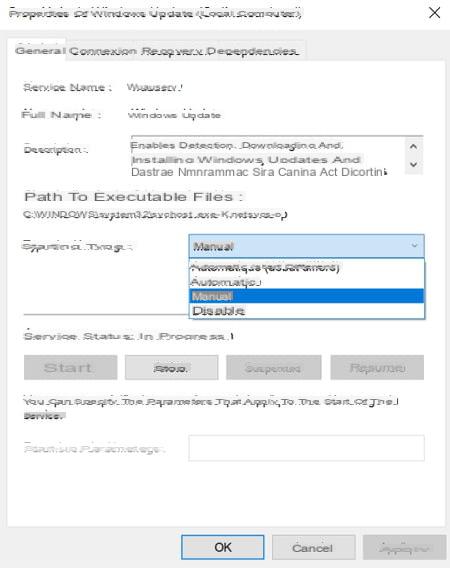
- A continuación, haga clic en el botón OK.
- Las actualizaciones ahora estarán completamente deshabilitadas. Puede verificar esto yendo a la sección Actualización de Windows de Configuración de Windows. Normalmente debería ver un mensaje de error si intenta buscar una actualización.

- Para reactivar las actualizaciones, deberá repetir el proceso anterior marcando Manuel en el menú desplegable, luego busque nuevas actualizaciones en la sección Actualización de Windows.
Contenido Suspender actualizaciones Evitar reiniciar durante una actualización Bloquear actualizaciones Como todos los sistemas operativos, Windows está en constante evolución a través de actualizaciones que proporcionan, ...


























