Are you annoyed with Windows updates? There are several solutions to program them, suspend them temporarily and even block them completely.
Like all operating systems, Windows is constantly evolving through updates which bring new functions, improvements or corrections, as appropriate, in particular by filling in security holes. Entrusted to Windows Update, this permanent updating of the system can however tend to annoy. And between unwanted restarts, download time, bandwidth usage and multiple notifications, there are several reasons why updates can be blocked.
Fortunately, Microsoft has heard the complaints of its users and the situation has improved significantly in Windows 10, especially since 2021, the operation being carried out faster and more calmly than in the past. Thus, it is now possible to better control the downloading and installation of updates. In particular, they can be suspended for a period of up to 35 days, which makes it possible to perform a single system upgrade session, or even schedule a time slot for their installation. There is also a method to permanently block the updates. But we strongly advise against using it for obvious reasons of security and system stability: by blocking updates, you may miss fixes for critical flaws or important bugs. It is much wiser, and more efficient, to set Windows Update to take control of Windows 10 updates.
How to pause Windows 10 updates?
Windows Update allows Windows 10 updates to be suspended for a customizable period, seven days by default.
- In Windows 10, click the start menu, And then Settings.
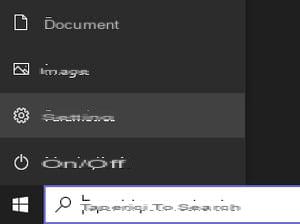
- In the Windows Settings window, click on the Update and security.
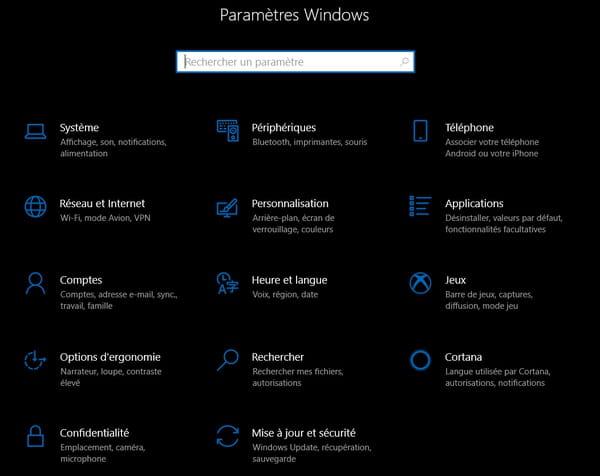
- Click Windows Update in the left menu, if you are not directly on this section.
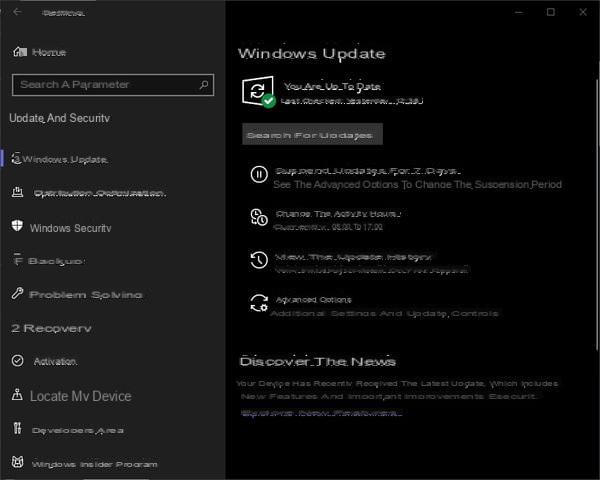
- In the right window, click Pause updates for 7 days.
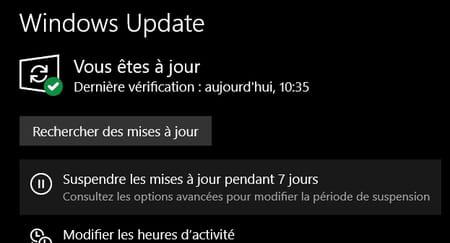
- The suspension is automatically activated for a full week.
- If you want a longer delay there is an option to pause updates for up to 35 days. Always in the Windows Settings window, under Update and security, in the Windows Update section, click Advanced options.
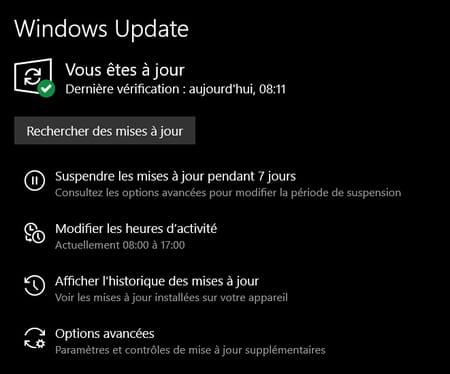
- In the Interrupt updates section at the bottom of the window, click the drop-down menu Select date under the Suspend until line.

- Choose the date of your convenience. Using the scroll bar in the drop-down menu, you can select up to a maximum of 35 days.
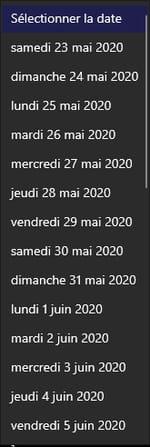
How to prevent restarting when updating Windows 10?
One of the most common reasons people want to pause updates is that Windows requests a system restart by default with alerts. There is a way, however, to make sure that Windows does not ask to restart and that the update is postponed.
- In the Start menu, click on the shortcut Settings.
- In the Windows Settings window, click on the Update and security.
- In the Windows Update window, click Advanced options, to the right.
- Uncheck the switch under the Restart this device as soon as possible line when a restart is required ...

- Then return to the main Windows Update window, by clicking on the back arrow at the top left.
- Click on Modify activity hours.
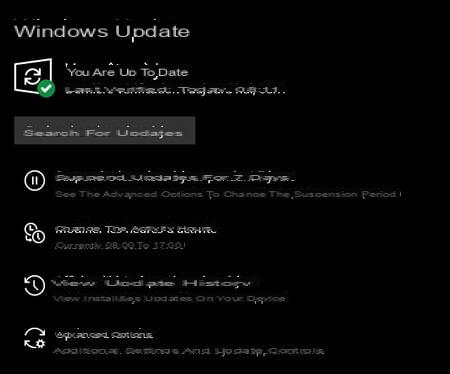
- In this new window, you will be able to configure the period during which you use your PC.
- Uncheck the switch under the heading Automatically adjust activity hours so that it indicates disabled.

- Then click Edit to the right of the line indicating the current activity hours.
- Enter your activity hours in the window, and click on Save to validate.
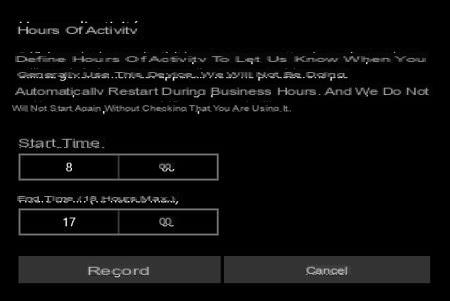
How to completely block Windows 10 updates?
Although this manipulation is possible, we strongly recommend that you do not resort to it if you want to ensure the security of your system and your data.
- Click on the start menu and scroll through the list of installed applications to reach the folder Windows administration tools. Expand the folder to display the items and click Services.
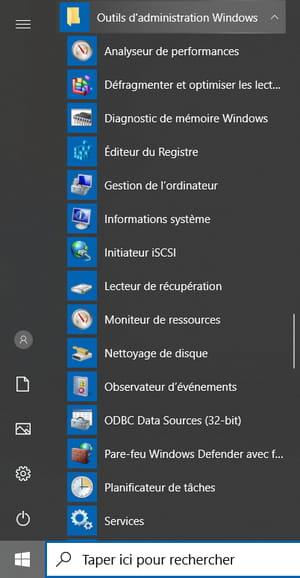
- The Services window opens. Scroll to the bottom to display the Windows Update line.
- Make a right click on the line Windows Update and click on Properties in the context menu.
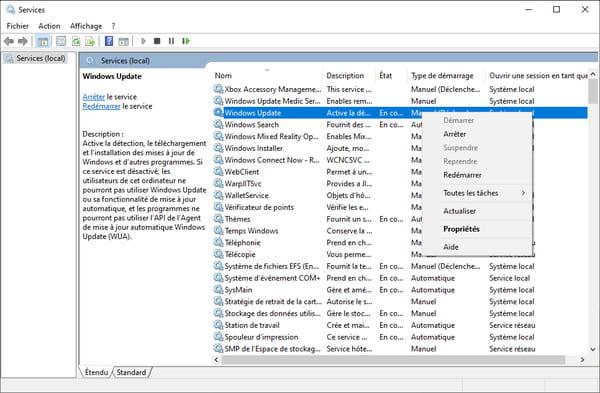
- Click on the drop-down menu in the Startup type column and select disabled.
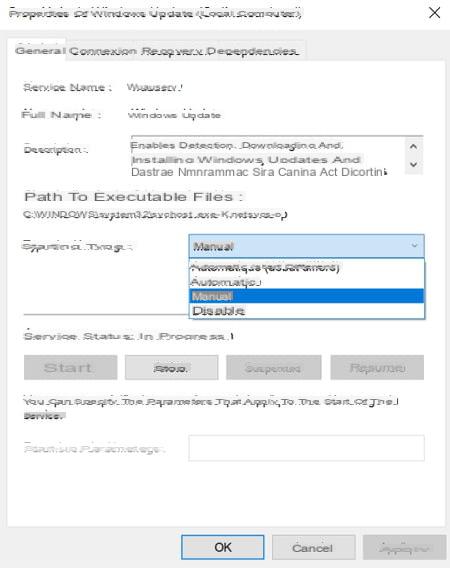
- Then click on the button OK.
- Updates will now be completely disabled. You can check this by going to the Windows Update section of Windows Settings. You should normally see an error message if you try to check for an update.

- To reactivate the updates, you will have to repeat the previous process by checking Manual in the drop-down menu then search for new updates from the Windows Update section.
Contents Suspend updates Prevent restarting during an update Block updates Like all operating systems, Windows is constantly evolving through updates that provide, ...


























