¿Qué le parece aprovechar la pantalla grande y el sistema de sonido de su televisor para transmitir videos, fotos y música desde su teléfono inteligente o computadora? Es posible, con Chromecast de Google, un accesorio pequeño, económico y muy fácil de usar.
Con su forma de un pequeño guijarro redondo, Google Chromecast no parece nada. Y, sin embargo, este ingenioso accesorio que se vende por unas pocas decenas de euros es muy útil. Te permite visualizar en alta definición (HD) en la gran pantalla de tu televisor todo el contenido de un teléfono inteligente (Android o iOS), una tableta o incluso una computadora. Es aún más cómodo - y más fácil de usar - que los pocos centímetros cuadrados que se ofrecen en la losa de un móvil para disfrutar en familia o con amigos del último video de YouTube que genera la expectación o un episodio de tu serie favorita en Netflix.
Pero los puntos fuertes del Chromecast no terminan ahí. También puede permitirle visualizar las fotos contenidas en su móvil o utilizar los altavoces del televisor (o el sistema de audio al que está conectado) para retransmitir sus listas de reproducción de Deezer o Spotify. Incluso puede mostrar en la pantalla del televisor la interfaz de su móvil (usando el modo espejo) o la de la computadora para hacer una demostración de una aplicación, por ejemplo. Finalmente, los propietarios de un visor de realidad virtual como el Oculus Quest, por ejemplo, también pueden mostrar en la pantalla lo que ven en sus visores e involucrar toda la asistencia en sus hazañas. Entenderás, el Chromecast es una pasarela multimedia muy práctica para aquellos que no tienen un televisor conectado.

Pour fonctionner, le Chromecast n'a besoin que de trois éléments : une prise HDMI sur la télé, une source d'alimentation électrique (si le téléviseur possède une prise USB, elle fera parfaitement l'affaire) et un réseau Wi-Fi auquel conectarse. Todo lo que queda es enviarle contenido desde la computadora o dispositivo móvil de su elección. La operación incluso tiene un nombre en francés: caster (cast que significa difundir, en inglés). Simple y eficiente, el Chromecast es fácil de instalar y usar. He aquí cómo hacerlo.
¿Cómo instalo un Chromecast en un televisor?
La instalación de un Chromecast requiere poca manipulación. Siempre que tenga la contraseña de su red Wi-Fi y un teléfono inteligente, la operación solo tomará unos minutos. Solo necesita descargar una aplicación gratuita para configurarlo con un dispositivo móvil (teléfono o tableta Android o iOS).
Conecta el Chromecast a la TV
- Conecte el cable HDMI del Chromecast a una toma HDMI libre del televisor.

- Si su televisor tiene una toma USB, conéctele el cable USB Chromecast. De lo contrario, use un cargador de teléfono inteligente con un enchufe USB. Estará bien.

- Encienda su televisor y elija el fuente HDMI al que está conectado el Chromecast mediante la tecla Source ou Entrada en el mando a distancia.
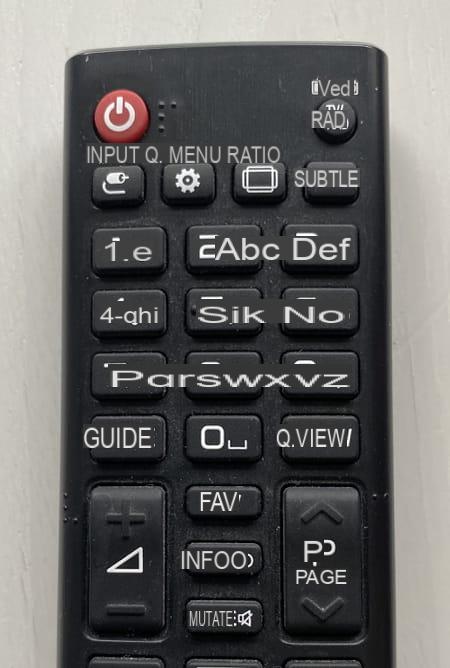
- El Chromecast se inicia y presenta en pantalla el objetivo del siguiente paso: la configuración a través de la aplicación Google Home.
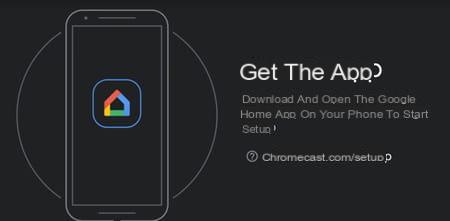
Configurar Chromecast con la aplicación Home
- Descarga la aplicación Google Home. Disponible en Google Play Store para Android y Apple App Store para iOS, es gracias a él que podrás configurar el Chromecast.
Descarga Google Home desde Google PlayStore
Descarga Google Home desde la App Store de Apple
- Inicie la aplicación, luego presione el botón Commencer abajo a la derecha.
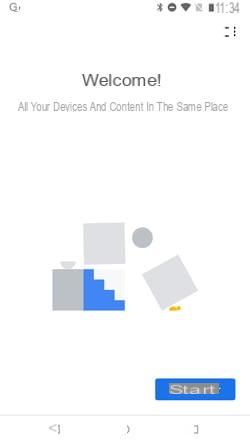
- Para que funcione, el Chromecast debe estar vinculado a una cuenta de Google. Si hay más de una cuenta en su móvil, seleccione la que desea usar de la lista.
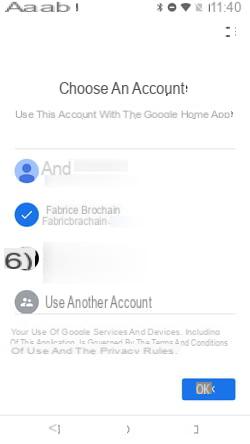
- El Chromecast ahora debería ser parte de una "casa". Dado que puede mostrar la hora y el clima actuales, necesita conocer su ubicación. En la página Crear una casa, presione el botón Commencer.
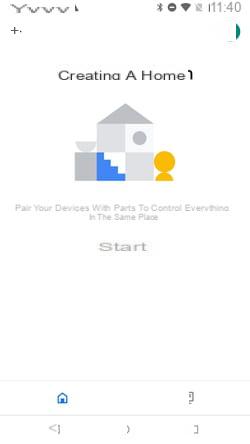
- Ponle un apodo a tu casa. Esto será necesario si luego se conecta a otros dispositivos Chromecast fuera de su hogar. Luego ingrese la dirección física donde se usa el Chromecast.
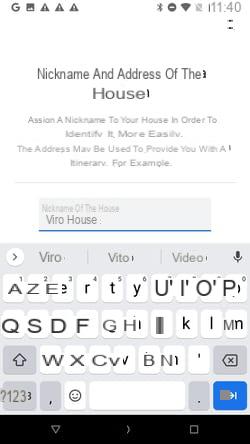
- Presiona el botón siguiente luego una vez más siguiente y otorgue permiso a la aplicación para acceder a su ubicación.
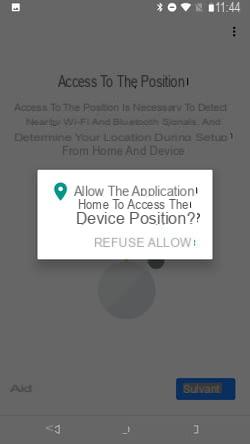
- Luego, su teléfono inteligente busca dispositivos Chromecast conectados cercanos.
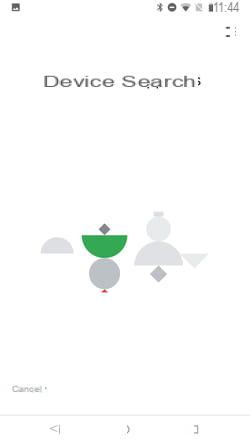
- Una vez que se detecta su dispositivo, login formado por letras y números se muestra en la pantalla del televisor.

- También se muestra un identificador en la pantalla de su móvil. Si es lo mismo, esto confirma que efectivamente es el Chromecast correcto y no el de un vecino. Seguir adelante Sí.
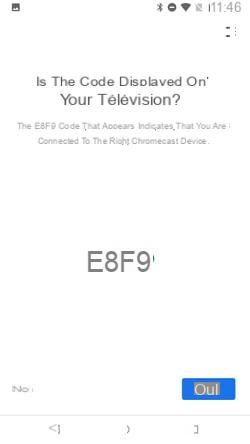
- En la página siguiente, presione el botón Acepto, luego elija de la lista que aparece, la habitación de la casa donde se utilizará el Chromecast. Una precaución útil si planeas instalar un segundo Chromecast en otro lugar, en casa. Entonces presione siguiente.
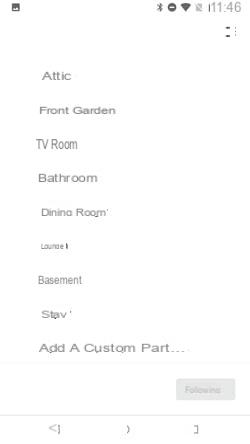
- Ahora debe conectar el dispositivo a la red Wi-Fi doméstica. Seleccionar de la lista tu red wifi. Esta debe ser la misma red a la que está conectado su teléfono inteligente: tenga cuidado si está usando un repetidor Wi-Fi, por ejemplo. Índica el contraseña para esta red y validar.
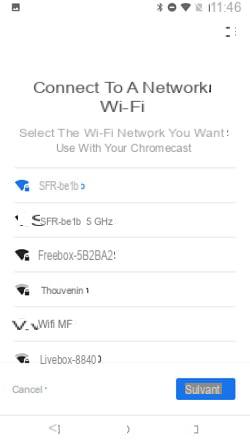
- Luego, Google le informará sobre la información que se recopilará cuando utilice el Chromecast. Seguir adelante siguiente. También se le ofrece una prueba gratuita de YouTube sin anuncios durante dos semanas. Elija si acepta o no la prueba presionando utiliser ou No gracias.
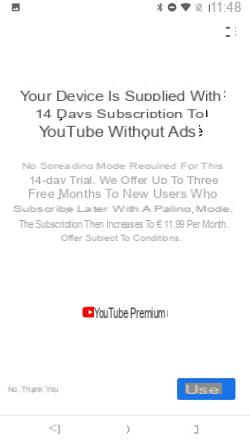
- Ahora puede conectar servicios de transmisión de video (como Netflix o Amazon Prime Video) para verlos en su televisor a través del Chromecast. Esto se puede hacer más tarde presionando Ahora no.
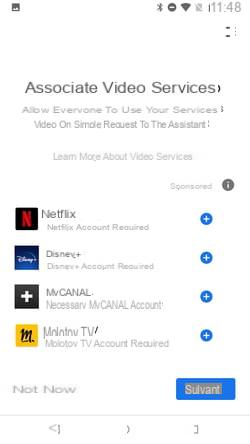
- Tu Chromecast ahora está listo para recibir contenido. Para comprobar que todo está funcionando, presione el botón Continuar puis Continuar.
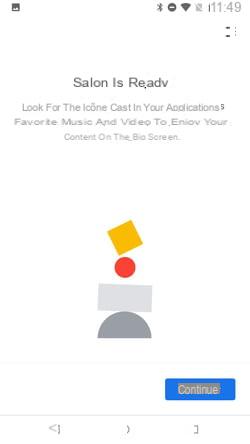
- Por ejemplo, presione la miniatura de YouTube que se muestra en la pantalla del móvil. Inmediatamente después, la secuencia se muestra en la pantalla del televisor. Puede cambiar su teléfono inteligente al modo de espera. No es necesario dejarlo con la pantalla encendida.
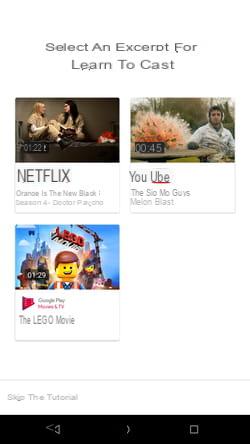
- Regrese a la interfaz principal de la aplicación Inicio en su teléfono inteligente. Presione el botón que representa el Habitación de la casa ¿Dónde está instalado Chromecast (espectáculo en nuestro ejemplo).
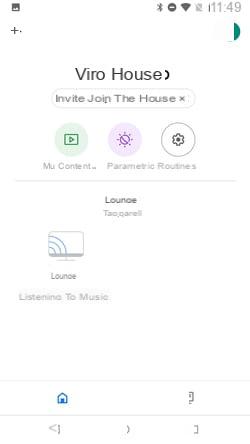
- Los diferentes fondos de pantalla que se pueden usar para el modo de espera del dispositivo se muestran en la pantalla (que se muestra en la pantalla del televisor cuando no se está transmitiendo contenido). Pulse el botón Personalizar el modo de espera abajo a la derecha.
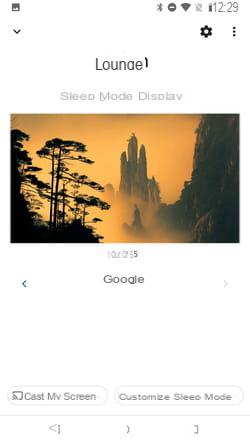
- Puede hacer que el Chromecast muestre uno de sus álbumes de fotos de Google Photos, pinturas o fotografías de bellas artes (eligiendo Galería de arte) o fotos de su cuenta de Facebook o Flickr. En este último caso, presione la opción Experimental, elija el servicio deseado y siga el procedimiento para conectar la cuenta a Chromecast.
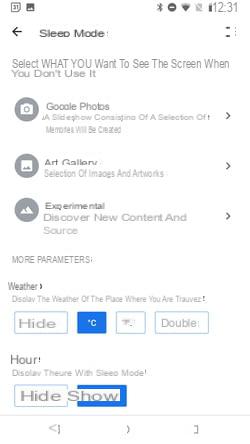
- También puede ver el pronóstico del tiempo, la hora y la información del dispositivo (la red Wi-Fi a la que está conectado).
- Cuando todo esté listo, vuelva a la página de inicio principal de Google Home tocando dos veces la flecha en la parte superior izquierda de la pantalla.
- Nota: todos los demás dispositivos de la casa conectados a la misma red Wi-Fi ahora también pueden enviar contenido al dispositivo. No es necesario que instalen la aplicación Google Home. Cualquiera puede, desde las aplicaciones de Google (Google Photo, YouTube, YouTube Misic, etc.) transmitir fotos, películas o música al Chromecast como mejor le parezca.
¿Cómo transmitir videos desde un teléfono inteligente?
Tu Chromecast ahora está listo para recibir contenido. Puede mostrar videos en tiempo real en la pantalla del televisor (de YouTube, Netflix, Amazon Prime Video o Molotov.tv, por ejemplo) o archivos de video que tenga en su teléfono inteligente. Para averiguar qué aplicaciones son capaces de entregar contenido, visite la página web configurada por Google.
Transmitir un video de YouTube
- Inicie la aplicación de YouTube en su teléfono inteligente Android o iOS.
- Busque el video que desea ver en la pantalla grande, luego presione brevemente su ventana para que aparezcan las opciones.
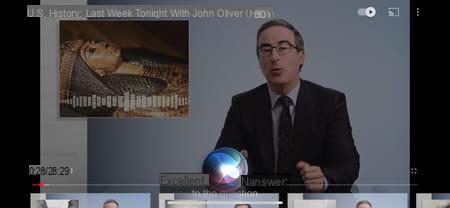
- Toque en la parte superior derecha el icono en forma de rectángulo con símbolo de Wi-Fi. Es el icono que usa Google en todas las aplicaciones compatibles (en Android, iOS, macOS y Windows) que indica la posibilidad de lanzar la pantalla.
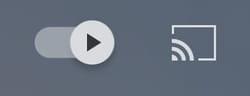
- En el panel que aparece, toque el enlace con el nombre de tu Chromecast (Sala de estar en nuestro ejemplo).
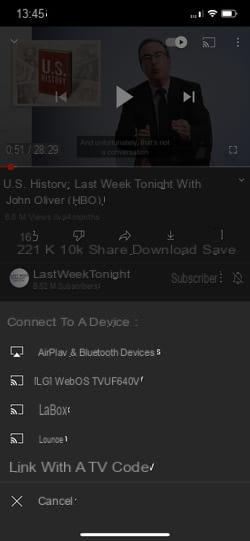
- Inmediatamente, comienza la reproducción tanto en el móvil como en la pantalla del televisor.
- Su teléfono inteligente ahora se usa como control remoto. Puede usar cualquier otra aplicación mientras se reproduce el video, ya que la transmisión está completamente administrada por el Chromecast, que a su vez recupera la transmisión de YouTube a través de sus controles de reproducción de conexión Wi-Fi.
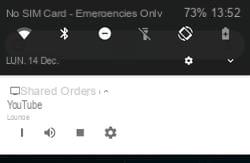
- Para finalizar la transmisión, presione el icono nuevamente. Chromecast entonces desconectar.
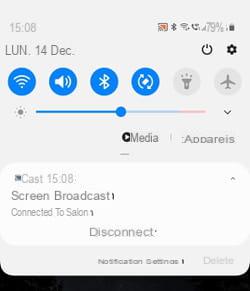
Transmitir un video guardado en el teléfono inteligente
- Para reproducir los videos almacenados en su dispositivo, ya sea un iPhone o un teléfono inteligente Android, le recomendamos que utilice la aplicación gratuita VLC. Tiene una función especialmente diseñada para usar Chromecast de Google.
Descarga VLC desde Google PlayStore
Descarga VLC desde la App Store de Apple
- Inicie la aplicación VLC, luego explore el contenido del espacio de almacenamiento del teléfono inteligente para encontrar el archivo de video que desea reproducir en la pantalla grande.
- Inicie la reproducción y luego presione pausa. Toque la pantalla brevemente, luego presione icono Chromecast.

- Prensa le nombre de tu Chromecast. La reproducción comienza en la pantalla del televisor.
- Para finalizar la transmisión, presione el icono nuevamente. Chromecast entonces desconectar.
¿Cómo transmitir fotos desde un teléfono inteligente?
Para ofrecerte una pequeña sesión de "presentación de diapositivas" en el televisor, lo mejor es pasar por la aplicación Google Photos disponible en iOS y Android. Es gracias a ella que defines las imágenes o álbumes para desplazarte por la pantalla.
- Si aún no está presente en su teléfono inteligente, recupere la aplicación Google Photos.
Descarga Google Photos desde Google PlayStore
Descarga Google Photos de la App Store de Apple
- Una vez instalado y configurado con su cuenta de Google, muestra la galería de imágenes. Abra una de las instantáneas y luego toque el icono en la parte superior derecha Chromecast.
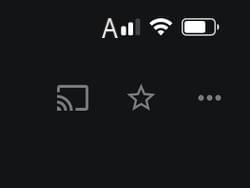
- Prensa el apellido del Chromecast. La imagen se muestra inmediatamente en la pantalla del televisor.
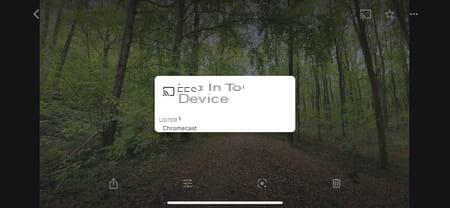
- Utilice su teléfono inteligente como control remoto para desplazarse por las imágenes como lo hace habitualmente, deslizando el dedo hacia la derecha o hacia la izquierda de la pantalla.
- Tenga en cuenta que no importa de qué manera sostenga su teléfono inteligente en la mano. Las imágenes que se muestran en la pantalla del televisor se presentan automáticamente de manera óptima, ya sea en modo vertical u horizontal.
- Para finalizar la transmisión, presione el icono nuevamente. Chromecast entonces desconectar.
Cómo mostrar la pantalla de un teléfono inteligente en la TV ?
¿Quiere demostrar cómo usar una aplicación en su teléfono inteligente frente a familiares? Solo debes mostrar la interfaz de tu móvil en la pantalla del televisor usando Chromecast. Aquí, las operaciones difieren dependiendo de si está utilizando un teléfono inteligente Android o un iPhone.
Transmitir la pantalla de un móvil Android
- Abra la aplicación Google Home y muestre la interfaz general.
- Prensa el nombre del Chromecast (Sala de estar en nuestro ejemplo).
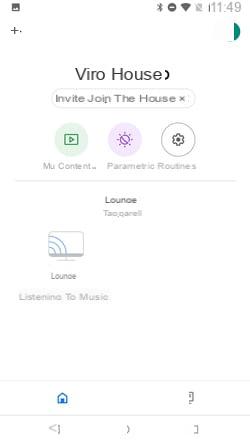
- Ahora presiona el botón Transmitir mi pantalla ubicado en la parte inferior izquierda de la página.
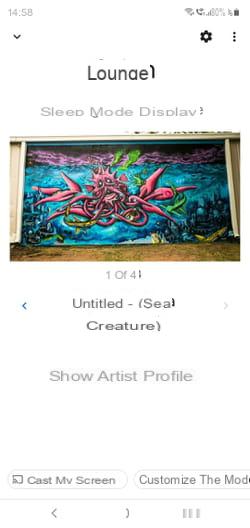
- Presione de nuevo Transmitir pantalla en el cuadro de diálogo que aparece, luego haga clic en Empezar ahora en la ventana de advertencia.
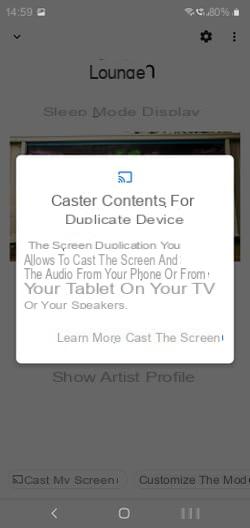
- Todo lo que ahora se muestra en la pantalla de su móvil se muestra en el televisor. Este es el modo espejo. Ahora puede cambiar a la aplicación de su elección (como un juego, por ejemplo) y realizar las operaciones deseadas. Ojo, las notificaciones que puedan aparecer en tu smartphone también se mostrarán, y al mismo tiempo, en el televisor, así como las contraseñas que ingreses. Además, la orientación de tu móvil (retrato u paisaje) también se aplica a la imagen presentada en pantalla.

- Para finalizar la transmisión, saque el panel de notificaciones de Android y toque desconectar.
Transmitir pantalla de iPhone
- Apple no eligió el Chromecast para replicar la pantalla de sus móviles a la de un televisor. La firma de la manzana está apostando por su tecnología propia llamada AirPlay. Además, la función Transmitir mi pantalla presente en la versión de Android de la aplicación Google Home que falta en la versión de iOS. Lo que. Para ello, se puede utilizar otra aplicación gratuita como Chromcast Streamer.
Descarga Chromcast Streamer de la App Store de Apple
- Instale la aplicación y permítale acceder a Bluetooth y enviarle notificaciones.
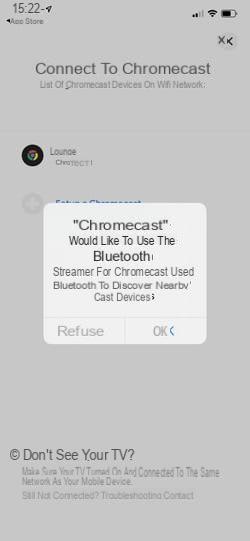
- Tu Chromecast se detecta instantáneamente. Selecciónelo y luego presione Connectarse.
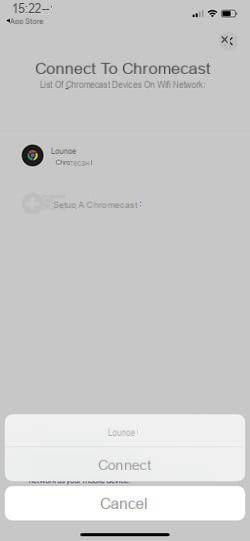
- Se muestra la interfaz principal de Chromecast Streamer. Pulse el botón Espejo de pantalla.
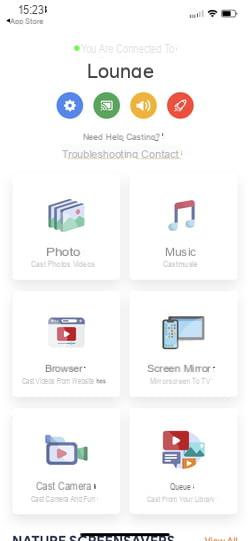
- En la página que se muestra, presione el botón Toca para comenzar a reflejar.
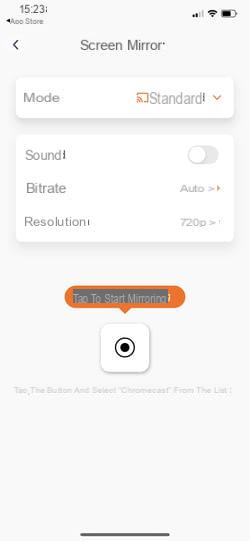
- Luego confirme su elección presionando Iniciar la transmisión. La pantalla de su iPhone ahora aparecerá en el televisor.
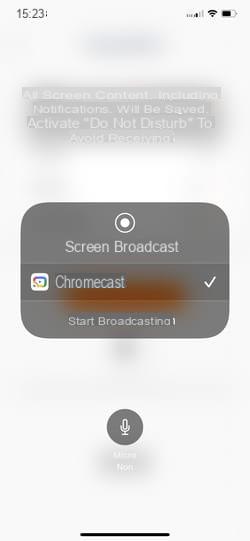
- Todo lo que ahora se muestra en la pantalla de su móvil se muestra en el televisor. Este es el modo espejo. Ahora puede cambiar a la aplicación de su elección (como un juego, por ejemplo) y realizar las manipulaciones deseadas. Ojo, el tiempo de latencia es bastante importante (un segundo). Además, las notificaciones que puedan aparecer en su teléfono inteligente también se mostrarán en el televisor, así como las contraseñas que ingrese. Por último, la orientación de tu móvil (vertical u horizontal) también se aplica a la imagen presentada en pantalla.
- Para finalizar la transmisión, regrese a la aplicación Chromecast Streamer y luego presione el botón. Toca de nuevo para dejar de reflejar.
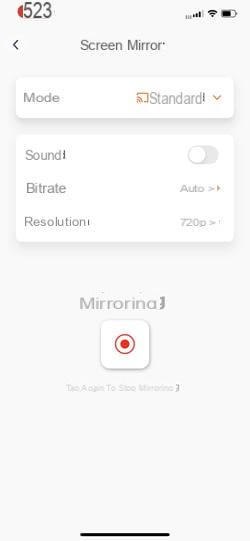
¿Cómo transmitir videos desde una computadora?
Las PC y Mac también pueden aprovechar el Chromecast instalado en su televisor. Para hacer esto, la computadora primero debe estar conectada a la misma red Wi-Fi que el dispositivo. Luego, es a través del navegador Google Chrome que puede transmitir videos desde Netflix, YouTube o Amazon Prime Video. Para los archivos almacenados en su disco duro, la forma más sencilla es confiar la maniobra a la aplicación gratuita VLC.
Transmisión de vídeo
- Abra el navegador Google Chrome y conéctese al servicio de transmisión deseado.
- Cliquez sur los tres puntos verticales en la parte superior derecha de la ventana. En el menú que se abre, seleccione la opción Castor.
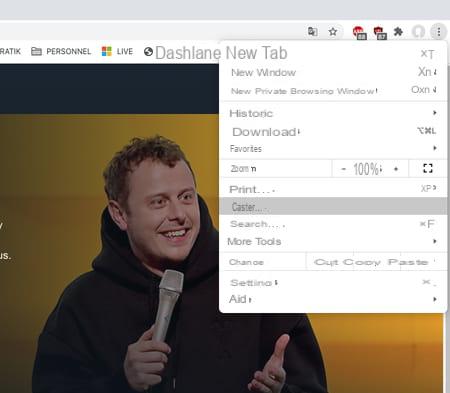
- Aparece una pequeña ventana. Escoge de la lista el nombre de tu Chromecast (Sala de estar en nuestro ejemplo).
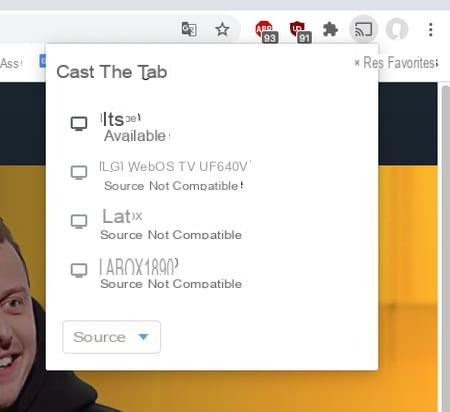
- El contenido de la página web de su navegador se muestra en la pantalla del televisor. Ahora puede iniciar la reproducción con un clic del mouse en el botón. Play.
- Si la imagen no ocupa toda la pantalla del televisor, es posible que aparezca un cuadro de diálogo en el navegador. Haga clic en optimizar para que la imagen se adapte a las dimensiones correctas.
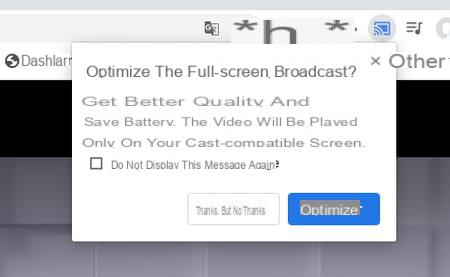
- Para dejar de leer, haga clic en el Botón de Chromecast en la parte superior derecha de la ventana de Chrome y luego en Deja de transmitir bajo el nombre de tu Chromecast.
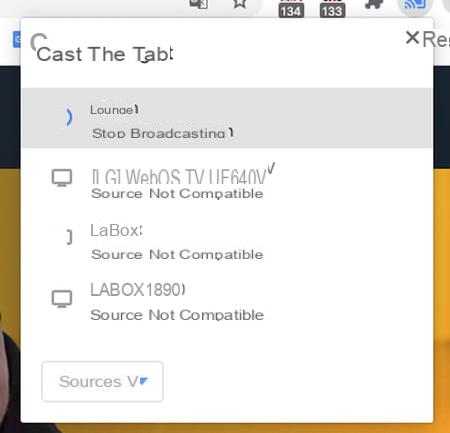
Transmitir videos almacenados en la computadora
- La aplicación gratuita VLC es la forma más fácil de transmitir sus videos descargados a la pantalla de TV usando Chromecast. Instálelo y luego ejecútelo.
Descarga VLC para Windows
Descarga VLC para macOS
- Arrastre su archivo de video a la ventana principal de VLC y luego haga clic en el botón pausa para detener la reproducción que ha comenzado automáticamente.
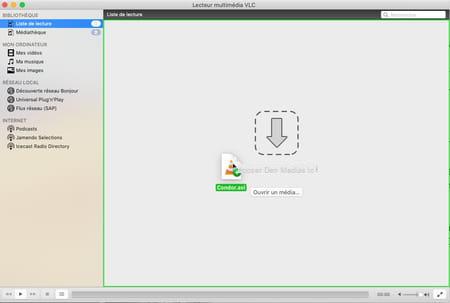
- Tire hacia abajo del menú Lectura, seleccione Representación y haga clic el nombre de tus Chromecast (Salon en nuestro ejemplo).
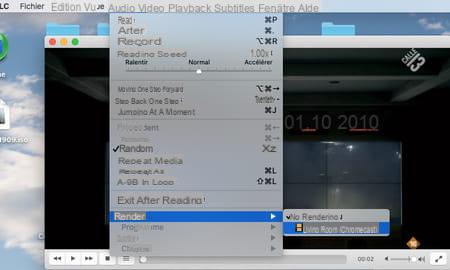
- Es posible que VLC deba convertir en la máquina para reproducir el video. Haga clic en OK. La reproducción comienza inmediatamente en la pantalla del televisor.
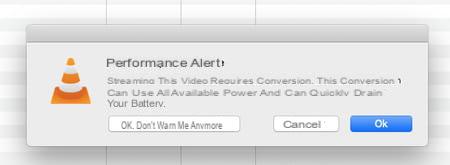
- Para finalizar la transmisión, despliega el menú. Lectura > Representación y elige Sin renderizado.
¿Cómo proyectar la pantalla de una computadora en la televisión?
Es a través del navegador Google Chrome que es posible presentar en la pantalla del televisor una copia fiel de lo que se muestra en la pantalla de Mac o PC.
- Inicie Google Chrome, luego haga clic en los tres puntos verticales en la parte superior derecha de la ventana. En el menú que se abre, haga clic en Castor.
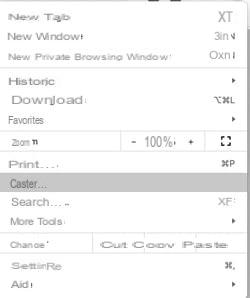
- Haga clic en el menú desplegable. Source en la parte inferior izquierda de la ventana pequeña y elija Emitir la oficina.
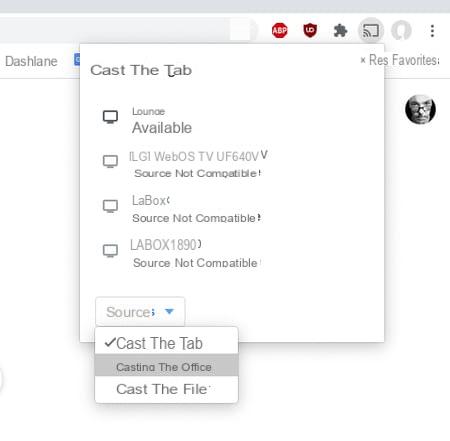
- Ahora haga clic en el nombre de su Chromecast (Sala de estar en nuestro ejemplo).
- En la ventana que aparece, active la miniatura que representa su escritorio y valide con un clic en Compartir.
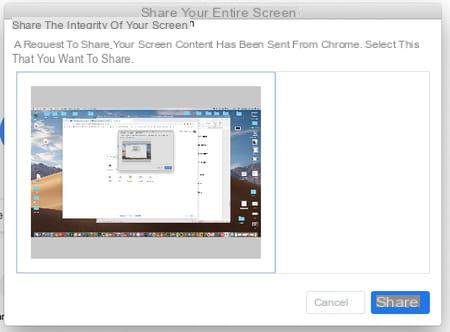
- Nota: en macOS, es posible que deba permitir que Google Chrome registre lo que está sucediendo en la pantalla (para enviar la transmisión al Chromecast). Para hacer esto, vaya a Preferencias del sistema desde el menú de Apple. Haga clic en Seguridad y confidencialidad. En la pestaña Confidencialidadhacer clic en Grabación de pantalla en el panel izquierdo, luego marque la casilla Google Chrome. Cierre la ventana de Preferencias del sistema y luego reinicie Chrome.
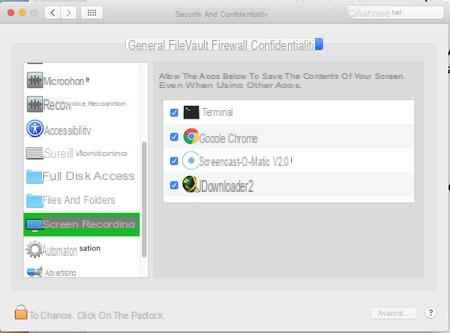
- El escritorio de su computadora aparece en la pantalla del televisor.
- Para dejar de leer, haga clic en el Botón de Chromecast en la parte superior derecha de la ventana de Chrome y luego en Deja de transmitir bajo el nombre de tu Chromecast.
Contenido Instalar un Chromecast en el televisor Disfrute de videos del móvil en el televisor Muestre las fotos del móvil en el televisor Replica la pantalla del móvil en el televisor Transmita videos en el televisor desde la computadora ...


























