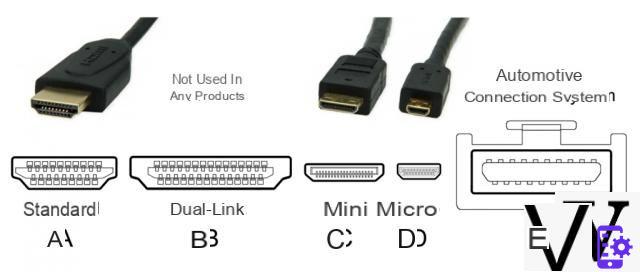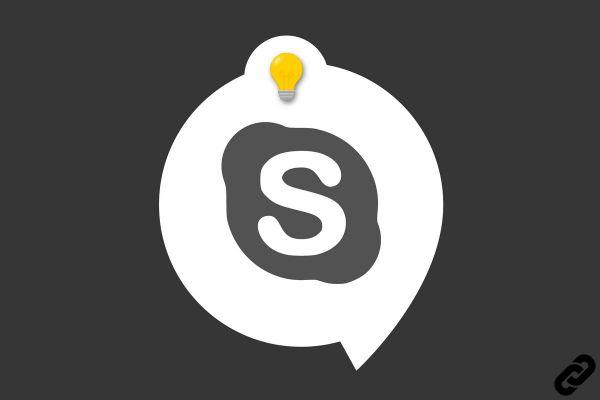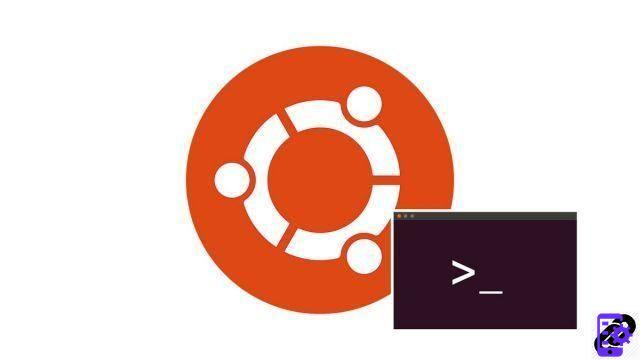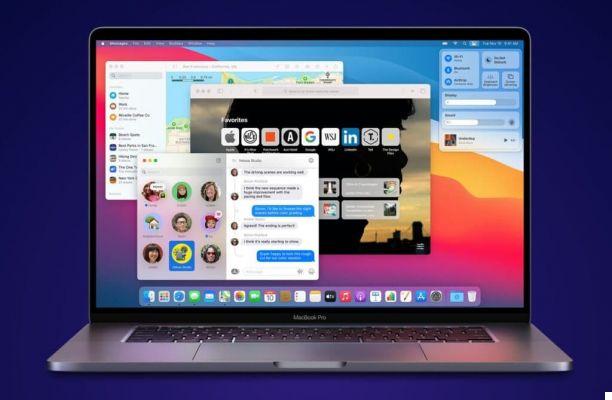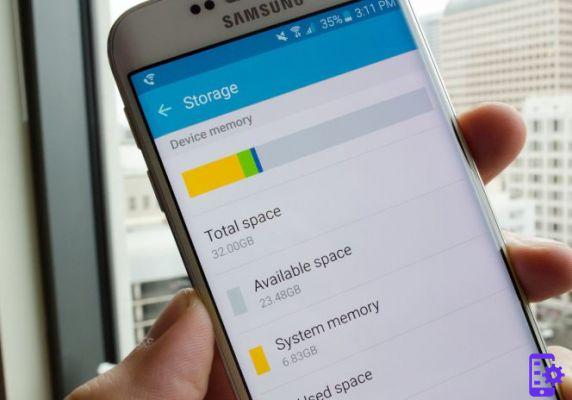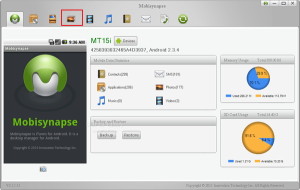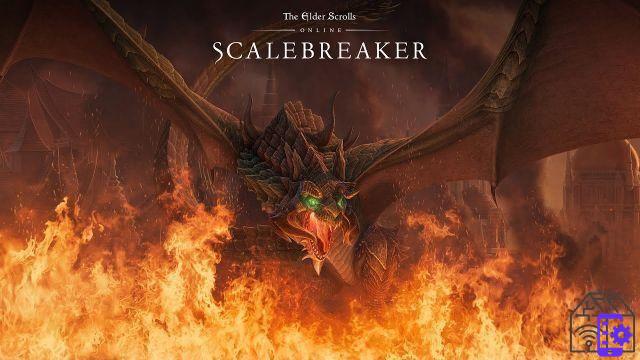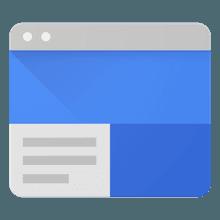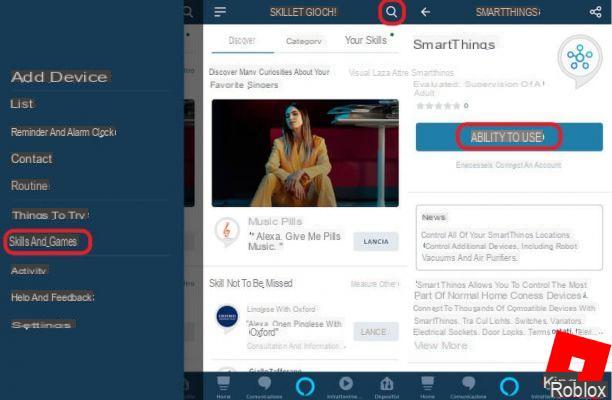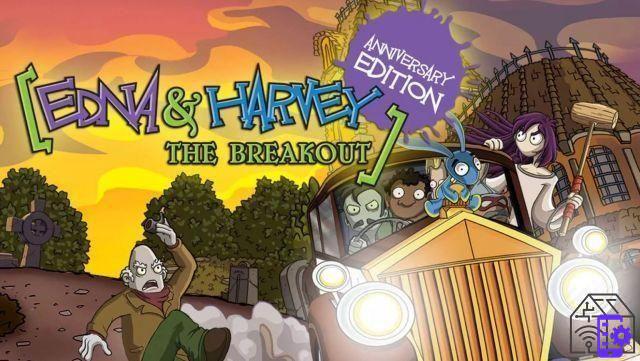How about taking advantage of your TV's large screen and sound system to stream videos, photos and music from your smartphone or computer? It's possible, with Google's Chromecast, a small, inexpensive and very easy-to-use accessory.
With its shape of a small round pebble, the Google Chromecast looks like nothing. And yet, this clever accessory sold for a few tens of euros is very useful. It allows you to display in high definition (HD) on the large screen of your TV all content from a smartphone (Android or iOS), a tablet or even a computer. It's still more comfortable - and more user-friendly - than the few square centimeters offered on the slab of a mobile to enjoy with family or friends the latest YouTube video that makes the buzz or an episode of your favorite series on Netflix.
But the strengths of the Chromecast do not end there. It can also allow you to display the photos contained in your mobile or take advantage of the TV speakers (or the audio system to which it is connected) to broadcast your Deezer or Spotify playlists. It can even display on the TV screen the interface of your mobile (using mirror mode) or that of the computer to demo an app for example. Finally, the owners of a virtual reality headset like the Oculus Quest for example, can also show on the screen what they see in their headset and involve all the assistance in their exploits. You will understand, the Chromecast is a very practical multimedia gateway for those who do not have a connected TV.

To work, the Chromecast only needs three things: an HDMI socket on the TV, a power source (if the TV has a USB socket, it will do just fine) and a Wi-Fi network to which to log in. All that remains is to send it content from the computer or mobile device of your choice. The operation even has a name in Frenglish: caster (cast meaning to diffuse, in English). Simple and efficient, the Chromecast is easy to install and use. Here's how to do it.
How do I install a Chromecast on a TV?
The installation of a Chromecast requires little manipulation. As long as you have the password for your Wi-Fi network and a smartphone, the operation only takes a few minutes. You just need to download a free app to configure it with a mobile device (Android or iOS phone or tablet).
Connect the Chromecast to the TV
- Connect the Chromecast's HDMI cable to a free HDMI socket on the television.

- If your TV has a USB socket, connect the Chromecast USB cable to it. Otherwise, use a smartphone charger with a USB plug. It will do just fine.

- Turn on your TV and choose the source HDMI to which the Chromecast is connected using the key Source ou Input on the remote control.
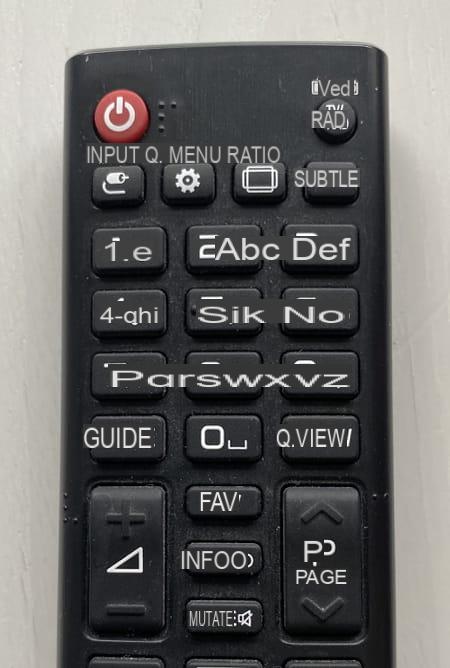
- The Chromecast starts up and presents on the screen the objective of the next step: configuration through the Google Home app.
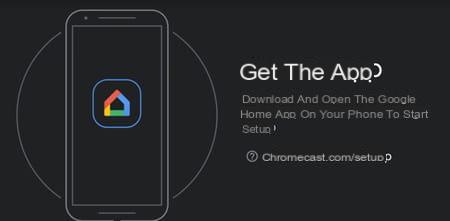
Set up Chromecast with the Home app
- Download the Google Home app. Available on the Google Play Store for Android and the Apple App Store for iOS, it is thanks to it that you will be able to set up the Chromecast.
Download Google Home from the Google PlayStore
Download Google Home from the Apple App Store
- Launch the app, then press the button Start lower right.
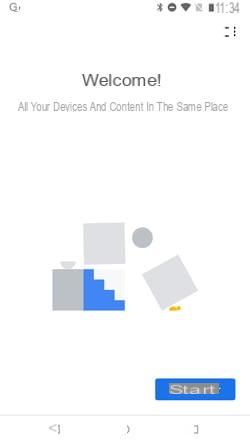
- To work, the Chromecast must be linked to a Google account. If more than one account is on your mobile, select the one you want to use from the list.
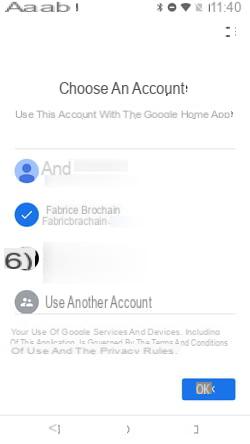
- The Chromecast should now be part of a "house". Since it can display the current time and weather, it needs to know your location. On the Create a house page, press the button Start.
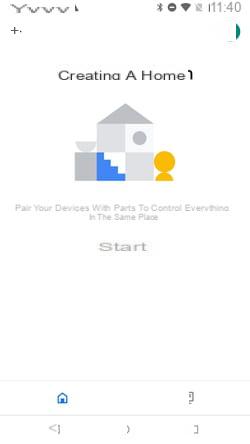
- Give your house a nickname. It will be needed if you later connect to other Chromecast devices outside of your home. Then enter the physical address where the Chromecast is used.
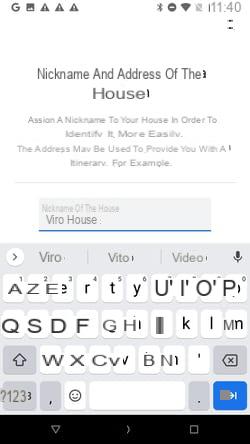
- Press the button Next then once again Next and give permission to the app to access your location.
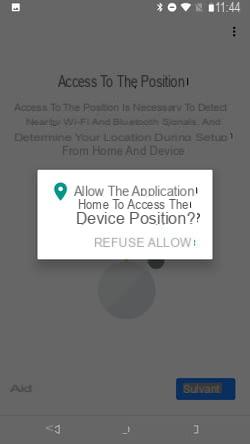
- Your smartphone then searches for nearby connected Chromecast devices.
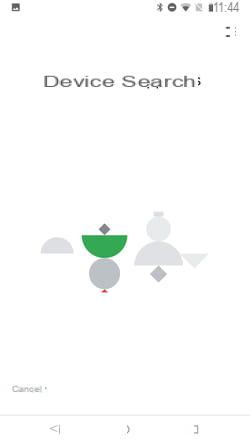
- Once your device is detected, a login formed by letters and numbers is displayed on the TV screen.

- An identifier is also displayed on the screen of your mobile. If it is the same, this confirms that it is indeed the correct Chromecast and not that of a neighbor. Press on Yes.
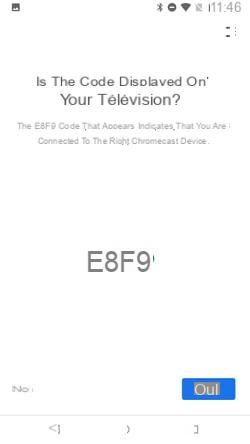
- On the next page, press the button I accept, then choose from the list that appears, the room in the house where the Chromecast will be used. A useful precaution if you plan to install a second Chromecast elsewhere, at home. Then press Next.
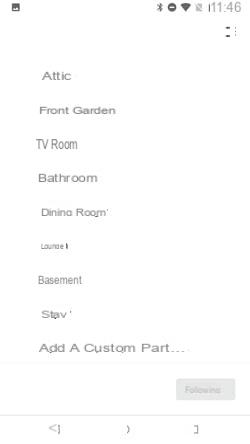
- You must now connect the device to the home Wi-Fi network. Select from the list your Wi-Fi network. This must be the same network to which your smartphone is connected: so be careful if you are using a Wi-Fi repeater, for example. Indicate the password for this network and validate.
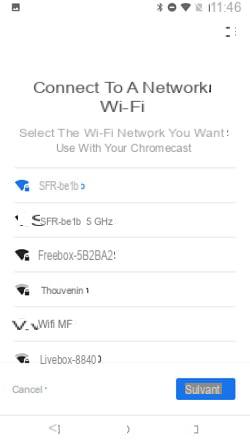
- Google will then inform you of the information that will be collected when using the Chromecast. Press on Next. You are also offered a free trial of YouTube without ads for two weeks. Choose whether or not to accept the trial by pressing Use ou No thanks.
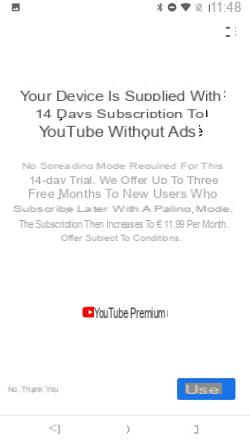
- You can now connect video streaming services (like Netflix or Amazon Prime Video) to view them on your TV through the Chromecast. This can be done later by pressing Not now.
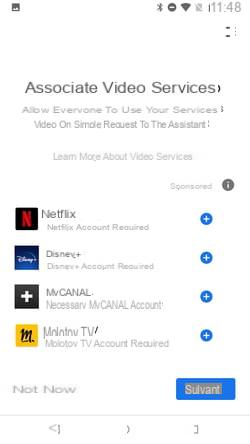
- Your Chromecast is now ready to receive content. To check that everything is working, press the button Continue and Continue.
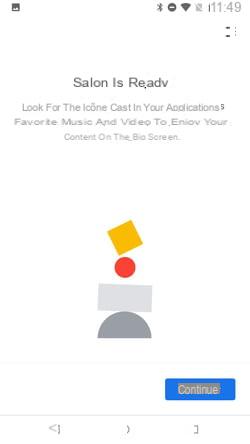
- For example, press the YouTube thumbnail displayed on the mobile screen. Immediately after, the sequence is displayed on the television screen. You can switch your smartphone to standby. It is not necessary to leave it with the screen on.
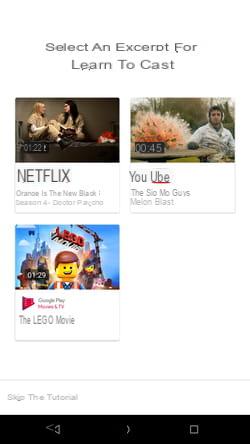
- Return to the main interface of the Home app on your smartphone. Press the button representing the Room of the house where is the Chromecast installed (Living Room in our example).
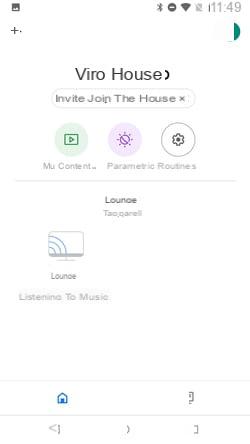
- The different wallpapers that can be used for the device's standby mode are displayed on the screen (which is displayed on the TV screen when no content is being broadcast). Push the button Customize standby mode lower right.
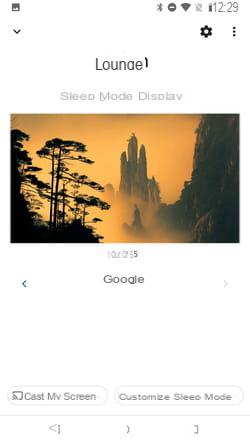
- You can have the Chromecast show one of your photo albums from Google Photos, paintings or art photos (by choosing Art Gallery) or photos from your Facebook or Flickr account. In the latter case, press the option Experimental, choose the desired service and follow the procedure to connect the account to Chromecast.
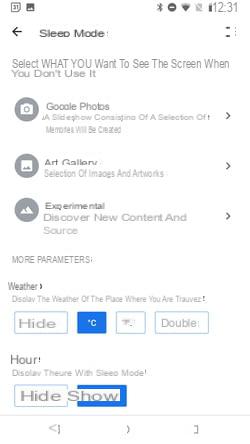
- You can also view the weather forecast, time, and device information (the Wi-Fi network it is connected to).
- When everything is ready, return to the main Google Home home page by double-tapping the arrow at the top left of the screen.
- Note: all other devices in the house connected to the same Wi-Fi network can now also send content to the device. They don't have to install the Google Home app. Anyone can, from Google's apps (Google Photo, YouTube, YouTube Misic, etc.) stream photos, movies or music to the Chromecast as they see fit.
How to cast videos from a smartphone?
Your Chromecast is now ready to receive content. It can display streaming videos on the TV screen (from YouTube, Netflix, Amazon Prime Video or Molotov.tv for example) or video files that you have on your smartphone. To find out which apps are capable of delivering content, go to the web page set up by Google.
Stream a video from YouTube
- Launch the YouTube app on your Android or iOS smartphone.
- Find the video you want to see on the big screen, then short press its window to bring up the options.
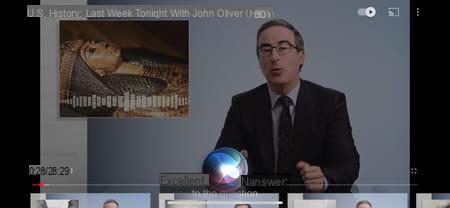
- Tap at the top right on the icon in the shape of a rectangle with Wi-Fi symbol. It is the icon used by Google in all compatible applications (on Android, iOS, macOS and Windows) which indicates the possibility of casting the screen.
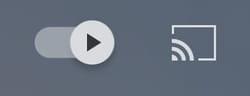
- In the pane that appears, tap the link with the name of your Chromecast (Living room in our example).
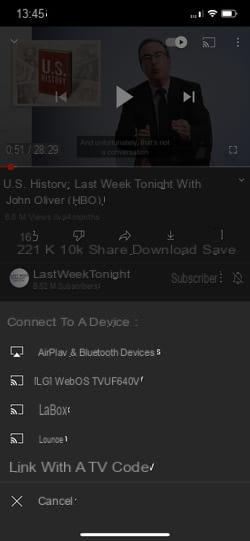
- Immediately, playback starts both on the mobile and on the TV screen.
- Your smartphone is now used as a remote control. You can use any other app while the video is playing since the streaming is fully managed by the Chromecast which itself retrieves the YouTube stream through its Wi-Fi connection. playback controls.
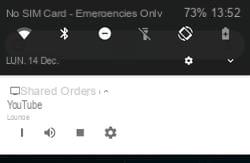
- To end the broadcast, press the icon again. chromecast then Log Out.
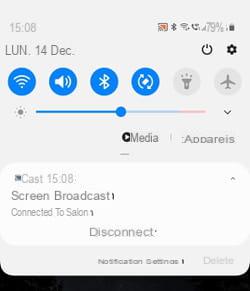
Stream a video saved in the smartphone
- To play the videos stored in your device, whether it is an iPhone or an Android smartphone, we recommend that you use the free VLC app. It has a function specially designed to use Google's Chromecast.
Download VLC from the Google PlayStore
Download VLC on the Apple App Store
- Launch the VLC app, then browse the contents of the smartphone storage space to find the video file you want to play on the big screen.
- Start playback then press Pause. Touch the screen briefly, then press icon chromecast.

- Press le name of your Chromecast. Playback starts on the TV screen.
- To end the broadcast, press the icon again. chromecast then Log Out.
How to cast photos from a smartphone?
To offer yourself a small "slideshow" session on the TV, the best is to go through the Google Photos app available on iOS and Android. It is thanks to it that you define the pictures or albums to scroll on the screen.
- If it is not already present on your smartphone, bring back the Google Photos app.
Download Google Photos from the Google PlayStore
Download Google Photos from the Apple App Store
- Once installed and configured with your Google account, it displays the image gallery. Open one of the snapshots then tap on the icon at the top right chromecast.
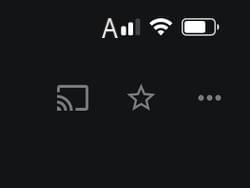
- Press the name of the Chromecast. The image is immediately displayed on the TV screen.
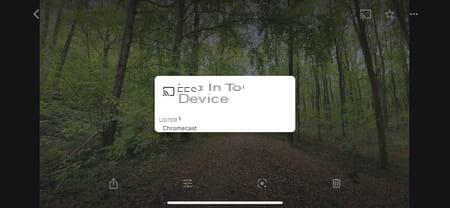
- Use your smartphone as a remote control to scroll through the pictures as you usually do, with a swipe of your finger to the right or left of the screen.
- Note that it doesn't matter which way you hold your smartphone in your hand. The images displayed on the TV screen are automatically presented in an optimal way, whether in portrait or landscape mode.
- To end the broadcast, press the icon again. chromecast then Log Out.
How to display a smartphone screen on TV ?
Do you want to demonstrate how to use an app on your smartphone in front of relatives? You just have to display the interface of your mobile on the TV screen using Chromecast. Here, the operations differ depending on whether you are using an Android smartphone or an iPhone.
Cast the screen of an Android mobile
- Open the Google Home app and display the general interface.
- Press the name of the Chromecast (Living room in our example).
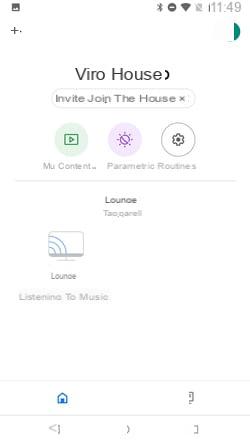
- Now press the button Cast my screen located at the bottom left of the page.
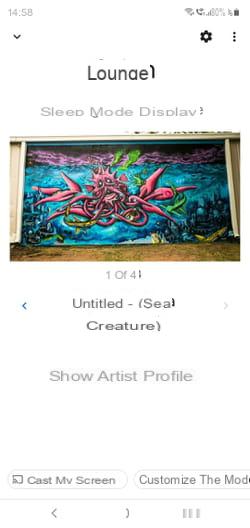
- Press again Cast screen in the dialog box that appears, then click Start now in the warning window.
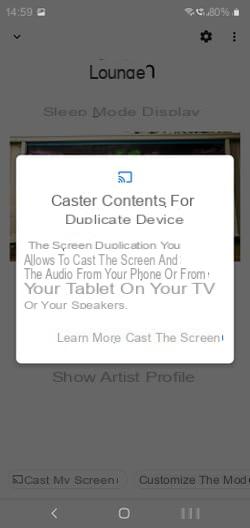
- Everything that is now displayed on your mobile screen is displayed on the TV. This is mirror mode. You can now switch to the application of your choice (such as a game for example) and perform the desired operations. Be careful, the notifications that may appear on your smartphone will also be displayed, and at the same time, on the TV, as well as the passwords you enter. In addition, the orientation of your mobile (portrait or landscape) also applies to the image presented on the screen.

- To end the broadcast, pull out the Android notifications panel and tap Log Out.
Cast iPhone screen
- Apple did not choose the Chromecast to replicate the screen of its mobiles to that of a TV. The apple firm is betting on its in-house technology called AirPlay. Also, the function Cast my screen present in the Android version of the Google Home app missing from the iOS version. Whatever. For this purpose, one can use another free app like Chromcast Streamer.
Download Chromcast Streamer from the Apple App Store
- Install the app and allow it to access Bluetooth and send you notifications.
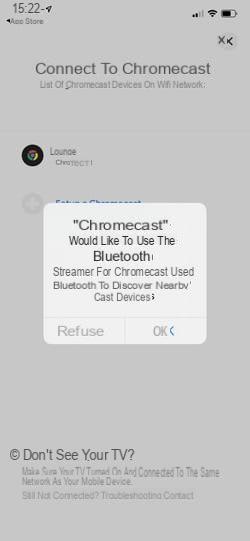
- Your Chromecast is instantly detected. Select it then press Connect.
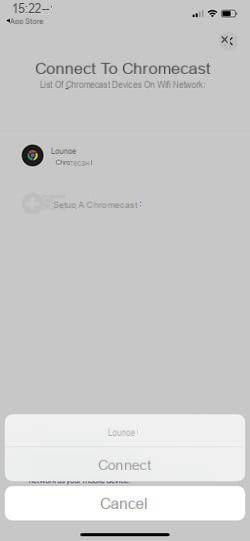
- The main interface of Chromecast Streamer is displayed. Push the button Screen Mirror.
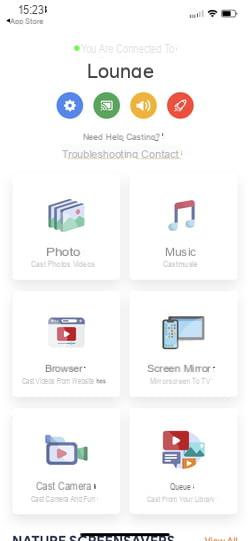
- In the page that is displayed, press the button Tap to start mirroring.
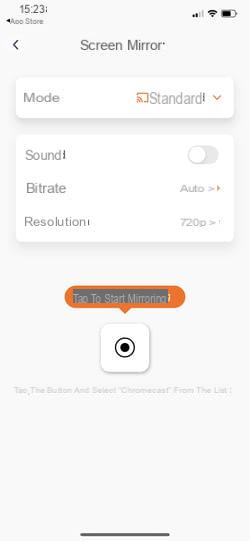
- Then confirm your choice by pressing Start the broadcast. Your iPhone screen will now appear on the TV.
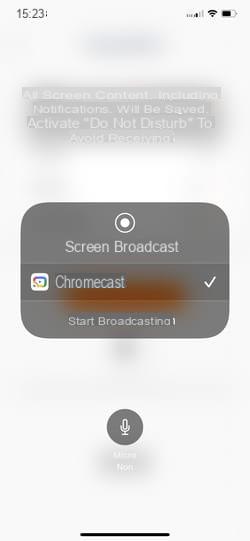
- Everything that is now displayed on your mobile screen is displayed on the TV. This is mirror mode. You can now switch to the application of your choice (like a game, for example) and perform the desired manipulations. Be careful, the latency time is quite important (one second). In addition, notifications that may appear on your smartphone will also be displayed on the TV, as well as the passwords you enter. Finally, the orientation of your mobile (portrait or landscape) also applies to the image presented on the screen.
- To end the broadcast, Return to the Chromecast Streamer app and then press the button. Tap again to stop mirroring.
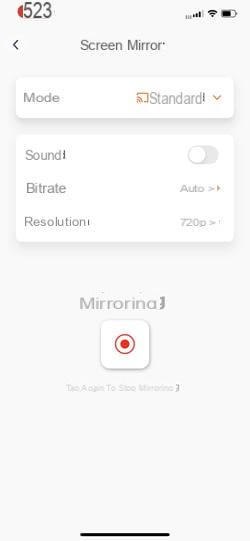
How to cast videos from a computer?
PCs and Macs can also take advantage of the Chromecast installed on your TV. To do this, the computer must first be connected to the same Wi-Fi network as the device. Then, it is through the Google Chrome browser that you can cast videos from Netflix, YouTube or Amazon Prime Video. For files stored on your hard drive, the easiest way is to entrust the maneuver to the free VLC application.
Stream video
- Open the Google Chrome browser and connect to the desired streaming service.
- Click on the three vertical points at the top right of the window. In the menu that opens, select the option Caster.
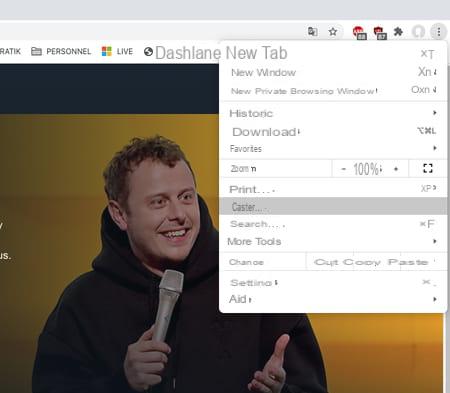
- A small window appears. Choose from the list the name of your Chromecast (Living room in our example).
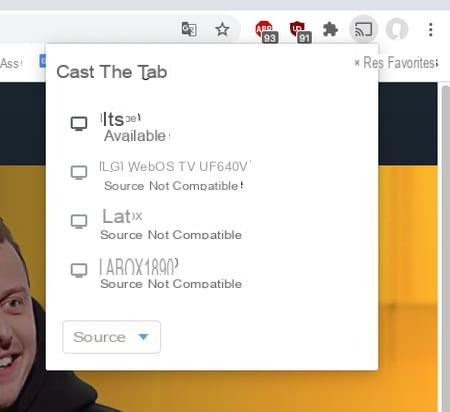
- The content of your browser web page is displayed on the TV screen. You can now start playback with a mouse click on the button. Play.
- If the image does not occupy the entire TV screen, a dialog box may appear in the browser. Click on Optimize their campaigns so that the image adapts to the correct dimensions.
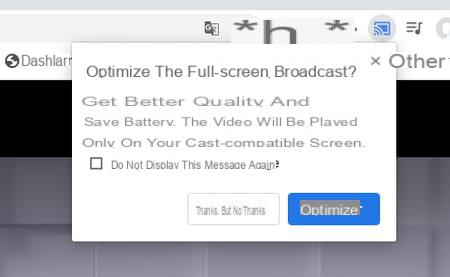
- To stop reading, click on the Chromecast button at the top right of the Chrome window then on Stop broadcasting under the name of your Chromecast.
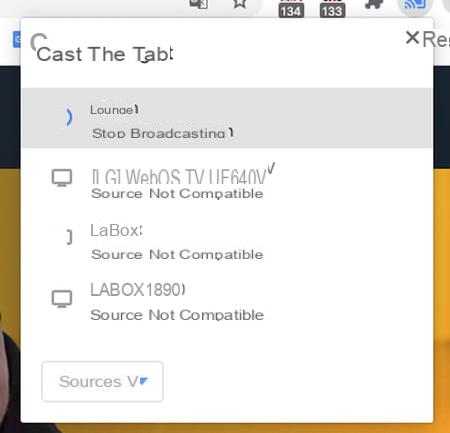
Stream videos stored on the computer
- The free VLC app is the easiest way to stream your downloaded videos to the TV screen using Chromecast. Install it and then launch it.
Download VLC for Windows
Download VLC for macOS
- Drag your video file into the main window of VLC then click on the button Pause to stop playback which has started automatically.
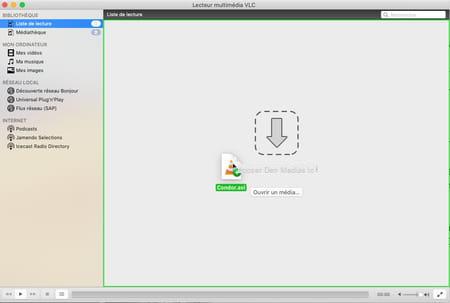
- Pull down the menu Litterature, select Rendering And click the name of your Chromecast (Salon in our example).
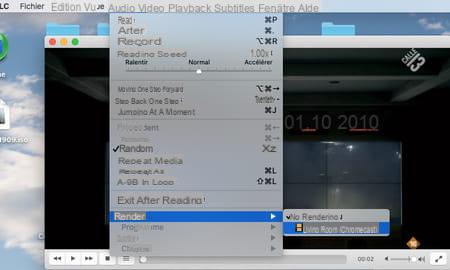
- VLC may need to convert on the machine to play the video. Click on OK. Playback starts immediately on the TV screen.
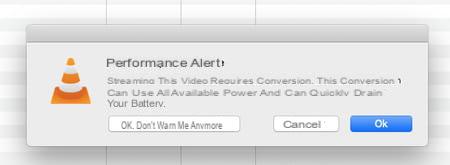
- To end the broadcast, pull down the menu Litterature > Rendering and choose No rendering.
How to cast the screen of a computer on the television?
It is through the Google Chrome browser that it is possible to present on the TV screen a true copy of what is displayed on the Mac or PC screen.
- Launch Google Chrome, then click the three vertical points at the top right of the window. In the menu that opens, click on Caster.
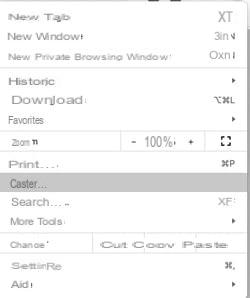
- Click on the drop-down menu Source at the bottom left of the small window and choose Cast the Office.
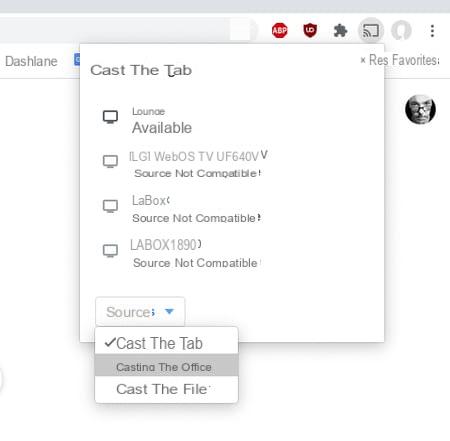
- Now click on the name of your Chromecast (Living room in our example).
- In the window that appears, activate the thumbnail representing your desktop and validate with a click on Share.
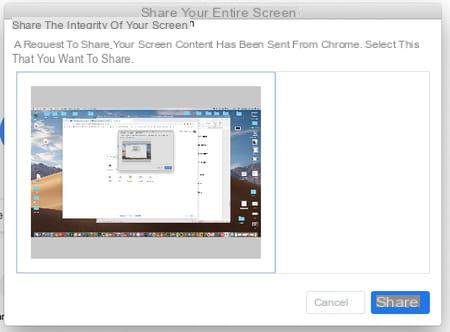
- Note: on macOS, you may need to allow Google Chrome to record what is happening on the screen (in order to send the stream to the Chromecast). To do this, go to System Preferences from the Apple menu. Click on Security and confidentiality. In the tab Privacy Policy, click on Screen recording in the left pane then check the box Google Chrome. Close the System Preferences window then relaunch Chrome.
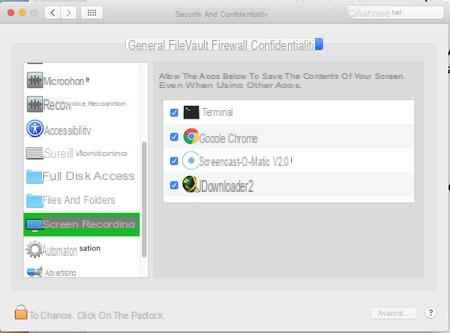
- Your computer desktop appears on the TV screen.
- To stop reading, click on the Chromecast button at the top right of the Chrome window then on Stop broadcasting under the name of your Chromecast.
Contents Install a Chromecast on the TV Enjoy videos from the mobile on the TV Display the photos from the mobile on the TV Replicate the screen of the mobile on the TV Stream videos on the TV from the computer ...