Has organizado tus vacaciones y estarás fuera de la ciudad durante unos días. Ahora todo está listo, pero solo falta una cosa: avisar a compañeros y clientes que no estarás esos días y no podrás responder a ninguno de sus correos. Suena como un trabajo largo, ¿verdad? En realidad este no es el caso, como puedes solucionar a través de la funcionalidad de respuesta automática casillas de correo electrónico. Al hacerlo, cualquier persona que se comunique con usted recibirá una respuesta del programa de su parte, en la que le avisará que actualmente no está disponible.
¡Bien! Apuesto a que es justo lo que estabas buscando. ¿Cómo se dice? ¿Tiene un buzón de correo de Outlook y desea saber si esta función está disponible? La respuesta es afirmativa y en unos momentos te explicaré cómo activarlo. De hecho, en la guía de hoy, te mostraré cómo configurar la respuesta automática de Outlook tanto directamente desde Webmail como a través del software Outlook para Windows y macOS (independientemente de los buzones configurados en su interior).
¿No puedo esperar para comenzar a leer los consejos que he escrito para ti en este tutorial mío? Si ese es el caso, no perdamos más tiempo y comencemos de inmediato. Siéntese cómodamente y preste atención a los procedimientos que le indicaré, para asegurarse de configurar una respuesta automática para usar en su buzón de correo de Outlook y más allá. ¡Les deseo una buena lectura y, sobre todo, un buen trabajo!
índice
- Configurar una respuesta automática en Outlook.com
- Configurar una respuesta automática en Microsoft Outlook
- Use las reglas de Outlook para configurar una respuesta automática
Configurar una respuesta automática en Outlook.com
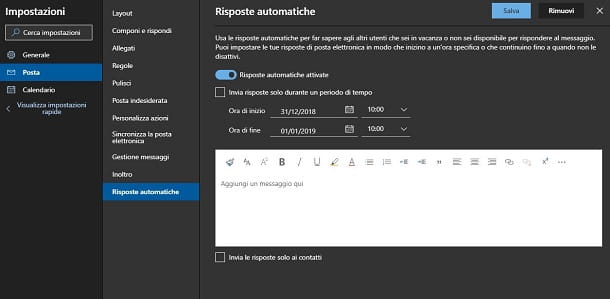
Si quieres configurar la respuesta automática directamente a tu Outlook Webmail, el procedimiento a seguir es sencillo. Primero, vaya al enlace que le di e inicie sesión en su buzón de correo de Outlook con las credenciales de su cuenta de Microsoft.
Una vez que haya iniciado sesión, será dirigido a la bandeja de entrada de Outlook para leer y redactar correos electrónicos. En la pantalla principal, haga clic en el botónicono con un engranaje, que encuentras ubicado en la parte superior derecha y, en el cuadro que se te muestra, selecciona el elemento Ver toda la configuración de Outlook, que encontrará a continuación.
Una vez hecho esto, en la pantalla que ves, selecciona los elementos correo > Respuestas automáticas, para acceder al panel de configuración de respuestas automáticas. Luego mueva la palanca de OFF a ON cerca de la redacción Activa las respuestas automáticas, para activar la funcionalidad.
En este punto, todo lo que tienes que hacer es configurar la respuesta automática. Para hacer esto, use el cuadro de texto a continuación para redactar el mensaje que se enviará automáticamente cada vez que reciba el correo electrónico de cualquier remitente. Dispondrás de un editor HTML avanzado para formatear el texto a tu gusto.
Ahora debe decidir si la respuesta automática debe configurarse en todos los contactos (configuración predeterminada) o solo en sus propios contactos almacenados en la libreta de direcciones de Outlook. En este último caso, simplemente tienes que poner una marca de verificación en la casilla de abajo Enviar respuestas solo a contactos.
El sistema de envío de respuestas automáticas se puede configurar para que funcione solo en un intervalo de tiempo específico, de modo que puede estar seguro de que esta funcionalidad comienza y finaliza incluso si no tiene la posibilidad de acceder al buzón. Para ello, marque la casilla Solo publique respuestas durante un período de tiempo y establecer el datos y L 'tiempo inicio y final de esta operación automatizada.
Después de configurar todos los parámetros mencionados anteriormente, haga clic en el botón Ahorrar, ubicado en la parte superior derecha de la pantalla. Al hacerlo, cada vez que reciba un correo electrónico, se enviará una respuesta automática de acuerdo con la configuración que configuró.
El procedimiento anterior también se puede realizar en teléfono inteligente e tableta, llegando al Outlook Webmail a través del navegador del dispositivo móvil. Después de iniciar sesión, toque el icono ☰ ubicado en la parte superior izquierda y presiona sobre el elemento Respuestas automáticas. Revisa la caja Envía respuestas automáticas y realizar el mismo procedimiento indicado en las líneas anteriores para crear y configurar el mensaje de respuesta automática a los correos recibidos.
Le advierto que esta función no se puede programar en teléfonos inteligentes y tabletas y, por lo tanto, deberá desactivarla manualmente cuando ya no la necesite, quitando la marca de verificación de la casilla Envía respuestas automáticas.
Configurar una respuesta automática en Microsoft Outlook
Las respuestas automáticas también se pueden configurar en una cuenta de correo electrónico de Outlook directamente desde el software Microsoft Outlook, presentado en la suite de productividad microsoft Office. ¿Nunca has oído hablar de él? En este caso, le sugiero que lea mis guías sobre cómo descargar Outlook y cómo configurarlo, para obtener más información.
En los próximos capítulos, sin embargo, le mostraré el procedimiento para configurar una respuesta automática en microsoft Outlook, tanto a través del cliente de escritorio disponible en Windows como a través de macOS. Le aviso que el sistema de respuestas automáticas está disponible para todos aquellos buzones que anteriormente admitían esta funcionalidad. No es necesario que el cliente permanezca ejecutándose en la PC, ya que la respuesta automática se reenviará al servidor de correo electrónico para que funcione incluso cuando la PC esté apagada.
Para cuentas configuradas en IMAP e POP3sin embargo, es posible que esta característica no esté disponible. A continuación, puede consultar este capítulo para utilizar la función Reglas, que solo funciona si el cliente de Outlook se está ejecutando en la PC.
Windows
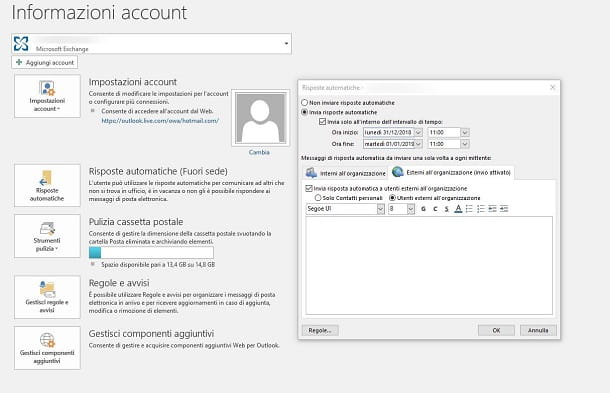
Para configurar microsoft Outlook su Windows a la hora de enviar respuestas automáticas, sigue el procedimiento que te mostraré en las próximas líneas, que solo te llevará unos minutos de tu tiempo.
Primero, comience microsoft Outlook, a través de su icono en la computadora de escritorio o en el menú Inicio. Una vez hecho esto, seleccione la pestaña Declarar impuestos en la parte superior, para abrir una nueva pantalla, y presione el botón Respuestas automáticas (Fuera de la oficina).
Se te mostrará una nueva casilla a través de la cual puedes configurar la respuesta automática que se enviará a quienes te envíen un nuevo correo electrónico. Primero, luego activa la casilla Envía respuestas automáticas y decide si establecer un intervalo de tiempo para el inicio y fin del proceso automatizado activando la casilla Enviar solo dentro del marco de tiempo y usando los menús desplegables para elegir el datos y L 'en punto principio y fin
Ahora, solo tienes que redactar el mensaje de la respuesta automática. Para hacer esto, use pestañas Interno a la organización, para configurar un mensaje a enviar a sus compañeros pertenecientes al mismo grupo de trabajo, y/o Externa a la organización, es decir, para responder a cualquier remitente. En este último caso, primero deberás activar la casilla Enviar respuesta automática a usuarios fuera de su organización y luego elija si esta respuesta solo debe enviarse a los contactos de Outlook (Solo contactos personales) o cualquiera (Usuarios fuera de la organización).
Finalmente, use el cuadro de texto con el editor HTML avanzado para crear el mensaje de respuesta y presione la tecla OK, para confirmar la operación. Si la operación es exitosa, se le mostrará una notificación en la pantalla principal de Outlook, indicándole que las respuestas automáticas están activas y que puede desactivarlas haciendo clic en el botón correspondiente inhabilitar.
MacOS
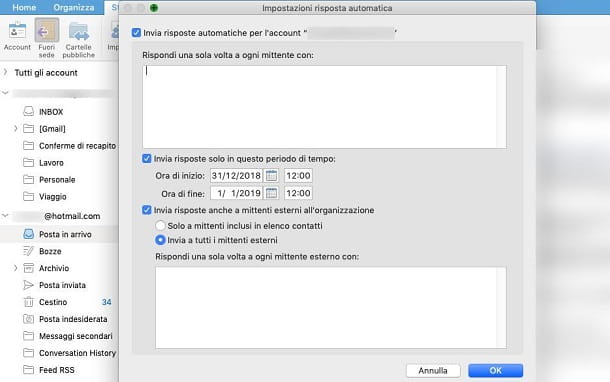
También a través de Outlook para MacOS puede configurar la respuesta automática para los mensajes de correo entrantes. Para hacer esto, vaya a la pestaña Instrumentos y presiona el botón Fuera del sitio.
En la nueva pantalla que se le muestra, coloque una marca de verificación en la casilla Enviar respuestas automáticas para la cuenta. En este punto, utilice el cuadro de texto Responda una vez a cada remitente con para completar el mensaje para su uso en la respuesta automática. A continuación, coloque una marca de verificación en la casilla Enviar respuestas solo dentro de este período de tiempo, para configurar el datos y L 'en punto inicio y final de la operación automatizada.
Si desea enviar una respuesta también a remitentes fuera de su equipo de trabajo, puede habilitar la casilla También envíe respuestas a remitentes fuera de su organización, escribiendo el texto en el área de texto correspondiente y luego eligiendo las opciones Solo a remitentes incluidos en la lista de contactos, para enviar respuestas solo a los miembros de la libreta de direcciones, o Enviar a todos los remitentes externos, es decir, a cualquier dirección de correo electrónico, incluidas las de newsletters. Cuando haya terminado de configurar la respuesta automática, pulse el botón OK para confirmar
Use las reglas de Outlook para configurar una respuesta automática
In microsoft Outlook también puede configurar una respuesta automática para aquellas direcciones de correo electrónico configuradas en IMAP o POP3 o cajas que no soportan esta funcionalidad de Microsoft. Sin embargo, las respuestas solo funcionarán si Outlook se ejecuta en la PC, ya que se usará la funcionalidad Reglas, del que les hablaré en los siguientes párrafos.
Windows
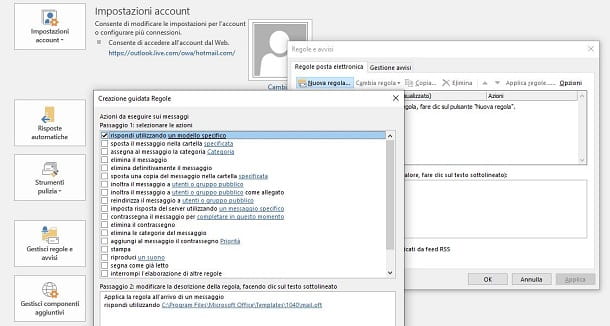
Su Windows, comienzo Outlook y haga clic en el botón Nuevo mensaje de correo electrónico, ubicado a la izquierda en la pestaña Inicio. Luego complete el mensaje de texto para la respuesta automática, incluyendo también el asunto, y luego haga clic en los elementos Declarar impuestos > Guardar como, eligiendo como formato Modelo Outlook OTF.
Después de guardar la respuesta automática en OTF, es hora de configurarlo dentro de una regla de Outlook. Para hacer esto, haga clic en la pestaña Declarar impuestos y luego presione el botón Reglas y advertencias. En la pantalla que se le muestra, haga clic en el botón Nueva regla y elige la opción Aplicar regla a todos los mensajes recibidos, luego presionando adelante.
En este punto, vuelva a pulsar el botón adelante, sin seleccionar ninguna opción y confirme su elección haciendo clic en Sí. En la siguiente pantalla, seleccione la casilla Responder usando una plantilla específica y haga clic en la redacción Modelo específico que encuentras a continuación. Luego explora las carpetas en su computadora para encontrar el archivo OTF previamente guardado y presione el botón Abri.
Ahora, presione el botón adelante dos veces seguidas y, finalmente, en el que se llama final. Al hacerlo, se creará una regla que enviará una respuesta automática a todos los mensajes recibidos cuando se esté ejecutando Outlook. Para desactivarlo, basta con volver a la sección Reglas y advertencias y elimine la regla en la lista, usando el botón apropiado elimina.
MacOS
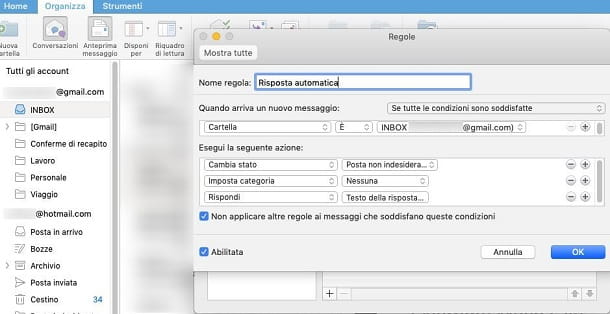
Su MacOSEn cambio, configurar una respuesta automática por regla es más fácil que el procedimiento para Windows. Seleccione la pestaña Organizar y presiona el botón Reglasseleccionando el artículo Editar reglas, desde el cuadro que se le muestra.
Una vez hecho esto, haga clic en la entrada IMAP o POP a la izquierda, según cómo configuró su buzón, y presione el botón + que encuentra a continuación, para crear una nueva regla. En la sección Realice la siguiente acción, presiona el botón + a la derecha y haga clic en el menú desplegable correspondiente al elemento Mover mensaje. Luego seleccione el artículo responder y haga clic en el cuadro al lado Texto de respuesta. Luego escriba la respuesta a enviar y presione la tecla OK. Presiona el botón de nuevo OK para confirmar la creación de la regla.


























