Después de leer mi guía sobre cómo usar Excel, ha comenzado a comprender cómo funciona el famoso software integrado en la suite de Microsoft Office. En poco tiempo, aprendió a usar las principales funciones de cálculo, cómo crear tablas y gráficos, cómo insertar bordes y colorear celdas individuales y todas las características principales del software. Ahora, sin embargo, necesita trabajar en varias hojas de Excel y, sobre todo, le gustaría saber cómo reportar automáticamente los datos contenidos en una celda a otra hoja del mismo libro. ¿Es eso así? Así que no veo dónde está el problema: si quieres, estoy aquí para explicarte cómo tener éxito en tu intento.
Si te tomas unos minutos de tu tiempo, te explico cómo copiar automáticamente una celda a otra hoja de Excel actuando desde la versión clásica de escritorio del programa, desde la versión online y desde la aplicación Excel para smartphones y tabletas. Primero, le mostraré cómo agregar una nueva hoja de Excel y cómo personalizarla, configurando su posición, cambiando su nombre y cambiando el color de la etiqueta, después de lo cual le diré la fórmula que debe usar para copiar el contenido de la celda automáticamente a un hoja de Excel diferente a la que se está utilizando. ¿Cómo se dice? ¿Es eso exactamente lo que querías saber? Así que no perdamos más tiempo charlando y pongámonos manos a la obra de inmediato.
Ánimo: ponte cómodo, tómate cinco minutos de tiempo libre y dedícate a leer los siguientes párrafos. Sigue atentamente las siguientes instrucciones, intenta ponerlas en práctica y te aseguro que copiar automáticamente el contenido de una celda de una hoja de Excel a otra será realmente muy sencillo. ¡Todo lo que me queda es desearles buena lectura y mucha suerte para todo!
índice
- Agregar una nueva hoja de Excel
- Copie una celda a otra hoja de Excel desde su computadora
- Copie una celda a otra hoja de Excel desde teléfonos inteligentes y tabletas
Agregar una nueva hoja de Excel
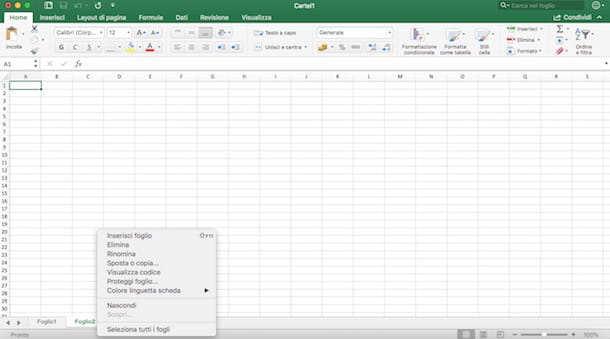
Antes de entrar en los detalles de esta guía y explicarse cómo copiar automáticamente una celda a otra hoja de Excel, Déjame decirte cómo añadir una nueva hoja de Excel en el mismo libro de trabajo.
Después de iniciar Excel (cualquiera que sea la versión que use), puede ver las hojas que componen el libro en la parte inferior de la pantalla, donde se ve la entrada Hoja1. Por defecto, las versiones más recientes de Excel ofrecen una única hoja de cálculo con la posibilidad de añadir otras, mientras que las versiones anteriores del famoso programa de Microsoft ofrecían tres hojas al abrir un nuevo modelo.
Independientemente de la versión de Excel que esté utilizando, la forma más inmediata de agregar una nueva hoja es presionar el botón + presente junto a la hoja existente: automáticamente, se creará una nueva hoja vacía. Si, por el contrario, desea duplicar una hoja existente, haga clic derecho en el nombre de la hoja de su interés y seleccione el artículo Mover o copiar en el menú que aparece, luego coloque la marca de verificación junto a la opción Hacer una copia, indica dónde colocar la nueva hoja en el campo Antes de la hoja y haz clic en el botón OK para agregar una copia de la hoja previamente seleccionada.
Alternativamente, puede agregar una nueva hoja de Excel seleccionando la pestaña Inicio presente en la parte superior izquierda, haciendo clic en la opción entrar y seleccionando el artículo Insertar hoja en el menú que aparece.
Después de agregar una nueva hoja, debe saber que puede cambiar su nombre, establecer su posición e incluso asignar un color a la etiqueta visible en la parte inferior. Para cambiar el nombre estándar de la hoja (el nombre se asigna automáticamente Número de página]), haga doble clic en eletichetta de la hoja de su interés, elimine el contenido e ingrese el nuevo nombre.
Si, por el contrario, desea cambiar su posición, arrastre la hoja de su interés a la posición que desee o, alternativamente, haga clic con el botón derecho en la hoja para mover, seleccione el elemento Mover o copiar y, en la caja Antes de la hoja, seleccione la hoja para anteponer la hoja de Excel para mover. Finalmente, si desea diferenciar las hojas por color, haga clic derecho en la hoja individual, seleccione el elemento Color de la pestaña de la pestaña y haga clic en el color de su interés.
¿Ha creado una nueva hoja pero no se usó y desea eliminarla? No hay problema: haga clic derecho en la hoja que desea eliminar, seleccione el elemento elimina en el menú que aparece y presiona el botón elimina para confirmar su elección.
Copie una celda a otra hoja de Excel desde su computadora
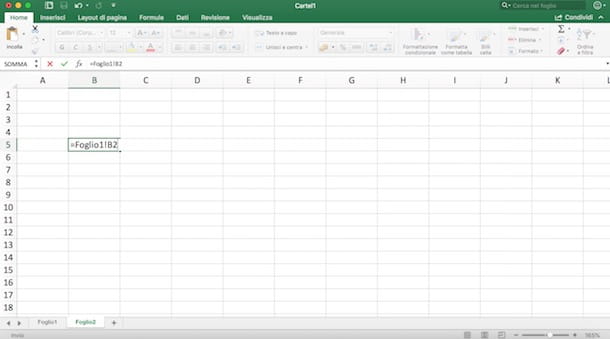
Si tiene Excel instalado en su computadora o está utilizando la versión en línea del popular software producido por Microsoft, necesita saber que el procedimiento para copiar automáticamente una celda a otra hoja de Excel es idéntico.
Para comenzar a usar Excel, inicie el programa en su computadora o conéctese al sitio de Office para acceder a la versión en línea del programa. En este último caso, presione el botón Inicia, ingresa el tuyo Dirección de correo electrónico Outlook.com/Live/Hotmail en el campo correspondiente y haga clic en el botón adelante, luego escribe el tuyo la contraseña, presiona el botón Inicia para conectarse a su cuenta y seleccione la opción Excel disponible bajo el encabezado Aplicación.
Si, por el contrario, está leyendo esta guía para obtener información y aún no tiene una copia de Excel en su computadora y no tiene acceso a la versión en línea, puede encontrar útiles mis guías sobre cómo descargar Excel para gratis y cómo crear una cuenta de Microsoft con la que iniciar sesión en Excel en línea.
Ahora, abra el libro de Excel que desea cambiar seleccionando la opción reciente si ha abierto recientemente el archivo en cuestión; de lo contrario, haga clic en el elemento Abri y seleccione el archivo de Excel en el que desea trabajar (si usa la versión en línea de Excel, debe cargar el archivo para editarlo en su espacio OneDrive, arrastrándolo a la ventana del navegador después de iniciar sesión en el servicio). Si, por el contrario, desea poner en práctica las indicaciones que estoy a punto de darle en una nueva hoja de trabajo, haga clic en el elemento Nuevo, seleccione la opción Libro de trabajo en blanco y presiona el botón Crea.
A continuación, seleccione una casilla de la Hoja1 e ingrese el contenido escribiéndolo desde el teclado, luego haga clic en el botón + presente a continuación para agregar una nueva hoja como le expliqué en los párrafos anteriores (o seleccione una nueva hoja que ya existe). En la hoja recién creada, seleccione el cuadro donde desea copiar automáticamente el contenido de la celda de otra hoja e ingrese la fórmula = ¡Hoja [número]! [Celda].
Pongamos un ejemplo práctico para entender mejor. El contenido que desea copiar se inserta en la celda. B4 del Hoja1 de su libro de trabajo y desea que automáticamente, incluso en caso de variaciones, se muestre el mismo contenido en la celda C2 del Hoja2? Todo lo que tienes que hacer es ir a la Hoja2, seleccione la celda C2 e ingrese la fórmula = Hoja1!B4.
Si ha cambiado los nombres de las hojas que componen su libro de trabajo, deberá reemplazar Sheet1, Sheet2, etc. con los nombres que se indican a continuación. Por ejemplo: si llamó a la hoja proyecto de ley, la fórmula a introducir será = ¡Factura! B4, mientras que si el nombre de la hoja está formado por varias palabras separadas por espacio (Balance anual) tendrá que agregar las comillas como esta = 'Informe anual'! B4.
Además, será útil saber que la misma fórmula también es válida si la celda a copiar también contiene una fórmula. Si por el contrario quieres saber cómo copiar fácilmente el contenido de celdas secuenciales (tanto en horizontal como en vertical) sin repetir la fórmula indicada anteriormente, sólo tienes que hacer una pausa con el puntero del ratón sobre la cuadrado presente en la esquina inferior derecha de la celda principal y arrástrelo vertical u horizontalmente para la cantidad de celdas que desea copiar automáticamente.
Copie una celda a otra hoja de Excel desde teléfonos inteligentes y tabletas
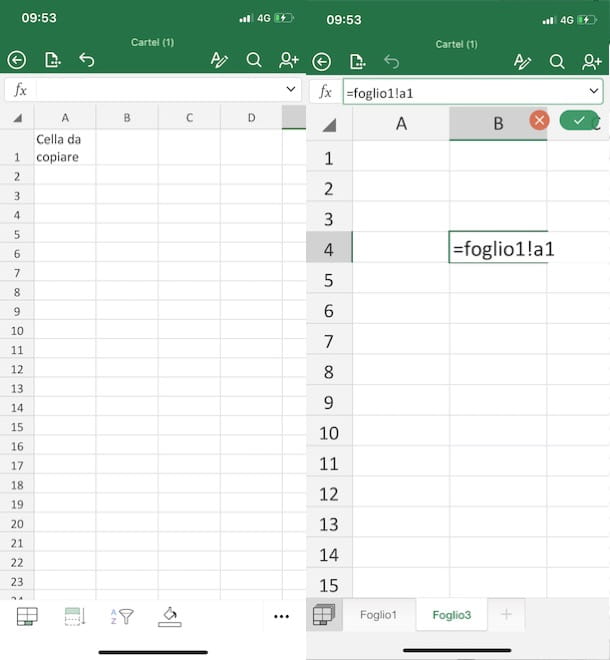
Como bien sabes, Excel también está disponible como aplicación para dispositivos Android (también en tiendas alternativas) e iOS/iPadOS y el procedimiento para copie una celda a otra hoja de Excel desde teléfonos inteligentes y tabletas es casi idéntico a lo que se describió anteriormente para la computadora y la versión en línea de Excel.
Después de descargar la aplicación desde la tienda de su dispositivo (es gratis para dispositivos con dimensiones iguales o menores a 10.1 ″, de lo contrario se requiere una suscripción al servicio) Microsoft 365), inícielo pulsando sobre su icono (un X sobre un fondo blanco y verde) presente en la pantalla de inicio.
Ahora, presiona la voz reciente para abrir un archivo reciente o toque el elemento Abri presente en el menú a continuación para seleccionar el libro de trabajo de su interés. Alternativamente, toque el elemento Nuevo y toca la opción Libro de trabajo en blanco para crear una nueva hoja de cálculo.
Luego ingrese el contenido en la celda de su interés y observe la posición del cuadro (por ejemplo, A2, B4, D8 etc.), luego toque el ícono del plaza en la parte inferior izquierda y presione el botón + para agregar una nueva hoja. Luego, seleccione la celda en la que desea agregar automáticamente el contenido del cuadro de otra hoja de Excel e ingrese la fórmula = [nombre de la hoja]! [Número de celda] o = '[nombre de la hoja]'! [Número de celda] en caso de que El nombre de la hoja estaba formado por palabras y espacios.


























