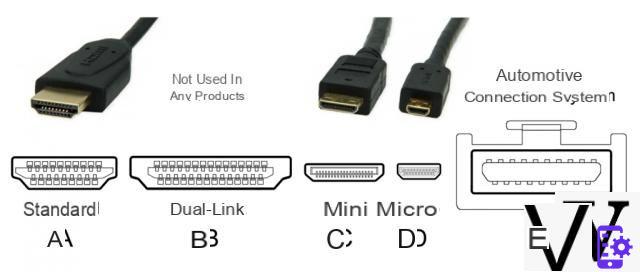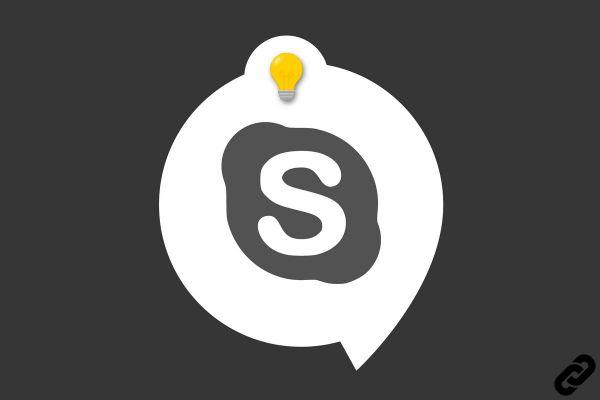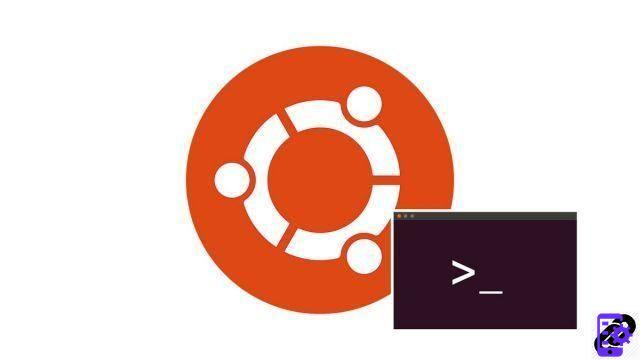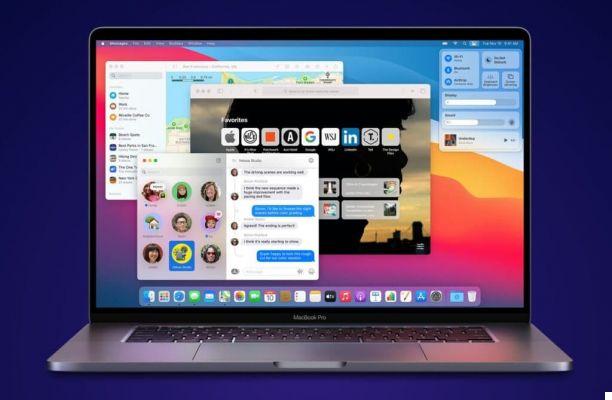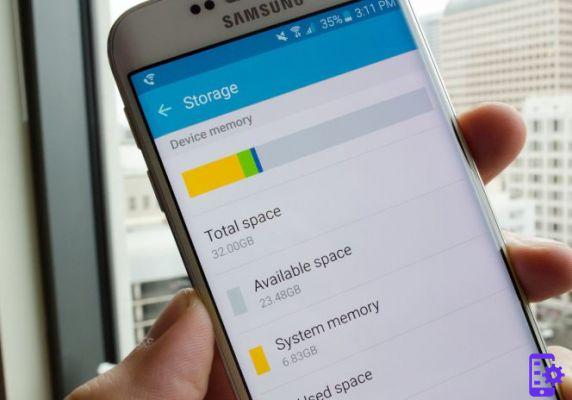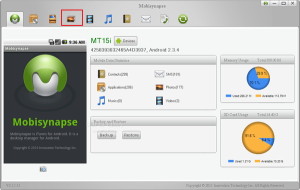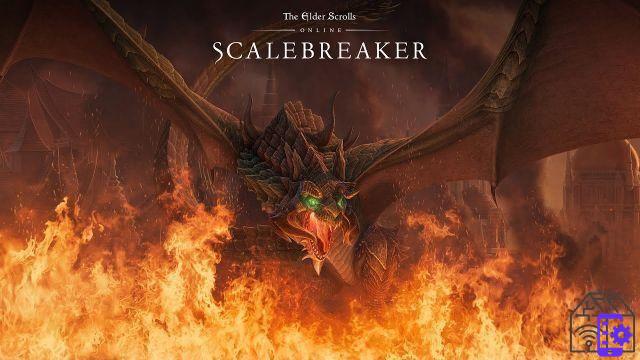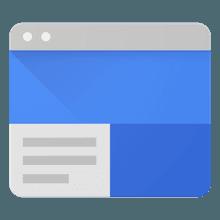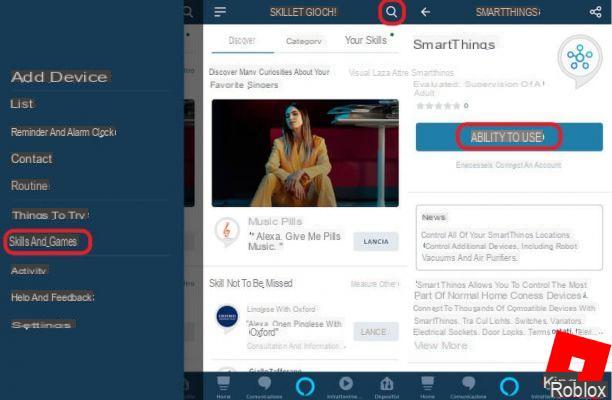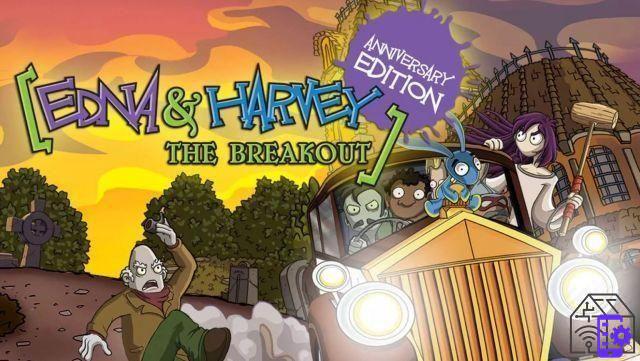After reading my guide on how to use Excel, you have begun to understand how the famous software integrated into the Microsoft Office suite works. In a short time, you learned how to use the main calculation functions, how to create tables and graphs, how to insert borders and color individual cells and all the major features of the software. Now, however, you need to work on multiple Excel sheets and, above all, you would like to know how to automatically report the data contained in a cell to another sheet of the same workbook. Is that so? So I don't see where the problem is: if you want, I'm here to explain to you how to succeed in your intent.
If you take a few minutes of your time, I'll explain how to automatically copy a cell to another Excel sheet acting from the classic desktop version of the program, from the online version and from the Excel application for smartphones and tablets. First, I will show you how to add a new Excel sheet and how to customize it, setting its position, changing its name and changing the label color, after which I will tell you the formula to use to copy the cell contents automatically to a different Excel sheet from the one in use. How do you say? Is that exactly what you wanted to know? So let's not waste any more time chatting and let's get to work immediately.
Courage: make yourself comfortable, take five minutes of free time and dedicate yourself to reading the next paragraphs. Follow the instructions below carefully, try to put them into practice and I assure you that automatically copying the contents of a cell from one Excel sheet to another will really be a breeze. All that's left for me is to wish you good reading and a big good luck for everything!
Index
- Add a new Excel sheet
- Copy a cell to another Excel sheet from your computer
- Copy a cell to another Excel sheet from smartphones and tablets
Add a new Excel sheet
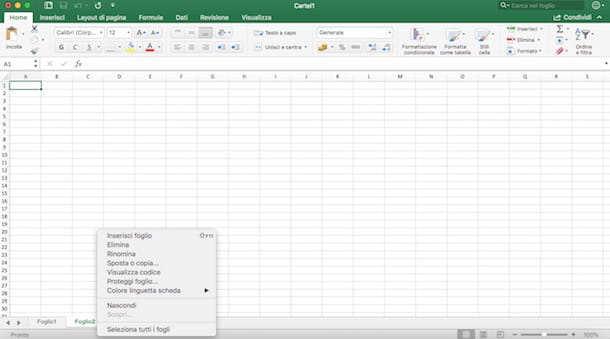
Before going into the details of this guide and explain yourself how to automatically copy a cell to another Excel sheet, let me tell you how add a new Excel sheet in the same workbook.
After starting Excel (whichever version you use), you can see the sheets that make up the workbook at the bottom of the screen, where the entry is visible Sheet1. By default, the most recent versions of Excel offer a single spreadsheet with the possibility of adding others, while the previous versions of the famous Microsoft program offered three sheets when opening a new model.
Regardless of the version of Excel you are using, the most immediate way to add a new sheet is to press the button + present next to the existing sheet: automatically, a new empty sheet will be created. If, on the other hand, you want to duplicate an existing sheet, right click on the sheet name of your interest and select the item Move or copy from the menu that appears, then put the check mark next to the option Make a copy, indicates where to place the new sheet in the field Before the sheet and click on the button OK to add a copy of the previously selected sheet.
Alternatively, you can add a new Excel sheet by selecting the tab Home present at the top left, by clicking on the option Inserisci and selecting the voice Insert sheet give the menu to compare.
After adding a new sheet, you need to know that you can change its name, set its position and even assign a color to the label visible at the bottom. To change the standard name of the sheet (the name is automatically assigned Sheet [number]), double-click thelabel of the sheet of your interest, delete the content and enter the new name.
If, on the other hand, you want to change its position, drag the sheet of your interest to the position you want or, alternatively, right-click on the sheet to move, select the item Move or copy and, in the box Before the sheet, select the sheet to prepend the Excel sheet to be moved. Finally, if you want to differentiate the sheets by color, right click on the single sheet, select the item Tab tab color and click on the color of your interest.
Have you created a new sheet but it remained unused and would like to delete it? No problem: right click on the sheet you want to delete, select the item Delete from the menu that appears and presses the button Delete to confirm your choice.
Copy a cell to another Excel sheet from your computer
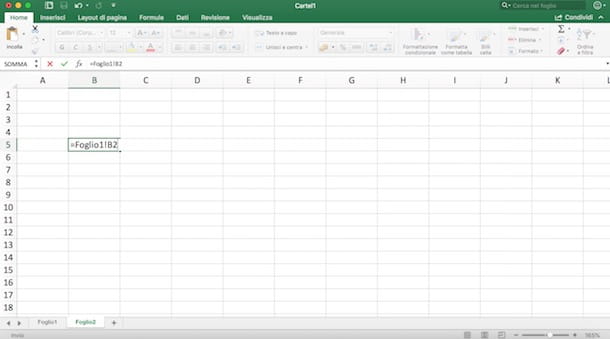
If you have Excel installed on your computer or are using the online version of the popular software produced by Microsoft, you need to know that the procedure for automatically copy a cell to another Excel sheet is identical.
To start using Excel, start the program on your computer or connect to the Office site to access the online version of the program. In the latter case, press the button Log in, insertion il tuo Outlook.com/Live/Hotmail email address in the appropriate field and click on the button NEXT, then type yours Password, pigia sul pulsating Log in to connect to your account and select the option Excel available under the heading App.
If, on the other hand, you are reading this guide for information and you do not yet have a copy of Excel on your computer and you do not have access to the online version, you may find useful my guides on how to download Excel for free and how to create a Microsoft account with which log into Excel online.
Now, open the Excel workbook you intend to change by selecting the option Recent if you have recently opened the file in question, otherwise click on the item apri and select the Excel file you want to work on (if you use the online version of Excel, you must upload the file to be edited on your OneDrive space, dragging it into the browser window after logging in to the service). If, on the other hand, you want to put into practice the indications I am about to give you on a new worksheet, click on the item New, select the option Blank workbook e pulsing sul pulsating Crea.
Then select a box of the Sheet1 and enter the content by typing it from the keyboard, then click on the button + present below to add a new sheet as I explained to you in the previous paragraphs (or select a new sheet that already exists). In the newly created sheet, select the box where you want to automatically copy the cell contents of another sheet and enter the formula = Sheet [number]! [Cell].
Let's take a practical example to better understand. The content you want to copy is inserted into the cell B4 of Sheet1 of your workbook and you want that automatically, even in case of variations, the same content is shown in the cell C2 of Sheet2? All you have to do is go to the Sheet2, select the cell C2 and enter the formula = Sheet1! B4.
If you have changed the names of the sheets that make up your workbook, you will need to replace Sheet1, Sheet2 etc. with the names indicated below. For example: if you called the sheet Invoice, the formula to be entered will be = Invoice! B4, while if the name of the sheet is made up of several words separated by space (Annual balance) you will have to add the quotes like this = 'Annual report'! B4.
Furthermore, it will be useful to know that the same formula is also valid if the cell to be copied also contains a formula. If, on the other hand, you want to know how to easily copy the contents of sequential cells (both horizontally and vertically) without repeating the formula indicated above, all you have to do is pause with the mouse pointer on the square present in the lower right corner of the main cell and drag it vertically or horizontally for the number of cells you want to automatically copy.
Copy a cell to another Excel sheet from smartphones and tablets
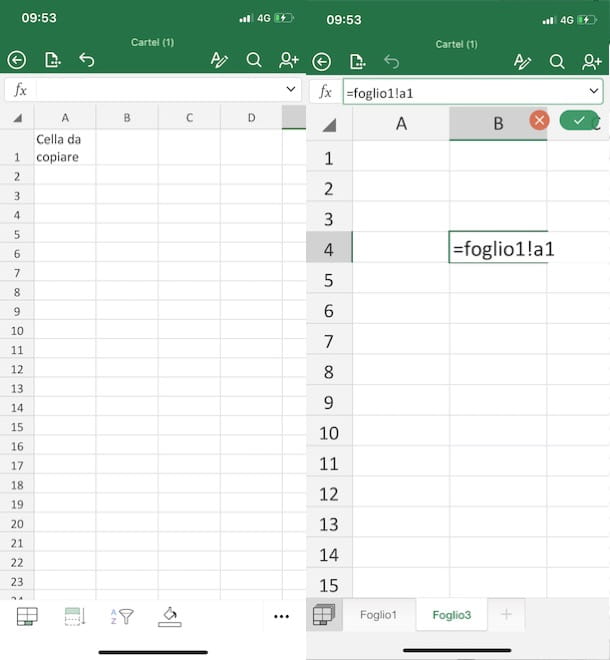
As you well know, Excel is also available as an application for Android devices (also on alternative stores) and iOS / iPadOS and the procedure for copy a cell to another Excel sheet from smartphones and tablets it is almost identical to what was described above for the computer and the online version of Excel.
After downloading the application from the store of your device (it is free for devices with dimensions equal to or less than 10.1 ″, otherwise a subscription to the service is required Microsoft 365), start it by tapping on its icon (a X on a white and green background) present in home screen.
Now, press on the voice Recent to open a recent file or tap on the item apri present in the menu below to select the workbook of your interest. Alternatively, tap on the item New e fai tap sull'opzione Blank workbook to create a new worksheet.
Then enter the content in the cell of your interest and note the position of the box (for example, A2, B4, D8 etc.), then tap on the del icon square at the bottom left and press the button + to add a new sheet. Then select the cell in which you want to automatically add the contents of the box from another Excel sheet and enter the formula = [sheet name]! [Cell number] or = '[sheet name]'! [Cell number] in case the sheet name was made up of words and spaces.