Desactiva Google Meet en Gmail
Primero que nada tienes que ir a la aplicación Gmail, ubicar el menú «hamburguesa» en la parte superior izquierda, luego la opción " configuraciones »Para acceder a la configuración de la aplicación. Entonces tienes que seleccione su cuenta de google en la lista en la parte superior de la interfaz. Si tienes varias cuentas de Gmail configuradas en la aplicación, tendrás que repetir las siguientes operaciones para cada cuenta.
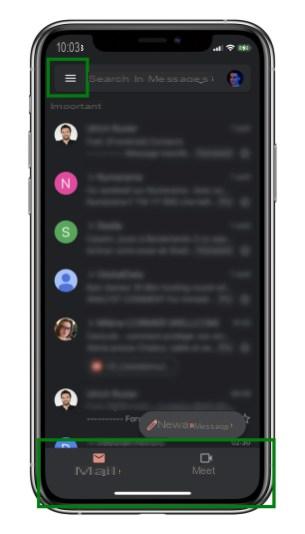 Google Meet ocupa mucho espacio // Fuente:
Google Meet ocupa mucho espacio // Fuente: 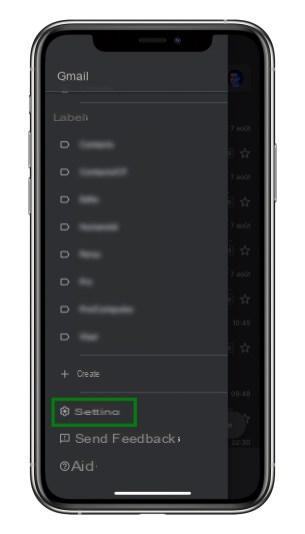 La configuración se puede encontrar en el menú de Gmail // Fuente:
La configuración se puede encontrar en el menú de Gmail // Fuente: 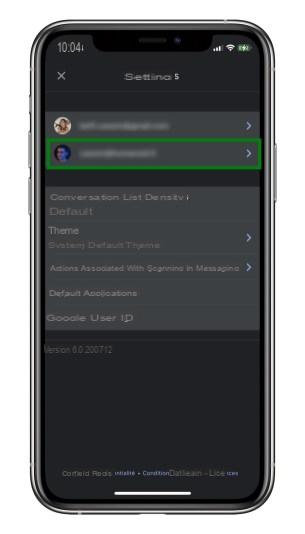 Cada cuenta debe configurarse individualmente // Fuente:
Cada cuenta debe configurarse individualmente // Fuente:
En la lista de parámetros, ubique la opción " cumplir "En la sección" general ". Esta es la opcion correcta désactiver para que la pestaña Google Meet ya no se muestre en la interfaz de Gmail.
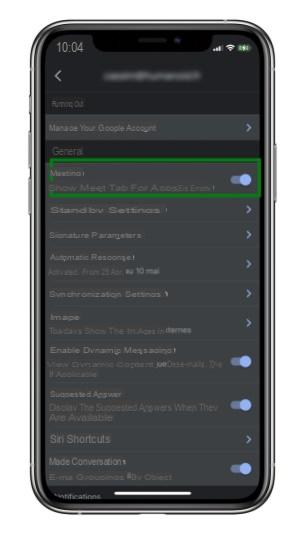 La configuración se llama "reunión" en francés // Fuente:
La configuración se llama "reunión" en francés // Fuente: 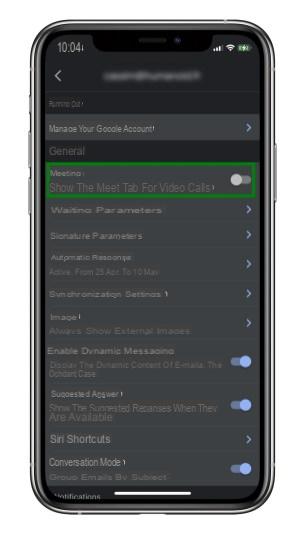 fuente:
fuente: 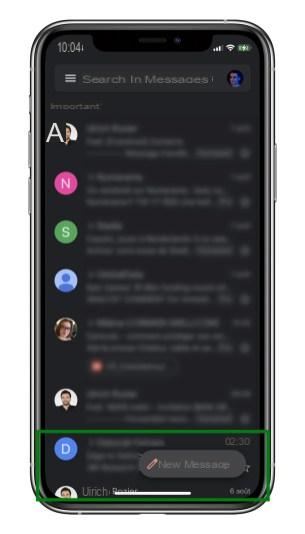 La pestaña de Google Meet ha desaparecido // Fuente:
La pestaña de Google Meet ha desaparecido // Fuente:
Una vez realizadas estas pocas operaciones, solo tienes que ir al menú principal de Gmail para redescubrir la aplicación tal y como se mostraba antes de la actualización. Si no está utilizando Google Meet en absoluto, esto mostrará una lista más larga de correos electrónicos en su bandeja de entrada.
Para seguirnos, lo invitamos a descargar nuestra aplicación para Android e iOS. Podrá leer nuestros artículos, archivos y ver nuestros últimos videos de YouTube.


























