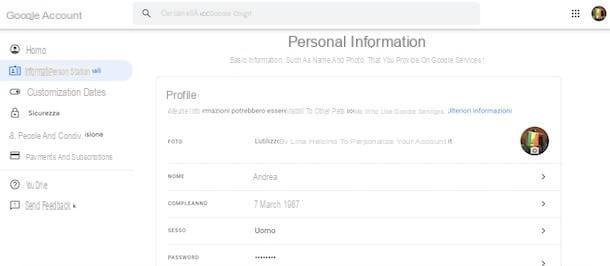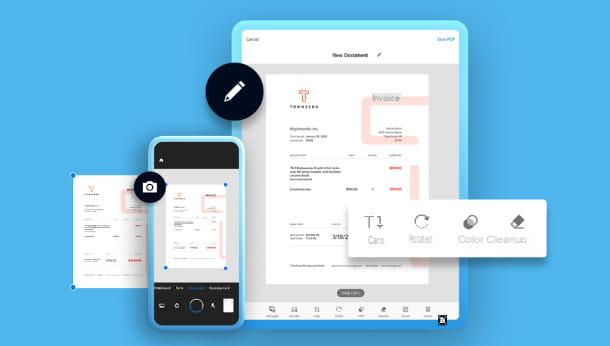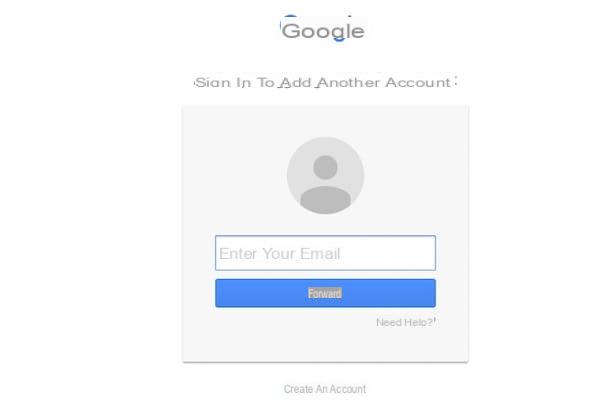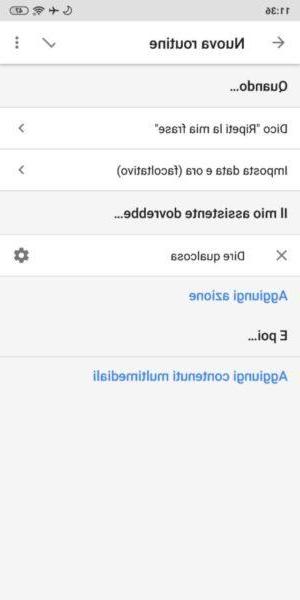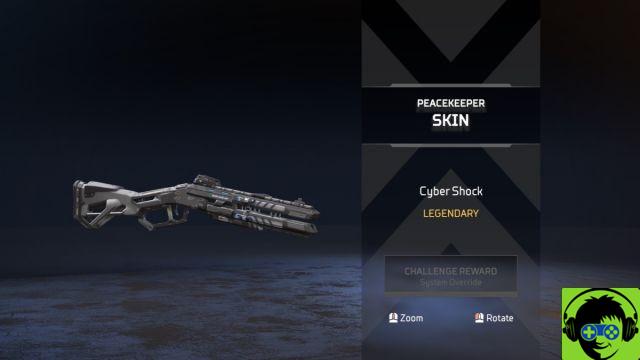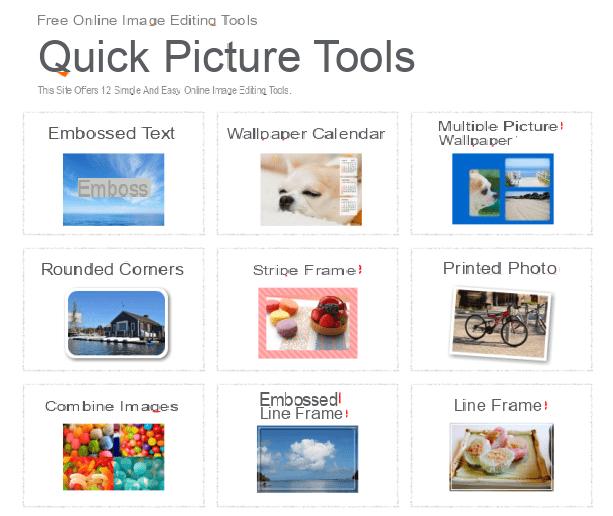Ha tomado fotos con su teléfono inteligente y le gustaría retocarlas, para hacerlas más hermosas, corregir algunas imperfecciones y compartirlas en línea. Hablando de eso, habrías pensado en usar VSCO: una aplicación de edición de fotos con funciones sociales, disponible tanto para Android como para iOS / iPadOS, que muchos te han recomendado. ¡Buena elección! Puedo confirmarlo, de hecho es una aplicación muy válida. Entonces, ¿cuál es el problema? ¿Por qué no lo estás usando todavía?
¿Cómo se dice? ¿Le parece que su interfaz no es demasiado intuitiva y / o no puede encontrar su camino a través de sus muchas funciones? Entonces no te preocupes: si quieres te puedo explicar cómo editar fotos con VSCO. Tómate cinco minutos y habrás aprendido todos los conceptos básicos para hacer un uso óptimo de la aplicación y darle ese toque artístico extra a tus tomas, ¡lo prometo!
Vamos, no perdamos más tiempo charlando e inmediatamente empecemos a estar ocupados. Colóquese cómodamente, tome su dispositivo y comience a concentrarse en leer lo que se informa a continuación, para poder aplicar mis consejos. Estoy seguro de que, al final, podrás decir que estás muy contento y satisfecho con los resultados obtenidos. ¿Dejalo ser?
Cómo descargar VSCO
Antes de llegar al corazón del tutorial, vamos a explicar cómo editar fotos con VSCO, debe descargar e instalar la aplicación en su dispositivo (si aún no lo ha hecho, por supuesto). Para saber cómo hacer esto, siga las instrucciones para Android e iOS / iPadOS que encuentras justo debajo.
Android
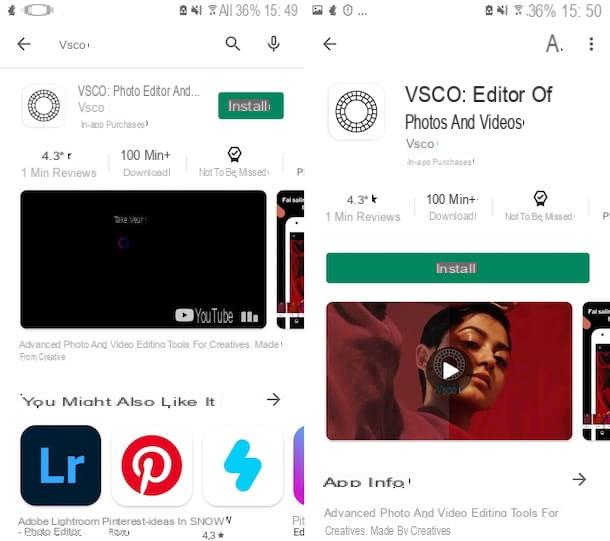
Si está usando uno Teléfono inteligente o tableta Android, para descargar VSCO haz esto: toma tu dispositivo, desbloquéalo, accede a la pantalla de inicio y / o al cajón y selecciona el icono del Play Store (el que tiene el triángulo de color), luego presione campo de búsqueda presente en la parte superior de la nueva pantalla que se muestra y escriba "Vsco" dentro de ella
En este punto, seleccione el primer consejo en la lista (VSCO: Editor de Foto y Video), para ver la sección de Play Store dedicada a VSCO. Si lo desea, puede acelerar los pasos que acabo de describir haciendo clic en este enlace directamente desde su teléfono inteligente o tableta. En la nueva pantalla que aparece, toque el botón Instalar.
Si está utilizando un dispositivo en el que no hay Play Store (por ejemplo, un teléfono inteligente Huawei con AppGallery), puede descargar VSCO a través de una tienda alternativa, como te expliqué en mi tutorial sobre cómo instalar aplicaciones en Huawei.
Al final del procedimiento de descarga e instalación, inicie la aplicación tocando el botón Abri aparecido en la pantalla o seleccionando el correspondiente icono (el que tiene el Logotipo de VSCO) que se ha agregado a la pantalla de inicio y / o cajón. Luego, se encontrará frente a la pantalla principal de VSCO.
iOS / iPadOS
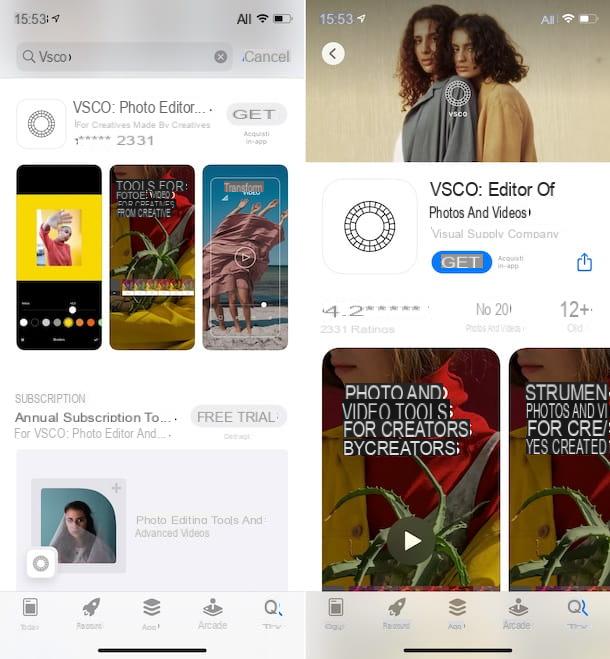
Si está utilizando un iPhone o una iPad, para descargar VSCO proceda de la siguiente manera: tome su dispositivo, desbloquéelo, acceda a la pantalla de inicio y toque el App Store (el que tiene la letra "A" y el fondo azul), luego seleccione el elemento Buscar ubicado en la parte inferior derecha, escriba "Vsco" en campo de búsqueda presente en la parte superior de la pantalla y toque el botón Buscar apareció en el teclado virtual.
A continuación, seleccione el primer resultado de búsqueda (VSCO: Editor de Foto y Video), para ver la sección de la App Store dedicada a VSCO. Si lo desea, puede acelerar los pasos que le acabo de describir seleccionando este enlace directamente desde su dispositivo. En la nueva pantalla que se muestra, haga clic en el botón Ottieni, así que en eso Instalar y autoriza la descarga e instalación a través de ID de la cara, tocar ID o contraseña dell'ID Apple.
Al final del procedimiento, inicie la aplicación presionando el botón Abri apareció en la pantalla de su dispositivo Apple o seleccione el relevante icono (el que tiene el Logotipo de VSCO) que se acaba de agregar a la pantalla de inicio y finalmente se encontrará frente a la pantalla principal de VSCO.
Cómo editar fotos con VSCO bien
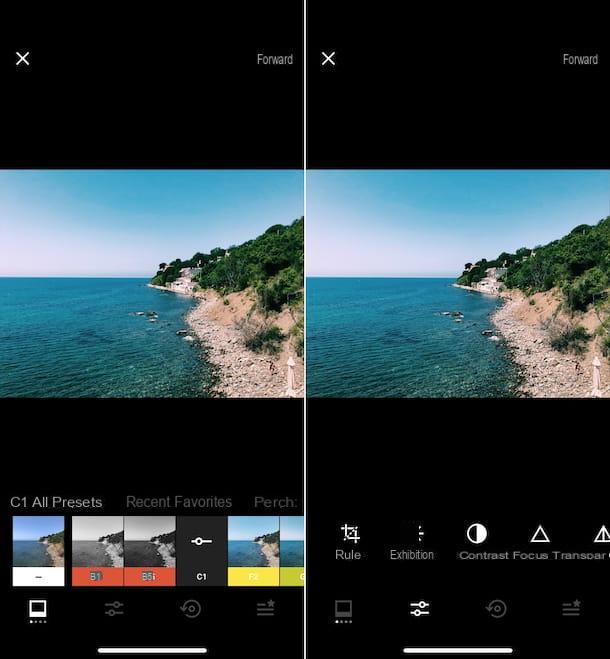
Ahora que ve la pantalla principal de la aplicación, puede continuar yendo a editar fotos con VSCO. Para hacer esto, primero cuide Registrarse para utilizar el servicio, tocando el botón Crea una cuenta nueva y eligiendo, a través del menú que aparece, si utilizar la cuenta de Google, la de Apple, la de Facebook, el número de teléfono o la dirección de correo electrónico, presionando los botones correspondientes y proporcionando los datos solicitados.
Una vez que haya iniciado sesión, siga el procedimiento de configuración del perfil, indicando el nombre de usuario desea usar y presionando el botón Continuar, tras lo cual declina la invitación a firmar el Versión premium del servicio (en el próximo capítulo explicaré qué es y eventualmente puedes decidir activarlo) y otorgar a la aplicación la permisos relacionados con fotos, cámara, ubicación y contactos, luego toque el botón Continuar. Si se solicita, proporcione también un Verifique su dirección de correo electrónico, abriendo el correo electrónico que le envió VSCO y haciendo clic en el elemento correspondiente.
En este punto, realmente puede comenzar a editar fotos con VSCO. Para hacer esto, si está utilizando Android, toca el botón (+) que se encuentra en la parte inferior y elige, a través del menú que ves aparecer siempre en la parte inferior de la pantalla, si tomar una foto en el momento o si importarla desde la Galería de tu dispositivo. Si esta usando iOS / iPadOSen su lugar, presione el botón con i dos hojas colocado en la parte inferior de la pantalla y luego en el que tiene el cámara presente en la parte superior izquierda (para tomar una foto en este momento) o en el botón (+), arriba a la derecha (para importar una foto de la Galería de iPhone o iPad).
Si ha decidido tomar una foto en este momento, use los controles en la pantalla de la cámara que se le muestra posteriormente para ajustar la configuración relacionada con el flash, el balance de blancos, etc., luego presione el botón botón circular, en la parte inferior, para continuar con la toma. Si, por el contrario, ha optado por importar una imagen del rollo del dispositivo, seleccione la que prefiera, presione sobre el elemento Importar y ya está.
Después de completar los pasos anteriores, seleccione la imagen que le interesa que vaya a actuar desde la pantalla VSCO que se le muestra y presione sobre el elemento Modificación ubicado en la parte inferior, para acceder al editor de servicios.
Ahora, si desea aplicar un preestablecido a la imagen, toque el icono de film fotográfico presente a continuación y seleccione el que prefiera de la lista propuesta. También puede ver los distintos ajustes preestablecidos por categoría, seleccionando el que le interesa en el menú correspondiente. Si desea ajustar la intensidad del ajuste preestablecido usted mismo, vuelva a tocar el suyo. nombre y mueve el Cursore en la barra de ajuste que ve aparecer, luego tenga cuidado de guardar los cambios presionando en marca de verificación.
Para hacer más ajustes a la foto, toque el icono con i dos cursores que siempre puede encontrar en la parte inferior de la pantalla, elija qué herramienta usar de la lista que se muestra y use los comandos disponibles: Regola, exposición, contrastar, Enfoque, Transparencia, Saturazione, Matiz, Balance de blancos, Tono de piel, Dibujos animados, Grano, Disolvenza e Sombra dividida.
Como ejemplo práctico, si desea recortar su foto, seleccione la herramienta Regola, elija el formato que prefiera del menú a continuación o mueva el rectángulo de selección en la imagen usted mismo, mientras que si desea ajustar el enfoque, toque la herramienta Enfoque y mueva el cursor sobre la barra de ajuste apropiada para obtener el efecto final que prefiera. En todos los casos, recuerde confirmar los cambios presionando el marca de verificación visible en la parte inferior derecha.
Si lo encuentra necesario, también puede verlo historia de cambios realizado pulsando el icono con el flecha circular colocado en la parte inferior, mientras que para organización presets, herramientas y recetas de acuerdo a sus necesidades y preferencias, simplemente presione el icono con las lineas horizontales y la estrella que siempre encuentras en la parte inferior de la pantalla.
Después de editar la foto, toque el elemento adelante ubicado en la parte superior derecha, agregue (si lo desea) el título y el hashtag en el campo correspondiente y presione el ícono con el tarjeta del lugar de para localizar la imagen (siempre si quieres). Finalmente, use los interruptores apropiados para decidir si guardar la foto editada en el rollo de la cámara del dispositivo y / o en su perfil VSCO y toque el botón Guardar y publicar.
Si lo desea, también puede compartir las fotos editadas en otras redes sociales y a través de otras aplicaciones. Para ello, vuelva a la sección VSCO para seleccionar las fotos a editar, seleccione la imagen de su interés, luego haga clic en el botón (...) en la parte inferior derecha y elija, en el menú que se abre, la aplicación o servicio de su interés.
Otras características de VSCO
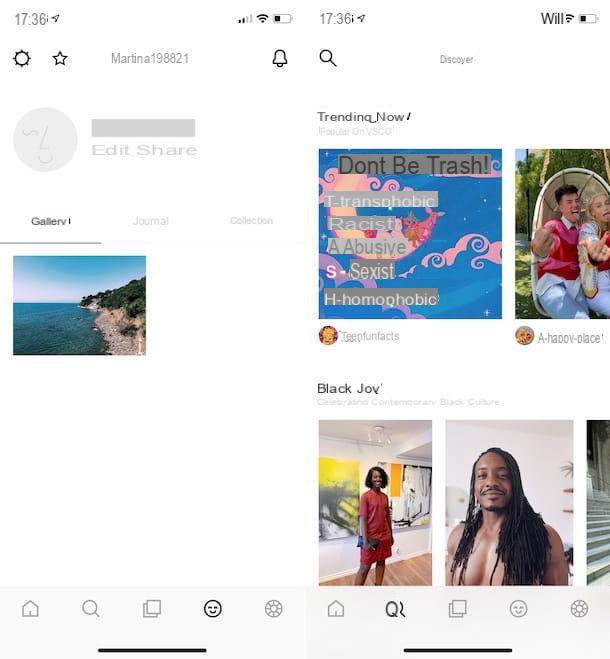
Como ya ha podido comprobar, editar fotos de Von VSCO es muy sencillo y permite obtener excelentes resultados. La aplicación, sin embargo, también integra algunos interesantes funciones sociales que te puede interesar y que he decidido contarte en este pasaje.
En primer lugar, tenga en cuenta que todas las fotos que elija publicar en VSCO, a través de la pantalla del editor, son visibles en su perfil y en el feed. Para acceder a la pantalla de perfil, toque el icono con el sonriente presente en la parte inferior y luego en la sección y en la foto de referencia. A través de la pantalla en cuestión también puede realizar cambios en la información relacionada con su perfil y ajustar la configuración de la aplicación.
Para acceder al feed de VSCO, por otro lado, toque el icono con el cabaña que encuentras en la parte inferior izquierda y además comienzas a desplazar la lista de contenidos disponibles, tuyos y de los demás más apreciados por los usuarios de la app. Para saber qué otros usuarios puede seguir, cuáles son sus seguidores y los usuarios a los que ya sigue, toque el icono con el dos emoticonos ubicado en la parte superior izquierda.
Si desea buscar otros contenidos y usuarios seleccionados por VSCO, haga clic en el icono de lupa que se encuentra en la parte inferior de la pantalla principal de la aplicación y comienza a desplazarse por la lista de contenidos propuestos. Sin embargo, para realizar una búsqueda específica, haga clic en el símbolo de lupa que encuentre en la parte superior izquierda de la pantalla en cuestión, escriba el palabra clave de su interés en el campo apropiado y seleccione el elementos relevantes en la lista.
Como les dije en las líneas anteriores, VSCO también incluye algunos Funcionalidad premium, a la que se puede acceder suscribiéndose a un suscripción paga (a un coste de 21,99 euros / año) que puedes Pruébalo gratis y sin obligación de renovar por 7 días.
Al suscribirse al plan Premium, puede tener acceso a la biblioteca completa de más de 200 ajustes preestablecidos, funciones de edición de imágenes (para crear collages, agregar marcos, etc.) y las de edición de video, desafíos fotográficos semanales y contenidos de capacitación exclusivos.
Si está interesado en activar el plan pago que ofrece el servicio, toque el icono con el Logotipo de VSCO que encuentras en la parte inferior derecha de la pantalla principal de la aplicación y presionas el botón Comienza el período de prueba gratuito.
Cómo editar fotos con VSCO