Se le han enviado archivos en Excel que hay que elaborar y enriquecer con gráficos circulares, para luego mostrarlos en una reunión. Está muy contento de haber recibido este encargo pero, lamentablemente, al no haber utilizado Excel con frecuencia, no sabe muy bien cómo proceder. Por lo tanto, ha abierto Google en busca de una guía que pueda explicarle como hacer un grafico circular en excel y terminaste aquí, en este tutorial mío.
Así es exactamente como son las cosas, ¿verdad? Entonces no te preocupes, porque en la guía de hoy encontrarás toda la información que necesitas para crear un gráfico circular tanto en el cliente de escritorio clásico de Microsoft Excel como a través de su plataforma y app online para smartphones y tablets.
¿Tienes curiosidad por aprender más sobre el tema? ¡Perfecto! En este caso, no perdamos más tiempo precioso y pongámonos manos a la obra de inmediato. Lo que debes hacer es simplemente sentarte cómodamente y leer atentamente todos los consejos que encontrarás en los siguientes capítulos. Solo me queda desearos una buena lectura y, sobre todo, ¡un buen trabajo!
índice
- Cómo hacer un gráfico circular en Excel
- Cómo hacer un gráfico circular en Excel Online
- Cómo hacer un gráfico circular en Excel desde teléfonos inteligentes y tabletas
Cómo hacer un gráfico circular en Excel
Si quieres hacer un gráfico circular para los datos que has preparado en tu hoja de Excel, lo que tienes que hacer es seguir cuidadosamente todos los procedimientos que te mostraré en los próximos capítulos.
Crear un gráfico circular en Excel
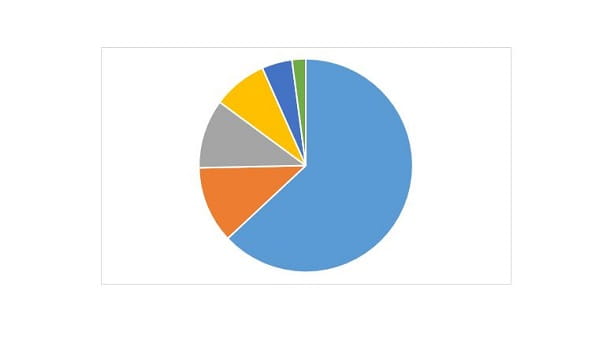
Antes de actuar y averiguar como hacer un grafico circular en excel, debe verificar que los datos que tiene disponibles son adecuados para este tipo de representación. Por eso, en los próximos párrafos, te daré algunas pautas a seguir para asegurarte de que tu trabajo no sea inútil.
Primero, debe asegurarse de que se sigan algunas reglas esenciales, de modo que pueda dibujar un gráfico circular para sus datos. Primero, debe haber solo un conjunto de datos, es decir, debe haber solo una coincidencia para estos. En otras palabras, cada elemento de un elemento en una fila debe coincidir solo con un dato en la columna adyacente.
Si, por ejemplo, tiene un conjunto de datos desglosados por año (por ejemplo, el tipo de productos vendidos de un año a otro), no puede reportarlos en un gráfico circular, pero lo ideal sería un histograma. Si, por otro lado, desea crear un gráfico para las categorías de productos vendidos en un año específico, el gráfico circular podría ser para usted.
Además, un gráfico circular, dado que tiene la representación de una unidad como un porcentaje, no se pueden mostrar valores cero o negativos y, por lo tanto, no están permitidos. Los valores nulos simplemente no se representarán, mientras que los negativos se tomarán como valores absolutos.
Finalmente, considere no crear un gráfico circular en caso de que tenga más de siete categorías de datos, para evitar que el gráfico sea ilegible. Sin embargo, para este propósito, Microsoft Excel proporciona algunos tipos de gráficos circulares llamados Pastel de pastel o Barras de pastel, que permiten visualizar, con una gráfica adicional, todos aquellos valores demasiado pequeños que no se visualizan bien en la principal.
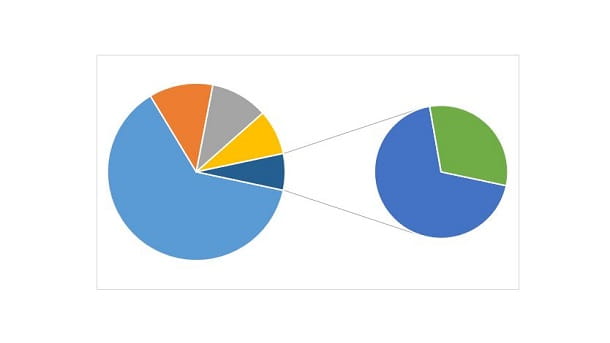
Dicho esto, en el ejemplo que les daré en esta guía, prepararé los datos relativos al uso de los distintos navegadores para la navegación por Internet por parte de los usuarios.
Primero, en un nuevo documento de Microsoft Excel, indique las etiquetas para el columnas A y B, sobre el que indicar el tipo de datos que vas a introducir: en mi caso, le atribuiré la etiqueta Navegador una columna A, mientras que yo atribuiré utilización una columna B.
Habiendo hecho esto, en el columna A debe indicar las categorías de datos para los cuales luego ingresará los valores. Estos pueden ser de cualquier tipo, en función del conjunto de datos que posea: en mi caso, le indicaré los navegadores web más utilizados, por lo tanto Chrome, Safari, Internet Explorer, Ventajas, Firefox y, finalmente, Otros navegadores.
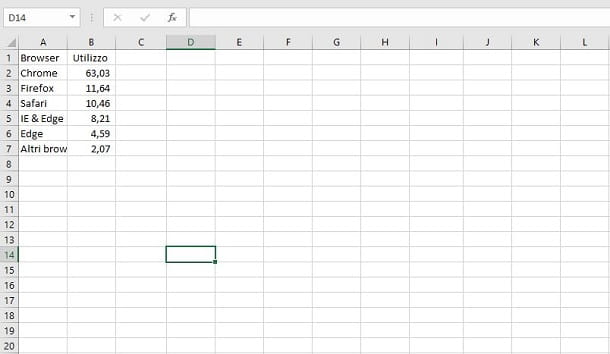
En este punto, todo lo que tiene que hacer es reportar los datos correspondientes a las categorías indicadas por usted: estos datos deben ingresarse en la columna al lado (la B), exactamente en correspondencia con las categorías indicadas en columna A. Mi consejo es indicarlos en porcentaje, para evitar que algunos datos no se representen correctamente.
Ahora que tiene su conjunto de datos, es hora de crear un gráfico circular. Primero, resalte la tabla seleccionando los valores de la columna A e B. Durante este procedimiento, incluya también las etiquetas de las columnas.
Después de hacer esto, vaya a la pestaña entrar, que encuentras en la parte superior, y presiona el botón Gráficos recomendados. En la pantalla que se le muestra, seleccione la tarjeta Todos los gráficos y haga clic en la entrada Gráfico circular, que se encuentra en la barra lateral.
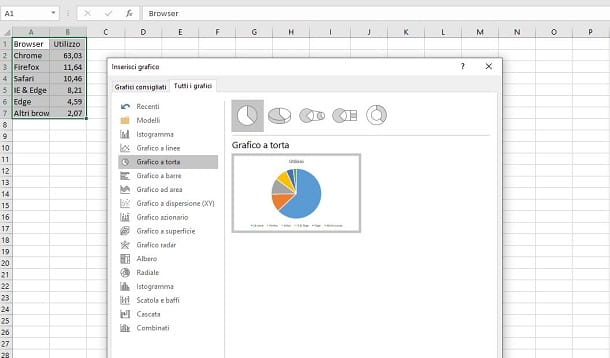
Bueno. En este punto, debe decidir qué tipo de gráfico elegir: la versión clásica (Gráfico circular), el 3D (Pastel 3D) o uno de los dos gráficos para la representación de numerosas categorías (Pastel de pastel o Barras de pastel). Finalmente, también puede elegir la vista de anillo (anillo), que muestra los datos en la parte superior del gráfico circular.
Cuando haya decidido el tipo de gráfico circular a utilizar, simplemente presione el botón OK, para confirmar su inserción en la hoja de cálculo de Excel, justo al lado del conjunto de datos correspondiente.
Personalizar un gráfico circular en Excel
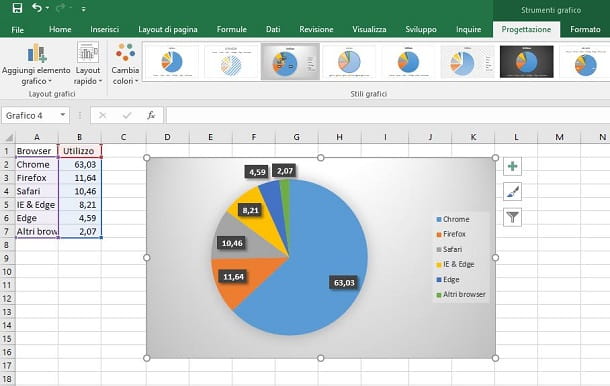
La representación de un gráfico circular en Microsoft Excel se puede personalizar en todos los aspectos. Por ejemplo, al hacer clic en el gráfico, se le mostrarán iconos a la derecha: uno a forma de embudo le permite filtrar los datos, con el fin de eliminar algunos de ellos de la representación, mientras que elicono de pincel le permite acceder a un pequeño panel para cambiar el estilo y los colores del gráfico
Dicho esto, aunque la herramienta en cuestión te permite personalizar el color y el estilo del gráfico circular, mi consejo es que actúes directamente desde las pestañas. Diseño e Formato, que encuentras en la barra de arriba.
Estas secciones, de hecho, incluyen muchas más herramientas para personalizar el gráfico, pudiendo cambiar, por ejemplo, los colores de los bordes del texto o el relleno, cambiar los colores del gráfico o elegir un diseño diferente, que podría mostrar porcentajes o etiquetas en cada rebanada o incluso ocultarlas.
Finalmente, presionando+ icono en el gráfico, puede decidir si mostrar u ocultar ciertos elementos del gráfico, como el título, los valores de los datos o la leyenda.
Cómo hacer un gráfico circular en Excel Online
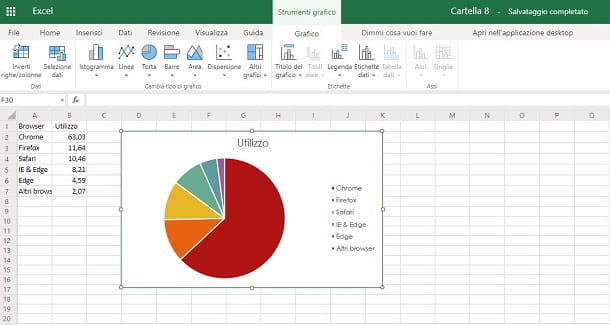
¿No tiene una PC con Microsoft Excel y, por lo tanto, no sabe cómo crear el gráfico circular para su conjunto de datos? En este caso, no tienes que preocuparte, porque puedes trabajar en Excel Online: la herramienta de Microsoft para crear hojas de cálculo directamente desde el navegador, sin necesidad de instalar ningún software.
Necesitas saber que puedes aprovechar Excel Online completamente gratis, siempre y cuando tengas una cuenta de Microsoft, la cual es necesaria para iniciar sesión en este servicio de Microsoft.
Una vez hecho esto, vaya al sitio web de Excel Online e inicie sesión con las credenciales de su cuenta de Microsoft, siguiendo el procedimiento de inicio de sesión en pantalla. Ahora, tienes varias alternativas para empezar a trabajar: puedes crear un nuevo documento (Nuevo libro en blanco), seleccione uno en OneDrive de la lista a continuación o importe el archivo de hoja de cálculo desde su PC, usando el botón Cargar y abrir.
En este punto, en la pantalla del documento de Excel, ajuste los datos como expliqué anteriormente. Cuando tenga su conjunto de datos, resáltelo, incluidos los valores y las etiquetas de las columnas, y presione la pestaña entrar, ubicado en la parte superior.
Una vez hecho esto, haga clic en el icono Pastel y, entre las opciones que se le muestran, elija si desea crear un gráfico circular clásico (Pastel 2D) o el anillo (anillo). Lamentablemente, a diferencia de la versión de escritorio de Microsoft Excel, en Excel Online no es posible crear otro tipo de gráficos circulares y, por tanto, tendrás que conformarte con los dos únicos disponibles.
Además, mientras que en la versión de escritorio del software existe la posibilidad de personalizar el gráfico en todos los aspectos, como te expliqué en el capítulo dedicado del tutorial, en la versión Web de Excel no puedes cambiar nada. Las únicas operaciones que le están permitidas se refieren a la visualización de algunos elementos en el gráfico, como la leyenda, las etiquetas o el título, actuando desde la pestaña Gráfico, arriba, y haciendo los cambios necesarios a estos parámetros en la sección Las etiquetas.
Ahora, ¿quiere guardar una copia de su proyecto para verlo sin conexión en su PC? En este caso, seleccione los elementos Archivo> Guardar como> Descargar una copia, para descargar una copia del archivo en XLSX. Si, por el contrario, solo desea compartirlo con otros usuarios, haga clic en los elementos Archivo > Compartir > Compartir con otros usuarios.
Cómo hacer un gráfico circular en Excel desde teléfonos inteligentes y tabletas
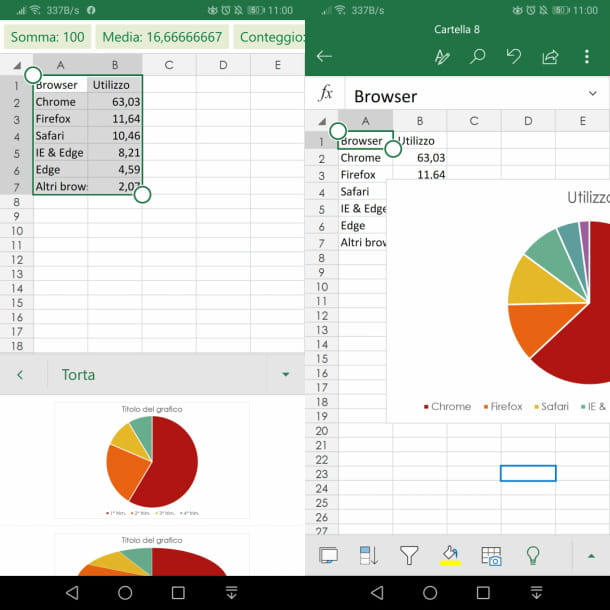
Si no tiene forma de usar la versión de escritorio de Excel o la versión en línea, quizás desee pensar en trabajar en su hoja de cálculo directamente desde elAplicación Excel para Android e iOS.
La aplicación es básicamente gratuita, pero si está utilizando un dispositivo con una pantalla de más de 10.1 pulgadas, necesita una suscripción para usarla. Office 365. Lo mismo ocurre con las funciones que le permiten agregar o modificar los elementos del gráfico, que solo están disponibles en la versión de suscripción de Office, a partir de 7 euro / mes o 69 euros / año.
Dicho esto, después de instalar el Microsoft Excel y una vez iniciado, inicie sesión con su cuenta de Microsoft y, en la pantalla principal, abra una hoja de cálculo desde la memoria del dispositivo, seleccionando los elementos Abrir> Este dispositivo. Alternativamente, puede abrir uno destacado en onedrive, tocando los elementos Abrir> OneDrive Personal. Para crear una hoja vacía, en su lugar, presione enicono de hoja, ubicado en la parte superior derecha, y seleccione la opción Libro de trabajo en blanco.
Una vez hecho esto, después de haber ordenado los datos siguiendo las pautas que te di antes, resáltalos todos (incluidas las etiquetas), tocando una celda y moviendo elicono de bola blanca. En este punto, desde un teléfono inteligente, presione el ícono ▲ (Android) o similar ⋮ (iOS) y seleccione el elemento entrar del menú desplegable que se le propone. Desde una tableta, en cambio, toca la pestaña entrar que encuentras en la parte superior.
De las opciones que se le muestran, elija primero Gráfico y, a continuación Pastel. A continuación, elija el tipo de gráfico que desea insertar entre Gráfico circular, Pastel 3D, pastel pastel, Barras de pastel o anillo y listo
Si siguió mis instrucciones al pie de la letra, se colocará un gráfico circular justo al lado del conjunto de datos seleccionado. Pulsando sobre el gráfico accederás a una serie de herramientas que te permitirán personalizar el estilo y los colores, con la posibilidad de activar o desactivar la visualización de algunos elementos, como el título, la leyenda o los valores, de una forma manera similar a lo que te describí anteriormente.


























