Ha llegado el momento de los informes de trabajo, esos que hay que mostrar gráficos y resúmenes de los resultados obtenidos: esta vez, la tarea de generar todo el material necesario, incluidos todos los gráficos y diagramas relevantes, recayó en usted, y su jefe ha solicitado específicamente que estos se creen a través del programa Excel.
Aunque has aceptado gustosamente esta tarea, te has dado cuenta de que no tienes la menor idea de como hacer un grafico en excel y ahora estás desesperado por una solución simple que pueda sacarte del apuro, porque simplemente no quieres saber si fallarás en tu compromiso. ¿Adiviné? Perfecto, este es el lugar correcto para comenzar: en los siguientes párrafos, de hecho, le mostraré en detalle cómo transformar los datos de una hoja de cálculo de Excel en un gráfico, para obtener un resumen gráfico bien hecho y hacer una gran mirada con su jefe!
No se preocupe, no necesita conocimientos informáticos especiales para lograr el objetivo deseado: se trata de operaciones relativamente sencillas que se pueden configurar directamente desde el programa. Dicho esto, solo tienes que iniciar tu copia de Excel y seguir atentamente las instrucciones que estoy a punto de darte, que se aplican a todas las versiones del software, tanto para Windows como para macOS, y también encontrarás indicaciones para Excel Online y la aplicación para smartphones y tabletas. ¿Qué más decirte? ¡Feliz lectura y buen trabajo!
índice
- Cómo crear un gráfico en Microsoft Excel
- Cómo hacer un gráfico en Excel Online
- Cómo hacer un gráfico en Excel desde tu teléfono y tableta
Cómo crear un gráfico en Microsoft Excel
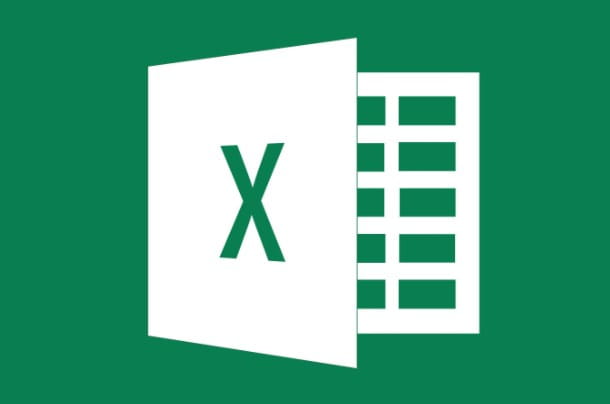
Hacer un gráfico en Excel no es una operación muy compleja, sin embargo, es necesario partir de una serie de datos bien organizados: en las siguientes líneas, les explicaré cómo proceder comenzando desde cero, es decir, escribiendo la información que se insertará en el gráfico en curso, y cómo generar automáticamente un gráfico a partir de los datos existentes.
Finalmente, será mi cuidado mostrarle cómo usar las plantillas disponibles por el programa para crear hojas de trabajo reales basadas en gráficos. Habiendo hecho las premisas necesarias, solo tienes que ponerte manos a la obra: empieza sin dudarlo Excel (o la hoja de trabajo que contiene los datos que se incluirán en su gráfico) y siga estrictamente las instrucciones que estoy a punto de darle. ¡Ya verás, el resultado no te defraudará!
Crear un nuevo gráfico
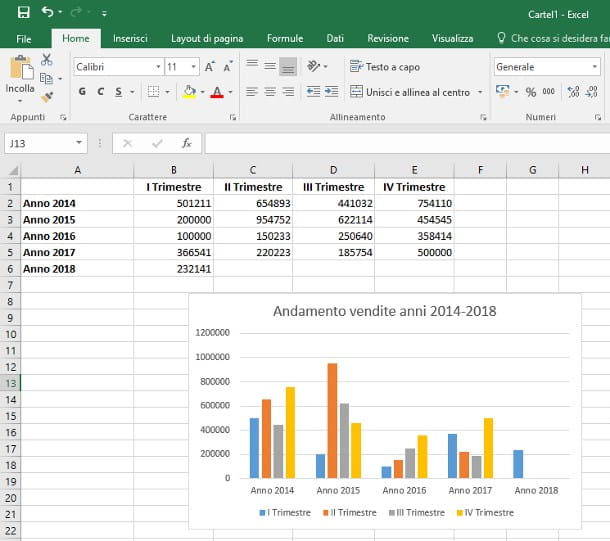
Para empezar, una vez que abras Excel (y luego de seleccionar la opción Libro de trabajo en blanco, si no tiene una hoja ya ordenada con los datos que desea incluir en el gráfico), comience a organizar la hoja de trabajo de la manera que mejor se adapte a la información que tiene.
Por ejemplo, para crear un gráfico que represente la tendencia trimestral de las ventas, con las estadísticas año por año, puede utilizar el columna para insertar los años de referencia (por ejemplo, 2022, 2022, 2022, etc.) y el líneas para especificar cuartos. A continuación, les muestro un ejemplo de organización relacionado con la hoja de trabajo bajo análisis.
- célula A1 - por estructura, la celda A1 no contiene ninguna información.
- célula A2, A3, A4 (y todo columna A) - contiene los años de referencia a analizar. Puede utilizar, por ejemplo, etiquetas Anno 2022, Año 2022, Año 2022 etcétera.
- Cámaras B1, C1, D1, E1 (A fila 1, a partir de la letra B) - puede especificar allí los trimestres de referencia, utilizando etiquetas como I Trimestre, II Trimestre, III Trimestre, IV Trimestre.
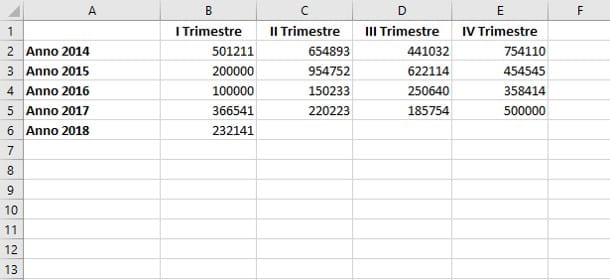
¿La etiqueta elegida no cabe en la celda y su contenido se trunca literalmente? No te preocupes, es posible adaptar el tamaño de la celda a su contenido: consulta mi guía dedicada para obtener más información al respecto.
Una vez que los datos dentro de la hoja de cálculo estén ordenados correctamente, haga clic en el primera celda en la esquina superior izquierda para incluir en el gráfico (puede incluir etiquetas si tiene la intención de usarlas como etiquetas de eje), presione la tecla cambio y haga clic enúltima celda en la parte inferior derecha; alternativamente, puede seleccionar las celdas haciendo clic en la primera celda útil y "arrastrando" el mouse hasta llegar a la última.
Una vez que haya seleccionado el rango de datos de su interés, haga clic en el elemento entrar en la parte superior, presione el botón Gráficos recomendados y luego en el tablero todos los gráficos adjunto al nuevo panel que se abre.
En este punto, solo tiene que seleccionar el tipo de gráfico a través de la parte izquierda de la ventana de selección, y luego elíjalo estilo usando el panel de arriba. De esta forma, serás capaz de hacer un gráfico de líneas en Excel, tarta, cartesiano, Etc.
Cuando esté satisfecho con el resultado, presione el botón OK para confirmar su elección: después de unos segundos, el gráfico se muestra en la hoja de trabajo. Si desea darle un título, haga doble clic en la redacción Título del gráfico y escriba el título que desea poner en él.
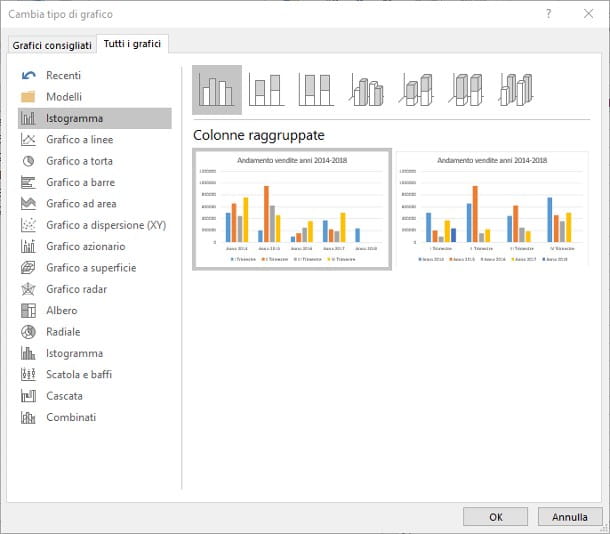
Si quieres, puedes proteger las celdas que contienen los encabezados de cambios accidentales, para no cambiar las etiquetas del gráfico sin darte cuenta: te enseñé a hacer esto en mi tutorial sobre cómo proteger celdas de Excel.
¿Simplemente no le gusta la posición del gráfico dentro de la hoja de cálculo? No te preocupes, puedes moverlo de una forma muy sencilla: toma todo el dibujo con el ratón usando los espacios en blanco junto al título de la ventana (de esta forma, la selección incluye todo el campo del gráfico, y no solo un parte de él) y arrástrelo a la posición que más le convenga.
Introducir datos en un gráfico
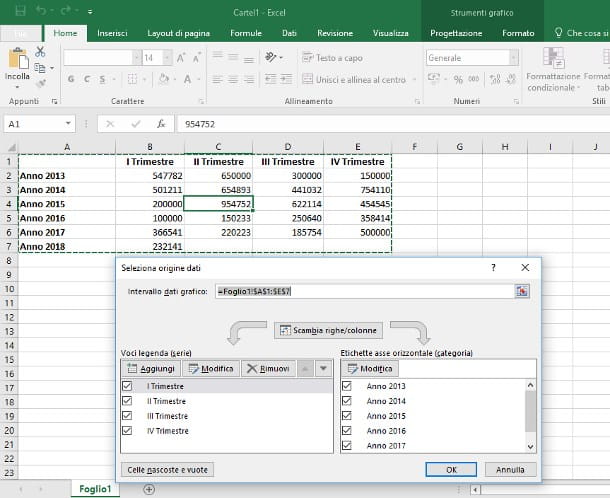
Ahora que entiende cómo hacer un gráfico en Excel, apuesto a que se está preguntando cómo hacerlo. añadir nuevos datos interior: volviendo a nuestro ejemplo, el jefe puede pedirle que inserte una nueva fila relacionada con la tendencia de ventas en 2013, aunque ya haya generado el gráfico utilizando la organización vista anteriormente.
¿Le preocupa tener que recrear toda la tabla desde cero teniendo en cuenta el nuevo conjunto de datos? No se preocupe, no es necesario, ya que el procedimiento de "inclusión" es mucho más simple: primero, agregue el nuevo líneas o columnas dentro de su hoja de cálculo con el procedimiento habitual (haga clic con el botón derecho en una fila o columna y seleccione el elemento Insertar… del menú contextual), y rellénelos con los datos necesarios. Una vez hecho esto, solo tienes que "decirle" a Excel que incluya la nueva información en el gráfico.
¿Cómo? Muy simple: hazlo botón derecho del ratón en un punto vacío del gráfico en cuestión, elija el elemento Seleccionar datos... desde el menú contextual, seleccione con el mouse el rango de datos para incluir en el dibujo (exactamente como lo hizo en la fase de creación), luego haga clic en el botón OK adjunto al panel de superposición para agregar los nuevos valores al gráfico. ¡De esta manera, el dibujo se actualizará con los datos ingresados!
Apuesto a que, llegados a este punto, te estarás preguntando cómo insertar valores generados dinámicamente en las celdas, por ejemplo, para crear una nueva tabla que contenga el número total de artículos vendidos durante todo el año. Excel también puede ayudarte en esto, ya que es posible hacer que el programa realice operaciones de forma completamente automática: para proceder, puedes usar las instrucciones que te he dado en mis guías específicas sobre los temas, que se enumeran a continuación.
- Cómo sumar en Excel
- Cómo restar con Excel
- Cómo multiplicar en Excel
- Cómo cuadrar y cómo potenciar en Excel
- Cómo calcular el porcentaje en Excel
- Cómo restar el porcentaje en Excel
- Cómo sumar las horas en Excel
Haz un gráfico a partir de plantillas predefinidas
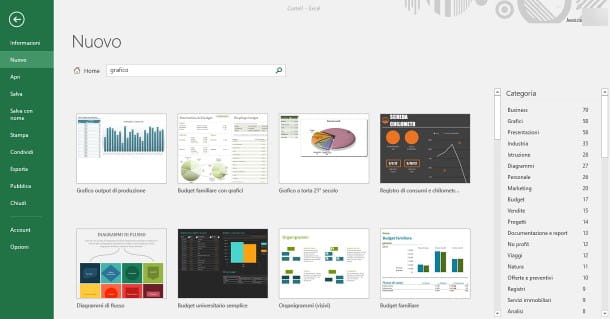
¿Ha recibido una hoja de cálculo llena de datos, pero no tiene la opción de crear un gráfico a partir de ella, ya que son demasiado desordenados y tendrían que organizarse manualmente? En este caso, el consejo que te puedo dar es que los muevas dentro de uno de los plantillas predefinidas de Excel dedicado a los gráficos.
Excel, de hecho, está diseñado para crear hojas de trabajo a partir de plantillas listas para usar, disponibles tanto en la computadora como en Internet, capaces de generar automáticamente los gráficos necesarios y personalizarlos en un momento posterior, según sus necesidades.
Para hacer un gráfico a partir de una plantilla predefinida, inicie Excel (o haga clic en el menú Declarar impuestos y seleccione el artículo Nuevo, si ya ha abierto el programa), escriba la palabra gráfico en el cuadro de búsqueda ubicado en la parte superior, y presione el botón Envía del teclado.
Usando las vistas previas que se muestran y la barra de navegación lateral dedicada a las categorías, identifique el modelo que mejor se adapte a sus necesidades y cree uno nuevo libro de trabajo basado en él simplemente haciendo Haga doble clic en la vista previa elegida.
¿Ya creó una hoja de trabajo con una o más tablas adjuntas y tiene la intención de usarla como punto de partida para el futuro? Puedes "transformarlo" en un modelo personalizado, para ser subido mediante el procedimiento antes mencionado, siguiendo las instrucciones que te di en mi guía específica sobre el tema.
Cómo personalizar un gráfico en Excel
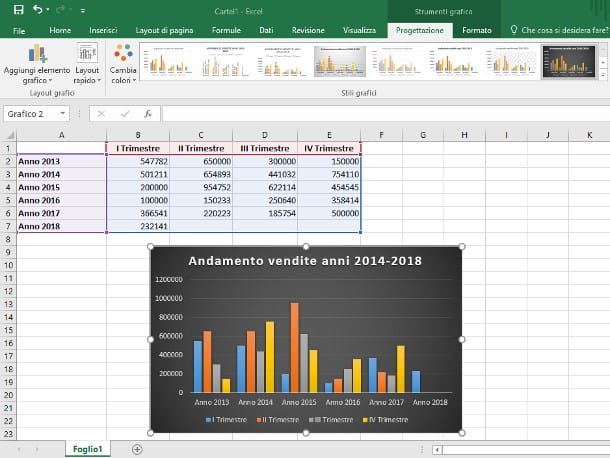
Ahora que finalmente logró crear un gráfico "básico" que puede mostrar correctamente los datos en la hoja de cálculo, es hora de descubrir cómo personalizarlo.
Las operaciones que puedes realizar, en este sentido, son realmente muchas: puedes personalizarlo estilo gráfico ya en la fase de creación, como expliqué anteriormente, o modificarlo en un momento posterior: para continuar, haga clic en un punto vacío en el gráfico y luego en la pestaña Diseño, ubicado en la parte superior de la pantalla de Excel.
La ventana del programa está ligeramente modificada y muestra la mayoría de las herramientas dedicadas a la estructura del gráfico: puede cambiar rápidamente el estilo del gráfico utilizando las vistas previas que se muestran en el cuadro Estilos gráficos, cambiar el arreglo de los elementos a través del botón Disposición rápida y cambie el esquema de color usando el botón Cambiar colores: Los cambios se aplican instantáneamente.
Si lo desea, puede invertir rápidamente las filas con las columnas del gráfico (sin afectar el rango de datos de la hoja de trabajo) haciendo clic en el botón Intercambiar filas/columnas; agregar nuevos datos, usando el botón Seleccionar datos o cambiar completamente el tipo de gráfico (convirtiendo, por ejemplo, un histograma en un gráfico circular), usando el botón Cambiar el tipo de gráfico.
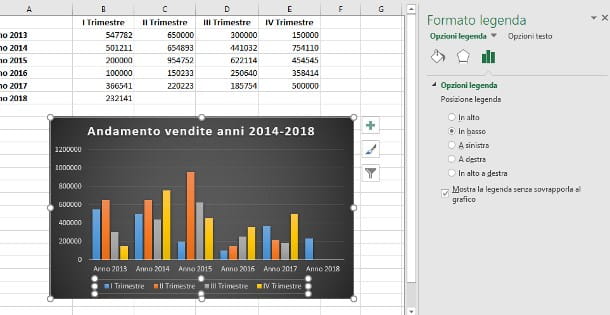
A través del botón Agregar elemento gráfico puede modificar y personalizar los elementos del gráfico. Por ejemplo, si quieres saber cómo hacer un gráfico de Excel con porcentaje, haga clic en este botón y luego seleccione los elementos Etiquetas de datos> Más opciones de etiquetas de datos. En la barra lateral derecha que se le muestra, coloque una marca de verificación en la casilla Porcentaje y desactivar eso Valor.
Si quieres saber en cambio cómo hacer un gráfico de Excel con desviación estándar, después de crear cualquier gráfico de dispersión, presiona el botón Agregar elemento gráfico y seleccione los elementos Barras de error> Desviación estándar.
Sin embargo, las opciones de personalización no terminan ahí, ya que Excel hace que la práctica esté disponible Barra lateral derecha dedicado a definir los detalles de cada elemento del gráfico. Por ejemplo, al hacer clic en los elementos de la legenda, la barra lateral te permite personalizar la posición y el formato del texto; del mismo modo, al hacer clic en un elemento de la serie de datos, es posible definir sus opciones gráficas (sombreado, contornos, formato 3D, relleno, ejes de ruta y mucho más).
En términos generales, es posible personalizar en detalle todos los elementos que componen el gráfico, simplemente haciendo clic en ellos y navegando a través de las configuraciones propuestas por el panel derecho.
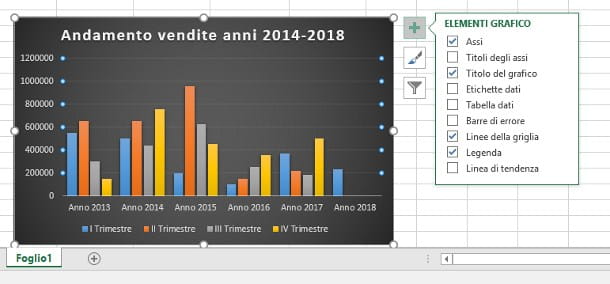
Por último, pero no menos importante, es posible añadir o eliminar elementos del gráfico (títulos de los ejes, tablas de resumen de los datos, líneas de tendencia, errores, etc.) haciendo clic en un punto vacío en el gráfico y luego en el botón pequeño (+) que aparece a su derecha.
Cómo eliminar un gráfico en Excel
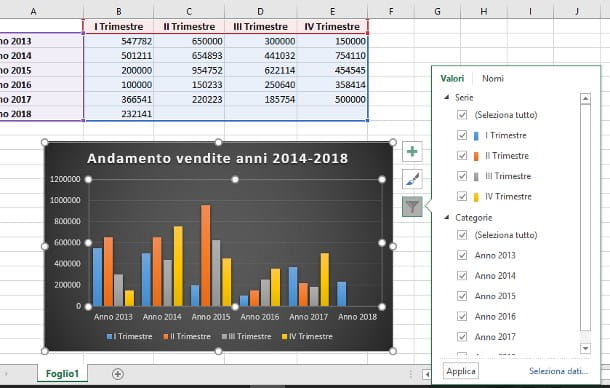
La última información que tengo que darte, para completar este tutorial sobre la gestión de gráficos en Excel, se refiere a la eliminación de datos: en este sentido, puedes elegir si eliminar solo series de datos o categorías que ya no necesita, o para borrar completamente el gráfico del espacio de trabajo.
Para borrar una serie o categoría de datos del gráfico (por ejemplo, un año de referencia que ya no necesita), haga clic en un lugar vacio y luego en el pequeño botón en forma de embudo que aparece a la derecha, luego quita la marca de verificación de la casilla que distingue la categoría/serie que pretendes quitar del gráfico, adjunta al nuevo panel propuesto y finalmente presiona el botón Aplicar para confirmar los cambios.
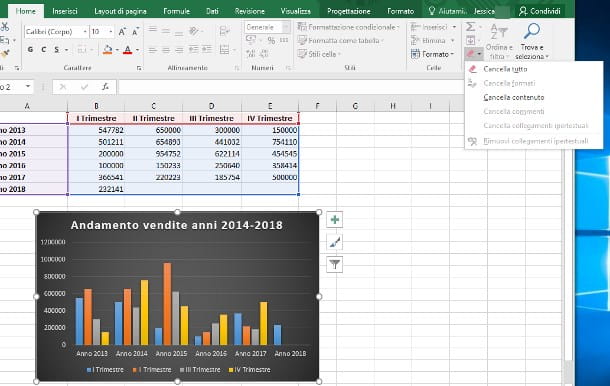
Si, por el contrario, tiene la intención de eliminar por completo todo el gráfico, quizás para crear uno completamente nuevo, haga clic en el gráfico en sí, luego en la sección Inicio ubicado en la parte superior izquierda, haga clic en el pequeño botón en forma de borrador anexo al grupo Modificación (normalmente en el extremo derecho del panel) y seleccione el icono Eliminar todo del menú propuesto.
Cómo hacer un gráfico en Excel Online
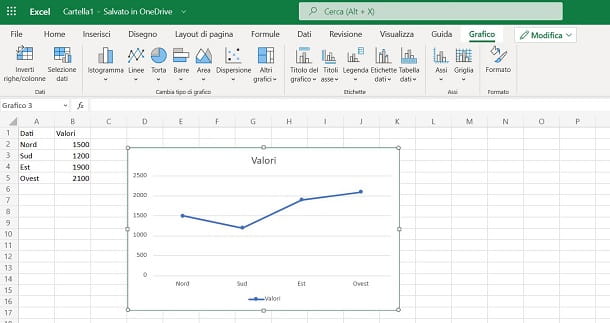
Su Excel Online, la conocida plataforma online y gratuita del famoso programa de hojas de cálculo de Microsoft, es posible crear gráficos de forma muy similar a lo que ya se ha descrito en el capítulo anterior dedicado a la contraparte de escritorio.
Una vez que haya resaltado todas las celdas para incluir en el gráfico, vaya a la pestaña entrar y elige uno de los gráficos en la sección gráficos. La posibilidad de personalización, sin embargo, es bastante limitada, ya que no todas las herramientas descritas anteriormente están disponibles para Microsoft Excel.
Sin embargo, si hace clic en el gráfico, se le mostrará la tarjeta en la sección anterior Gráfico. Llegando a este último encontrarás varias herramientas útiles: puedes invertir los ejes, cambiar la fuente de datos, cambiar el tipo de gráfico por otro, además de poder actuar sobre los títulos y etiquetas de los datos representados.
Si luego desea eliminar un gráfico generado incorrectamente, todo lo que tiene que hacer es hacer clic en él y luego presionar el botón Cancún teclado. Sencillo, ¿verdad?
Cómo hacer un gráfico en Excel desde tu teléfono y tableta
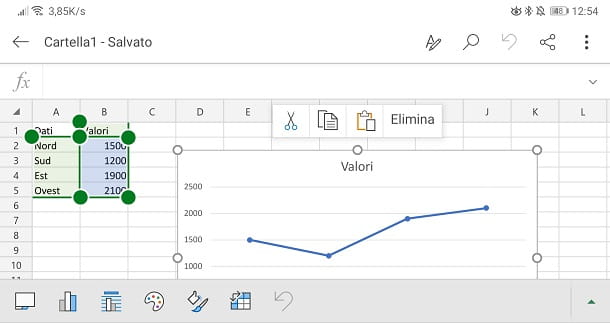
Si usa la aplicación Excel para teléfonos inteligentes y tabletas, disponible en Android (también en tiendas alternativas) e iOS / iPadOS, puede crear gráficos utilizando la función específica. Le recuerdo que la aplicación Excel se puede utilizar de forma gratuita en todos los dispositivos equipados con una pantalla con un tamaño igual o inferior a 10.1 "(de lo contrario, se requiere una suscripción al servicio Microsoft 365).
Lo que debe hacer, después de iniciar la aplicación Excel y abre la hoja de cálculo, es seleccionar el rango de celdas que contiene todos los datos a insertar en el gráfico (puedes ayudarte con los selectores apropiados presionando sobre una celda). Una vez hecho esto, muévase a la pestaña (desde una tableta) o al elemento del menú desplegable en la parte inferior (desde un teléfono inteligente) llamado entrar.
Así que elige la voz. Gráfico recomendado, si desea una sugerencia sobre los posibles gráficos que se pueden utilizar en función de los datos seleccionados, o haga clic en Gráfico, eligiendo uno de los propuestos. Al hacerlo, se agregará automáticamente un gráfico a la hoja. Al pulsar sobre él, se mostrará la sección Gráfico en la parte superior (en una tableta) o en la parte inferior (en un teléfono inteligente).
Dentro de esta sección puedes encontrar varias opciones para cambiar el tipo de gráfico, el diseño, los elementos presentes (título y etiqueta), color y estilo, así como la posibilidad de invertir los datos de origen.


























