Tu jefe te entregó un papel Excel que contienen datos muy importantes: le gustaría automatizar algunas operaciones sobre ellos y tener la posibilidad de ordenarlos, pero lamentablemente no sabe cómo hacerlo. No te preocupes. Es algo absolutamente factible, sin embargo, es necesario partir de una "estructura" de datos muy precisa que ofrece el programa de forma nativa: tablas.
Usando tablas de Excel, es posible realizar operaciones precisas, incluso complejas, sobre datos, filas y columnas, en un par de clics: una posibilidad que te intriga, y no poco, pero ahora mismo no tienes la la menor idea. De como hacer una tabla en excel, ¿verdadero? Bueno, este es el lugar adecuado para comenzar: a continuación te proporcionaré toda la información que necesitas sobre cómo encerrar los datos de una hoja de Excel en una tabla, para que puedas administrarlos y organizarlos de la mejor manera posible. optimizando así su trabajo.
¿Listo para ir? ¡Perfecto! Inicie su copia de Excel y lea atentamente lo que voy a decirle. Las indicaciones que os daré son válidas para todas las versiones del famoso programa de Microsoft, tanto para Windows como para macOS, aunque personalmente usaré la 2022 (que es la más reciente, en el momento de escribir este artículo). Seguro que te sorprenderán los resultados que podrás obtener. Habiendo dicho eso, ¡solo tengo que desearles buena lectura y buen trabajo!
índice
- Come creare una tabella su Excel
- Cómo hacer una tabla en Excel Online
- Cómo hacer una tabla en Excel para teléfonos inteligentes y tabletas
- Cómo hacer una tabla dinámica en Excel
Come creare una tabella su Excel
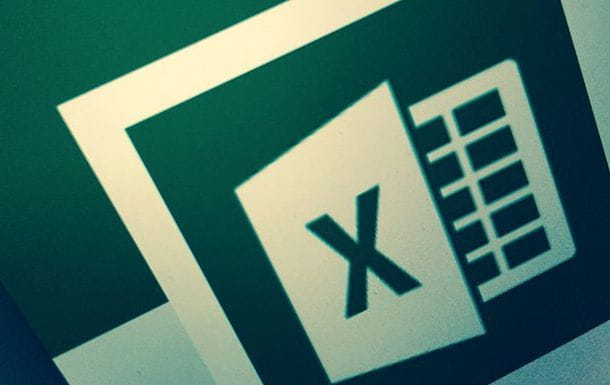
Antes de continuar, es bueno que tengas en cuenta un aspecto muy específico: aunque una hoja de cálculo clásica de Excel parezca una "tabla" (es decir, un gráfico organizado en filas y columnas), en realidad está definido su contenido básico. rango de datos.
Una tabla, entendida en el sentido estricto del término (además de lo que vamos a considerar en esta guía), está formada por datos organizados, estrechamente vinculados entre sí, que pueden ser ordenados, ordenados y manipulados según muy reglas específicas. En otras palabras, una tabla es una entidad de Excel que puede crear manualmente, pero que no está presente de forma predeterminada en una nueva hoja de trabajo o en una hoja de trabajo básica.
Sin estas premisas necesarias, si quieres saber como hacer una tabla de datos en excel, es hora de pasar a la acción: empezar Excel (o abra la hoja de cálculo que desea administrar) y siga las instrucciones a continuación para crear una tabla desde cero o completar los datos existentes.
Crear una nueva tabla
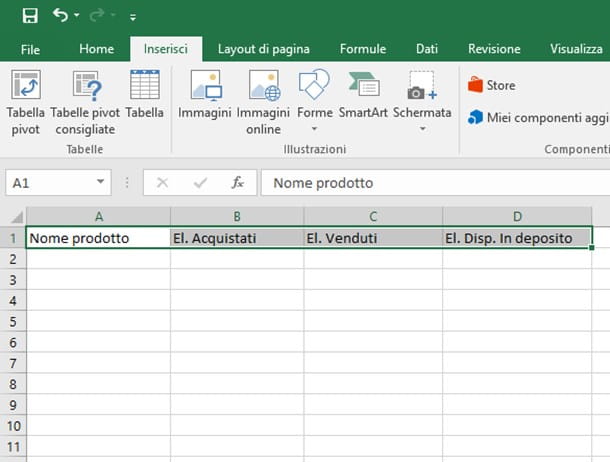
Para empezar, una vez que abre Excel (y después de hacer clic en la opción Libro de trabajo en blanco, si tiene la intención de comenzar desde un documento sin datos), comencemos inmediatamente viendo como hacer encabezado de tabla en excel: empieza a escribir fila 1 le Las etiquetas a asignar a las distintas columnas de datos. Entonces, suponiendo que tiene la intención de crear una tabla de gestión de inventario, podría organizarla de la siguiente manera.
- célula A1 (y columna A) - etiqueta Nombre del producto.
- célula B1 (y columna B) - etiqueta El. comprado.
- célula C1 (y columna C) - etiqueta El. Vendido.
- célula D1 (y columna D) - etiqueta El. en deposito.
¿La etiqueta elegida no cabe en la celda porque es demasiado larga y está truncada? No te preocupes, puedes adaptar el tamaño de la celda según su contenido consultando mi guía dedicada.
En este punto, puede crear su tabla incluso antes de comenzar a ingresar datos: haga clic en el primera celda de la mesa (en este caso A1), presiona el botón cambio del teclado y luego presionaúltima celda de la tabla (en este ejemplo ejemplo D1), luego haga clic en la entrada entrar e icono mesa. Alternativamente, puede seleccionar las celdas de la tabla haciendo clic en la primera de ellas y "desplazando" el mouse hasta llegar a la última.
Una vez completada esta operación, en la nueva ventana que aparece marca la casilla Tabla con encabezados y haga clic en OK: después de unos segundos, las columnas seleccionadas se volverán azules y verá que aparecen flechas junto a cada encabezado, útiles para ordenar los datos. Si lo deseas, puedes proteger las celdas que contienen los encabezados de cambios accidentales (que podrían alterar su nombre sin que te des cuenta), siguiendo mi tutorial sobre cómo proteger las celdas de Excel.
Nota: si no desea crear etiquetas o encabezados de inmediato, puede omitir este paso y evitar poner la marca de verificación en Tabla con encabezados: en este caso se crean cabeceras "genéricas" del tipo Columna 1, Columna 2, Columna 3... Columna X, que podrá modificar posteriormente a voluntad, simplemente haciendo clic en las celdas correspondientes y asignándoles el nombre deseado.
El juego está prácticamente hecho: has creado una tabla de dos filas, una que contiene el encabezado y la otra que contiene datos. Si quieres, puedes ampliar la tabla "agarrando" la pequeña dardo oblicuo colocado en la última celda en la parte inferior derecha de la tabla y arrastrándolo a la celda final deseada.
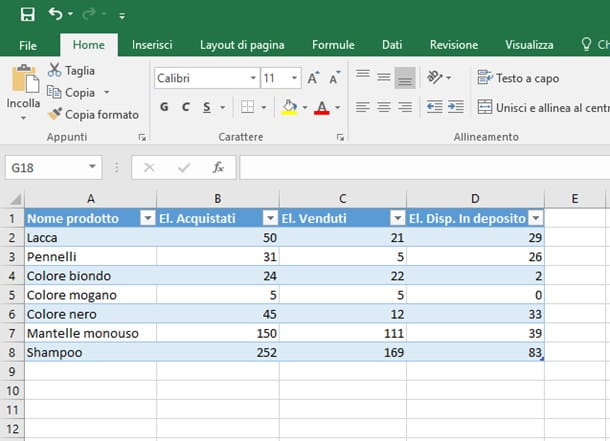
Una vez que haya establecido el tamaño que necesita, todo lo que tiene que hacer es comenzar llenar la tabla con los datos que necesitas, empezando por fila 2 (también de color azul). Si lo desea, puede insertar operaciones automáticas a realizar entre las distintas celdas/columnas: en mi ejemplo, configuro la tabla para que el columna d, que contenía los elementos residuales almacenados, fue el differenza entre el número de artículos comprados (columna B) y el número de artículos vendidos (columna C).
¿Cómo se dice? ¿No puede configurar Excel para que haga las cosas automáticamente? Puedes aprovechar las instrucciones que ya te he dado en mis guías específicas sobre los temas, que enumero a continuación.
- Cómo sumar en Excel
- Cómo restar con Excel
- Cómo multiplicar en Excel
- Cómo cuadrar y cómo potenciar en Excel
- Cómo calcular el porcentaje en Excel (excelente guía para el cálculo automático del IVA).
- Cómo restar el porcentaje en Excel
- Cómo sumar las horas en Excel (útil, por ejemplo, si necesita una hoja de trabajo que administre las horas del personal).
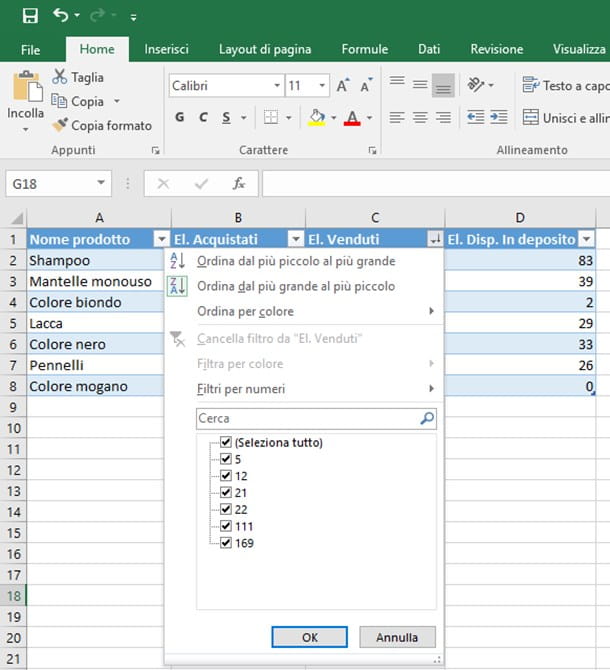
Además, como ya mencioné, las flechas al lado de cada encabezado te permiten hacer clasificación automática dentro de la tabla: por lo tanto, haciendo clic en una pequeña flecha, tendrá la posibilidad de ordenar los elementos de la tabla en orden creciente, decreciente, color e costumbre, en función de los datos de la columna seleccionada.
Si lo desea, puede aplicar filtros de exclusión o evitar ordenar solo las celdas que contienen valores específicos.
Insertar datos que ya existen en una tabla
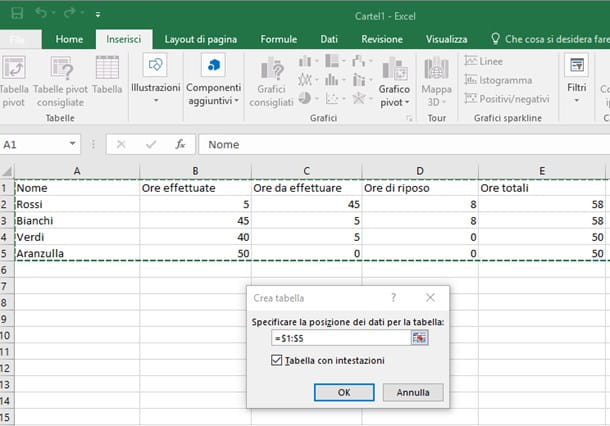
¿Tiene una hoja de trabajo con datos ya existentes y desea organizarlos en una tabla práctica que pueda organizar, administrar y manipular fácilmente? Esta es una operación realmente simple que puede completar con solo un par de clics.
Para comenzar, pase el mouse sobre el primero celda superior izquierda que contiene los elementos que se incluirán en la tabla, luego arrastre el mouse hasta el último celda inferior derecha de los datos que le interesan: asegúrese de que todos los datos pertenecen a la selección (marcada con sombreado gris), luego haga clic en el elemento entrar y luego en el icono mesa.
En este punto, presione el botón OK asegurándose de marcar la casilla Tabla con encabezados si la primera fila seleccionada contiene etiquetas. Una vez que se completa la operación de creación, puede administrar la tabla exactamente como expliqué en la sección anterior: no fue difícil, ¿verdad?
Comenzando con una plantilla predefinida
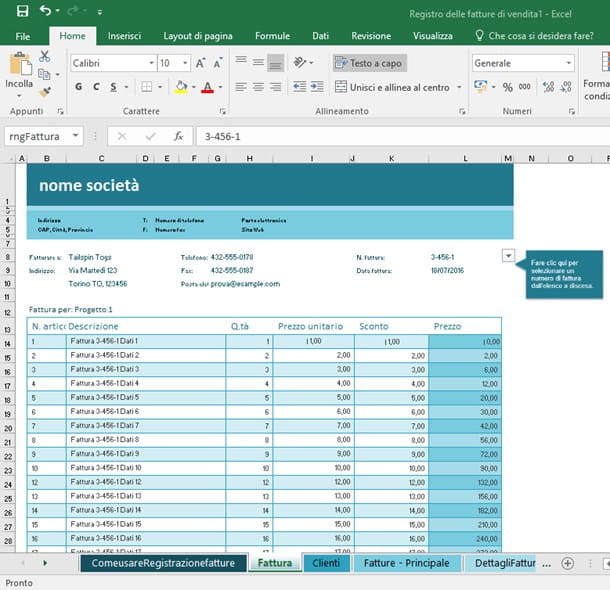
¿Le han pasado una hoja de cálculo llena de datos, sin embargo, no puede envolverla en una tabla porque está desordenada y tendría que reorganizarla manualmente?
Lo que te aconsejo que hagas es transferirlos dentro de uno de los plantillas predefinidas Excel: de hecho, el programa de Microsoft ofrece la posibilidad de cargar plantillas listas para usar, disponibles tanto en la computadora como en línea, que contienen operaciones, órdenes y otras características ya establecidas. Para ello, lo único que tienes que hacer es rellenarlos con los datos que tengas disponibles y personalizarlos más tarde como quieras.
Entre las plantillas más útiles disponibles online, por ejemplo, destaca la de creación e impresión de facturas: gracias a una serie de hojas de trabajo preorganizadas que contiene mesas hermosas y listas, puede realizar un seguimiento de las facturas emitidas y obtener una plantilla lista para imprimir.
Para crear una nueva hoja de trabajo a partir de una plantilla predefinida, haga clic en el menú Declarar impuestos, seleccione el artículo Nuevo y elige un plantilla preestablecida entre los disponibles a continuación, o haga uno búsqueda en línea escribiendo la palabra clave (por ejemplo, facturas) en el cuadro provisto y presionando la tecla Envía.
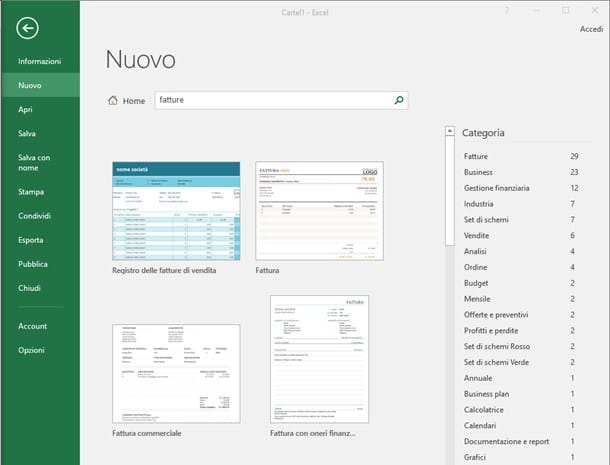
Los resultados se dividen en categorías, que puede ver usando la barra de navegación lateral correspondiente: una vez que haya elegido el modelo que prefiere, simplemente haga una Haga doble clic en su vista previa para abrir uno nuevo libro de trabajo basado en eso
Si lo desea, puede crear su modelo personalizado a partir de un libro de trabajo vacío y guardarlo, y luego usarlo como punto de partida: le he explicado en detalle cómo proceder en mi tutorial específico sobre el tema.
Cómo personalizar una mesa
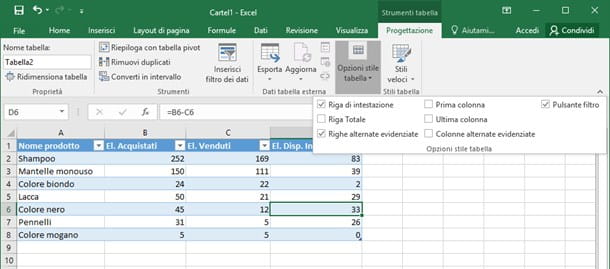
De forma predeterminada, las tablas creadas por Microsoft Excel se basan en sombras de azul, con líneas alternas resaltadas y un formato "especial" para la fila del encabezado. Pero si no te gusta este estilo y quieres saber como hacer una hermosa mesa en excel, el programa te da la oportunidad de realizar personalizaciones.
Para continuar, seleccione uno cualquier celda de la tabla, haga clic en la entrada Diseño situado en la parte superior y echa un vistazo a los elementos disponibles: primero, pulsa el botón Opciones de estilo de tabla y, en el panel propuesto, coloque la marca de verificación en una o más casillas. Cada uno de ellos tiene una función muy específica, que explicaré en detalle a continuación.
- Línea de cabecera - muestra u oculta la fila que contiene las etiquetas.
- fila total - muestra u oculta la fila que contiene la suma total de las distintas columnas (en caso de valores numéricos).
- Filas/columnas alternativas resaltadas - resalta filas/columnas pares o filas/columnas impares con un tono más oscuro.
- Primera / última columna - aplicar negrita a los datos de la primera o última columna.
- Botón de filtro - muestra u oculta la "flecha" para filtros y ordena al lado de cada uno de los encabezados.
Puede nombrar su tabla escribiéndolo en el cuadro Nombre de la tabla, ubicado en la parte superior izquierda. Sin embargo, para intervenir en los colores, debe presionar el botón Estilos rápidos: desde allí puede elegir la combinación de colores que más le convenga haciendo clic en la vista previa que prefiera, o crear un estilo personalizado (actuando sobre los distintos elementos de la tabla) haciendo clic en el elemento Nuevo estilo de mesa .... Finalmente, puede eliminar por completo todo el formato de la tabla presionando el botón claro.
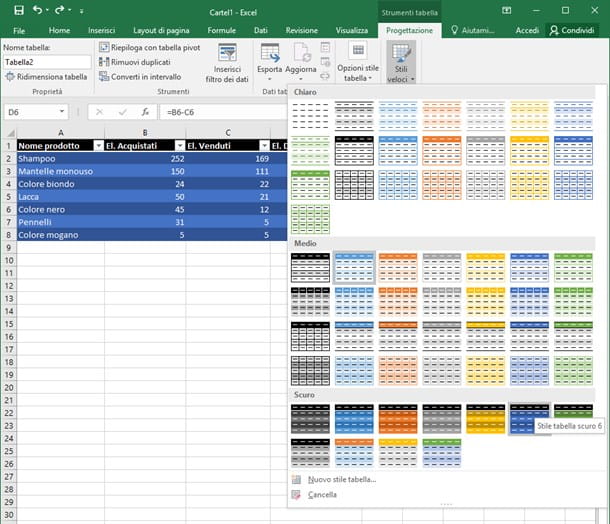
Como de costumbre, puede personalizar el formato de los datos dentro de la tabla seleccionando el filas, columnas o células individuales que te interesen (puedes ayudar con el boton cambio o con las llaves Ctrl / cmd teclado) y usando las herramientas de formato (fuente, tamaño, estilo de carácter, color, alineación, tipo de datos, etc.) en la sección Inicio.
Cómo borrar una tabla
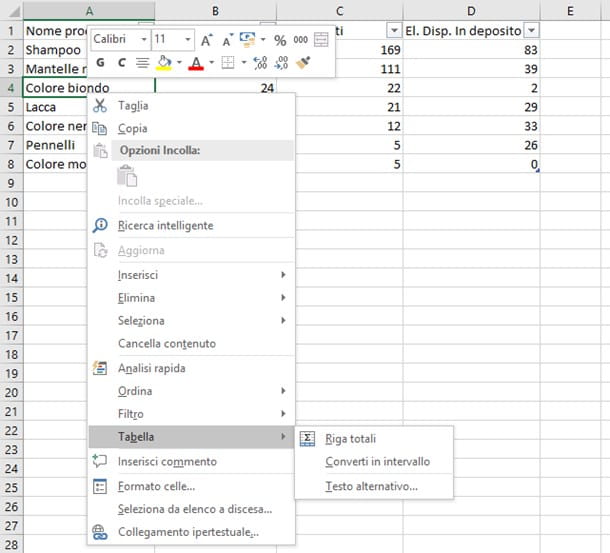
Si tiene una hoja de cálculo y ya no necesita tablas, realmente puede eliminarlas en segundos. Primero, sin embargo, es necesario hacer una distinción: al eliminar una tabla, irá a eliminar tanto la tabla en sí como los datos contenido dentro de ella
Si, por el contrario, desea devolver los datos al "estado inicial" (es decir, a un rango de valores), eliminando solo el "esquema de la tabla - y por lo tanto la posibilidad de utilizar las herramientas dedicadas -, en su lugar debe hacer uno conversión. Se trata de dos operaciones sumamente sencillas de realizar, que voy a detallar a continuación.
- eliminar una tabla - si tiene la intención de eliminar por completo la tabla y los datos que contiene, todo lo que tiene que hacer es seleccionarlo con el mouse (arrastrando desde la primera celda en la parte superior izquierda a la última celda en la parte inferior derecha) y presione el botón Cancún teclado (o Retroceso, su Mac).
- Convertir tabla a rango de valores - antes de continuar, le sugiero que elimine el formato de la tabla para deshacerse de los colores preestablecidos, como le expliqué en la sección sobre personalización de la tabla. Una vez hecho esto, hazlo botón derecho del ratón en una de las celdas pertenecientes a la tabla, luego seleccione el elemento Tabla> Convertir a rango del menú propuesto y presiona el botón Sí ubicado en el panel que aparece inmediatamente después.
Si has llegado hasta aquí, significa que has aprendido completamente las operaciones fundamentales para crear y administrar tablas de datos en Excel: antes de irte, sin embargo, quiero recordarte que Excel es un programa extremadamente poderoso que te permite realizar una gran número de operaciones.
Solo por darte algunos ejemplos, puedes crear histogramas y superponerlos en gráficos para la evaluación de datos, crear hojas de cálculo reales para realizar sorteos, proteger con contraseña los archivos creados, hacer una tabla de calendario con Excel y mucho más: en definitiva, saber perfectamente cómo hacerlo. utilizar Excel te puede ayudar en numerosas ocasiones!
Cómo hacer una tabla en Excel Online
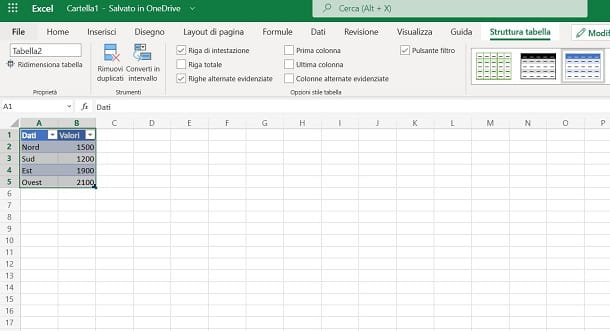
Si no tiene Microsoft Excel en su PC y usa en su lugar Excel Online, sepa que puede crear una tabla de la misma manera que se vio en el capítulo anterior dedicado a la versión de escritorio de este software de cálculo.
Solo para resumir lo que debe hacer, después de abrir su documento de trabajo, resalte el rango de celdas que desea transformar en una tabla y luego muévase a la pestaña entrar arriba. En este punto, presione el botón mesa y poner una marca de verificación en la casilla Tabla con encabezados, si hay encabezados.
En este punto, obtendrá una tabla con un estilo predeterminado de Excel. Al hacer clic en él, la pestaña estará disponible Estructura de la mesa en la parte superior, con la que puedes personalizar el estilo de la tabla, cambiando los colores de las filas y aplicando algunos elementos de formato. Para limpiar la mesa, presione la tecla Convertir a rango que encuentras en la tarjeta Estructura de la mesa.
Cómo hacer una tabla en Excel para teléfonos inteligentes y tabletas
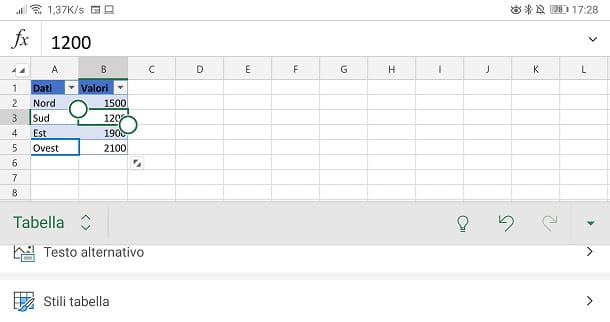
Si desea actuar como un teléfono inteligente y una tableta para crear una tabla en Excel, sepa que la aplicación adecuada de este famoso software de cálculo está disponible en Android (también en tiendas alternativas) e iOS / iPadOS. Si bien es gratis, se requiere una suscripción paga de Microsoft 10.1 para pantallas de más de 365 "de tamaño.
Dicho esto, los procedimientos para crear una tabla son exactamente los mismos que los ya vistos en los capítulos anteriores: por lo tanto, también puede tener en cuenta los pasos recién vistos en el capítulo sobre Excel Online (que en general es más similar a la aplicación móvil , en comparación con la contraparte de escritorio).
Solo hay que tener en cuenta que la interfaz de la aplicación Excel es diferente según la pantalla en la que se reproduce: en las tabletas, las pestañas están en la parte superior, mientras que en los teléfonos inteligentes se encuentra la barra de herramientas en la parte inferior, accesible a través de una caída especial. -menú abajo.
Cómo hacer una tabla dinámica en Excel
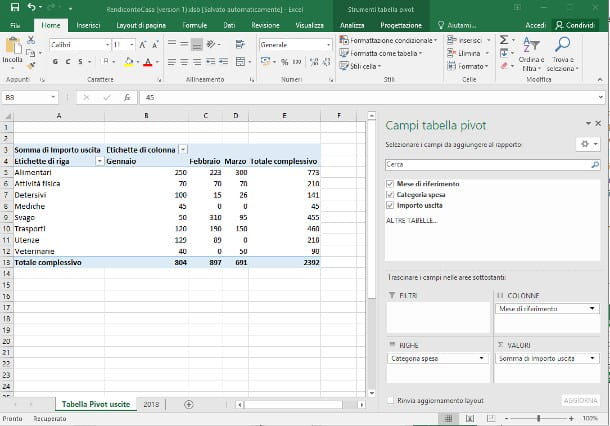
También puede ser útil crear tablas que te permitan analizar o presentar datos, sin tener que actuar sobre la fuente porque puede contener muchos datos que no son tan importantes para la intención de visualización que has propuesto. En este caso, el tablas dinamicas son la mejor solución.
En este sentido, si quieres saber cómo crear uno, mi consejo es que leas atentamente todos los procedimientos que te he explicado en detalle en este tutorial mío: dentro encontrarás varios consejos sobre cómo crear mejor un pivote. tabla para analizar sus datos.
Sin embargo, también quiero advertirles de una cuestión bastante importante acerca de este tipo de tablas: su gran limitación es la de tener un intervalo rígido del que se extraen para la visualización de los datos. En caso de que necesite agregar nuevas filas o columnas, la tabla dinámica debe eliminarse o modificarse para adquirir los nuevos datos.
En este sentido vale la pena saber cómo crear una tabla dinámica de Excel, es decir, una tabla dinámica con una fuente de datos dinámica. El primer paso es considerar la función DESPERDICIO(…) que tiene el propósito de devolver una referencia a un rango desplazado, con respecto a una celda, por un número específico de filas y columnas.
Sin embargo, leyendo mi tutorial sobre tablas dinámicas, que mencioné en algunos párrafos anteriores, la fuente de los datos que puede configurar en este tipo de tabla no puede ser una fórmula. Por lo tanto, te preguntarás qué puedes hacer con una función que no puedes usar para hacer una tabla dinámica.
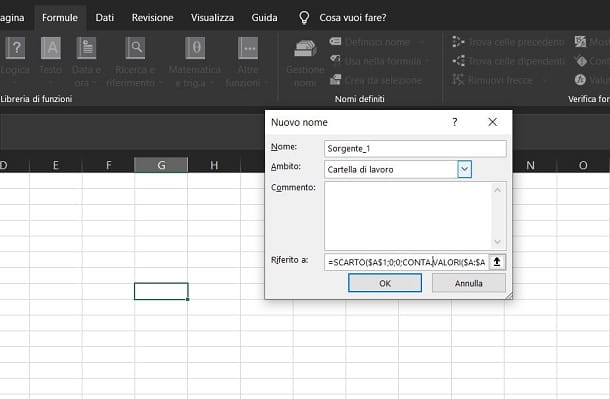
En realidad, el panel de creación de tablas dinámicas puede adquirir tanto un rango de celdas como un nombre. Pero tomémoslo con calma, para no crear confusión. Volvamos a la función DESPERDICIO(…) Te lo dije antes. Esto requiere algunos argumentos que, por conveniencia, les mostraré con el ejemplo de la fórmula = RECHAZAR ($ A $ 1; 0; 0; CONTAR VALORES ($ A: $ A); CONTAR VALORES ($ 1: $ 1) ).
El primer argumento es $ A $ 1, es decir, la celda A1 bloqueada que pertenece al comienzo del rango de celdas de datos. Por supuesto, si su tabla se creó en un rango diferente, deberá reemplazar este valor con las referencias de celda correctas. Los siguientes dos argumentos se establecen con el valor 0Esto se debe a que no desea especificar cuántas filas y columnas debe cambiar el rango.
El cuarto argumento se indica con CUENTA.VALOR($A:$A): esto requiere la dimensión de altura de la fuente de datos, es decir, de la tabla; como la altura no se puede definir, ya que puede agregar nuevas líneas en cualquier momento, utilizará la función VALORES DE CUENTA (...), que contará el número de filas de la columna A, descartando las vacías.
El quinto argumento tiene el mismo principio que el indicado en el párrafo anterior: dado que se requiere el ancho de la tabla que tampoco está bien definido (podría agregar nuevas columnas), usará la función CUENTA ($ 1: $ 1), para contar el número de columnas en la primera fila.
Aclarado el significado de la función. DESPERDICIO(…), muévete a la pestaña Fórmulas y presiona el botón Gestión de nombres. presiona el botón Nuevo y, en la pantalla que se le muestra, indique un nombre de su elección. En el cuadro Refiriéndose a, escriba la fórmula = RECHAZAR ($ A $ 1; 0; 0; CONTAR VALORES ($ A: $ A); CONTAR VALORES ($ 1: $ 1)) y luego confirmar con la tecla OK.
Bien: ahora, siguiendo las instrucciones de mi tutorial sobre cómo crear una tabla dinámica, en el recuadro Tabla / Rango, escriba el nombre que acaba de definir. De esta forma, la tabla dinámica adquirirá la fuente de datos y se expandirá cada vez que agregue nuevas filas o columnas. Interesante, ¿verdad?


























