¿Quiere utilizar una cuenta con los permisos de administración más altos? ¿La PC ya no se inicia con su cuenta y no sabe cómo volver a acceder a los archivos guardados en el desco? En esta guía veremos cómo iniciar sesión como administrador en Windows 10 y las deferencias con las cuentas clásicas que puedes activar en Windows.
Tipos de cuenta en Windows
Las cuentas que puede usar en Windows 10 son principalmente de tres tipos:
Cómo activar el Administrador en Windows 10
Para activar el Administrador en su PC con Windows 10, puede actuar desde el Símbolo del sistema y escribir una cadena de códego precisa. Abra el menú Inicio y busque "Símbolo del sistema", haga clic derecho en la entrada y finalmente haga clic en "Ejecutar como administrador".
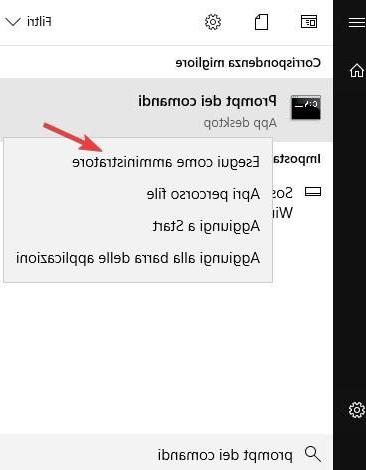
En la ventana que verá, simplemente escriba el siguiente comando para activar la cuenta de superadministrador.
net user administrator / active: yes
Finalmente presione la tecla Enter para confirmar. Si desea proteger la cuenta de superadministrador con una contraseña, puede hacerlo escribiendo los siguientes comandos en lugar del comando anterior:
administrador de usuario de red (password_scelta)
net user administrator / active: yes
En lugar de password_chosen ingrese la contraseña para proteger la cuenta. Finalmente, si desea eliminar la cuenta de administrador en Windows 10, simplemente escriba el siguiente comando, nuevamente desde el símbolo del sistema:
net user administrator / active: no
Alternativamente, puede activar la cuenta de administrador en Windows 10 (Professional, Education o Enterprise, no funciona en Windows Home) medeante el menú Usuarios y grupos locales. Abra el atajo de Win + R en el teclado (la famosa ventana Ejecutar) y en la ventana que se abre escriba "lusrmgr.msc", seguido de un clic en el botón "Aceptar".
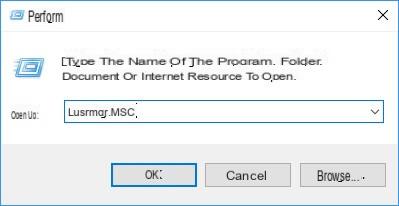
En la nueva ventana, haga clic en el lado izquierdo en la carpeta "Usuarios", donde verá todas las cuentas desponibles en el sistema operativo, incluido "Administrador".
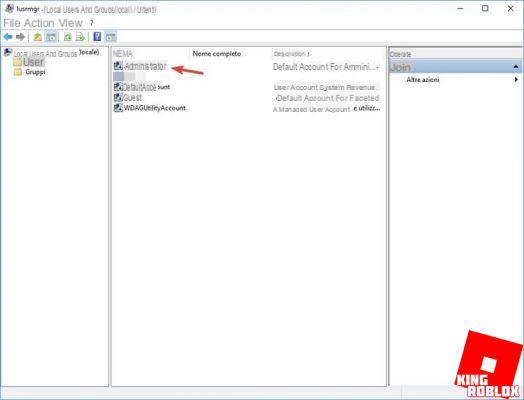
Haga clic con el botón derecho en la cuenta "Administrador" y abra el elemento "Propiedades"; en la ventana que verá aparecer asegúrese de quitar la marca de verificación debajo de "Cuenta deshabilitada", luego haga clic en "Aceptar" para que los cambios sean efectivos.
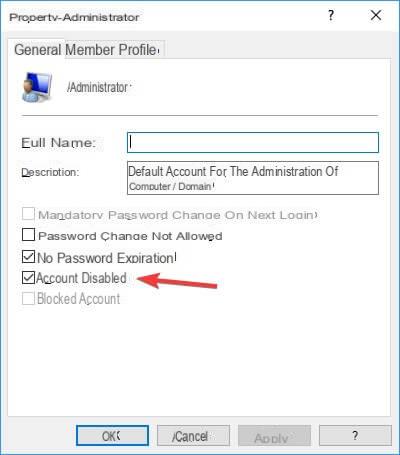
Cómo iniciar sesión como administrador en Windows 10
Ahora que la cuenta de superadministrador está activa, puede acceder a ella de varias formas. Cuando el sistema se inicia, le permitirá elegir qué cuenta abrir; elegir por supuesto Administradora.
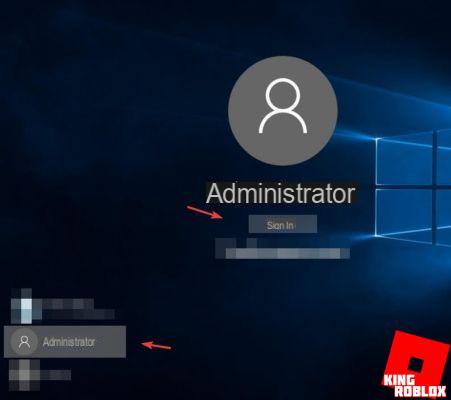
Si el sistema ya está iniciado y ha iniciado sesión con otro usuario, simplemente presione CTR + ALT + SUPR en el teclado y seleccione "Cambiar usuario" para acceder al Administrador.
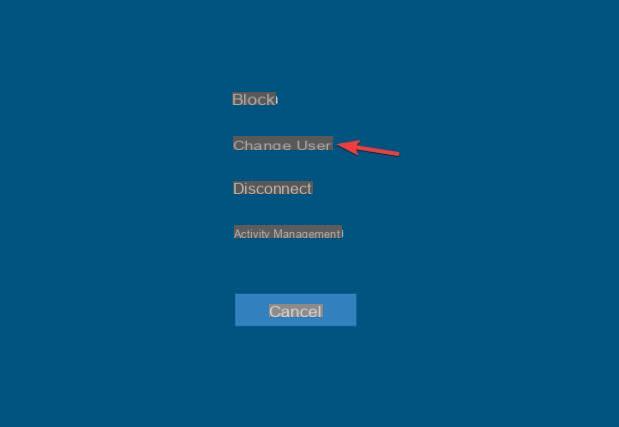
También se puede acceder a esta cuenta desde el modo seguro y es especialmente útil cuando la cuenta de usuario deja de funcionar o bloquea el acceso a la PC por completo, por lo que siempre puede recuperar archivos y guarde su trabajo antes de intentar restaurar las cuentas estándar (que recomiendo usar de forma predeterminada para las operaciones dearias porque son más seguras).
Cómo iniciar sesión como administrador en Windows 10

























