Adobe InDesign es uno de los software profesionales más utilizados y apreciados del mundo para la producción de contenidos editoriales. Si ha comenzado a trabajar en esta industria, probablemente también haya comenzado a usarla y apuesto a que no le importaría recibir algunos consejos prácticos sobre cómo usarla mejor. En este caso, le gustaría alguna aclaración sobre cómo numerar páginas con InDesign: una operación aparentemente trivial pero que puede resultar difícil de llevar a cabo para aquellos que, como usted, todavía son principiantes en el uso de este software producido por Adobe.
Si ese es el caso, no tienes por qué preocuparte, ¡porque has venido al lugar correcto en el momento correcto! Verás, poniendo en práctica las instrucciones contenidas en esta guía que he preparado especialmente para ti, no tendrás el menor problema en hacer malabares con los distintos menús de InDesign que, aunque parezcan complejos, en realidad están organizados de tal manera como para que sea conveniente el uso del programa después de unos minutos de práctica.
¿Entonces, estás listo para comenzar? ¿Sip? Así que no perdamos más tiempo precioso charlando y pongámonos a trabajar de inmediato. Ánimo: ponte cómodo, tómate todo el tiempo que necesites para concentrarte en la lectura de este artículo y, sobre todo, intenta poner en práctica los "consejos" que te daré. De esta forma, podrás numerar las páginas de los proyectos creados con InDesign sin ningún problema. Les deseo buena lectura y, sobre todo, ¡buen trabajo!
índice
Descargar Adobe InDesign
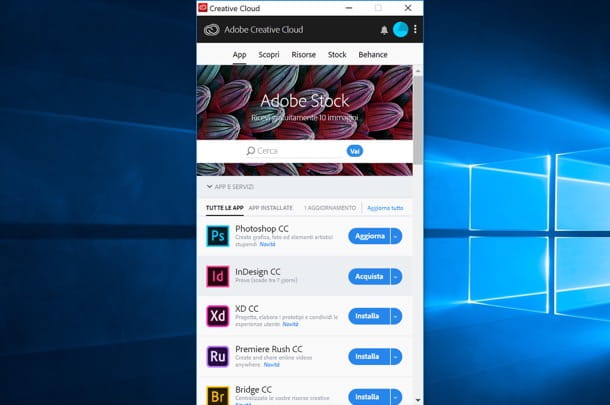
Si has llegado a esta guía, probablemente ya lo hayas hecho descargar adobe indesign. Si no es así, puede proceder en este momento a descargar la versión de prueba del programa que se puede utilizar durante 7 días. Al final de la demostración, para continuar usando el software, debe suscribirse a Adobe Creative Cloud, que comienza desde 24,39 euro / mes (más información aquí).
Para descargar la versión de prueba de InDesign, conectado al sitio web de Adobe, presione el botón Active su versión de prueba gratuita que se coloca en el centro de la página y espera a que la descarga del paquete de instalación del software se inicie automáticamente.
Una vez que se complete la descarga, abra el archivo de instalación que obtuvo y siga las sencillas instrucciones que ve en la pantalla. Si utiliza Windows, inicia el archivo .exe descargaste y presiona el botón Sí, mentre su Mac abre el archivo .dmg que descargó y luego inicie el ejecutable Instalador de InDesign contenido dentro de él.
En la ventana que aparece en pantalla, inicia sesión con tu cuenta de Adobe. Si aún no tienes uno, presiona el botón Regístrate y crea tu cuenta ID de Adobe llenando el formulario con toda la información solicitada (ej. nombre, apellido, fecha de nacimiento, dirección de correo electrónico, la contraseña, etc). Luego presione el botón Registro, ponga la marca de verificación en el artículo He leído y acepto los Términos de uso y la Política de privacidad (ACTUALIZADO) y presiona el botón Continuar.
Luego responda el breve cuestionario que se le propone usando i menú desplegable ves en la pantalla y haz clic en los botones Continuar e Empiece a instalar. Ahora todo lo que tienes que hacer es esperar pacientemente a que el programa se instale en tu computadora.
¿Hay otras aplicaciones de la suite Adobe Creative Cloud ya instaladas en su PC? En este caso, para empezar a descargar la versión de prueba de Adobe InDesign, solo tienes que abrir la aplicación Adobe Creative Nube, localiza elIcono de InDesign (debe estar en la seccion Aplicación de la versión de prueba) y presione el botón Probar / Iniciar prueba colocado al lado. Se iniciará la descarga de InDesign y, una vez completada la operación, podrá comenzar a utilizar la versión de prueba del software presionando el botón Empiza la prueba gratuita. Aún más simple, ¿verdad?
Numerar páginas con InDesign
para aprender un número de páginas con InDesign, el primer paso que debe realizar es crear un nuevo documento de varias páginas compuesto por la cantidad de hojas que desea incluir en él.
Para continuar, abra el menú Declarar impuestos (arriba a la izquierda) y seleccione los elementos Nuevo> Documento... de este último. En la ventana Nuevo documento que se abre, especifica el número de páginas del documento en el campo de texto Páginas, indicando el número de páginas (puedes cambiarlo en cualquier momento, así que procede con absoluta soltura). También desde esta ventana indica, mediante los campos de texto correspondientes, la número inicial, columna, los márgenes y así sucesivamente y luego presiona el botón Crea.
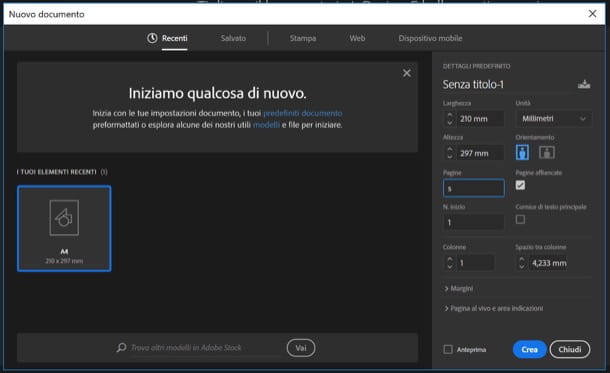
Una vez que la hoja de cálculo esté abierta, seleccione la de ella página principal (es decir, la página que dicta el estilo de todo el documento) haciendo doble clic en el icono i dos hojas ves a la derecha de la pantalla (después de pulsar en la tarjeta Páginas), teniendo cuidado de hacer clic en el pagina izquierda (el de la derecha te será útil más adelante).
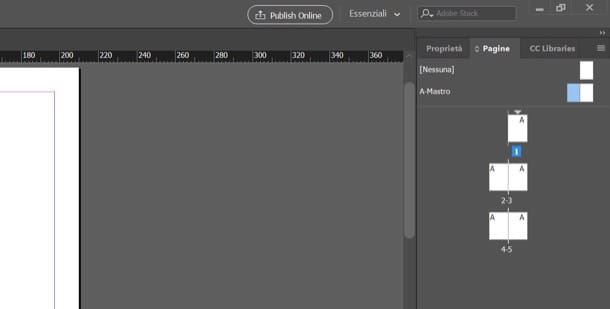
En este punto, selecciónelo herramienta de texto de la barra de herramientas de InDesign (el T ubicado en la barra de herramientas a la izquierda) y dibuje uno pequeño caja de texto en el área de la hoja donde quieres que se muestre la numeración de páginas de tu documento (en mi caso elegí la posición clásica abajo a la derecha).
Luego haga clic derecho en el cuadro de texto recién creado y seleccione los elementos Insertar carácter especial> Marcadores> Número de página actual en el menú que aparece.
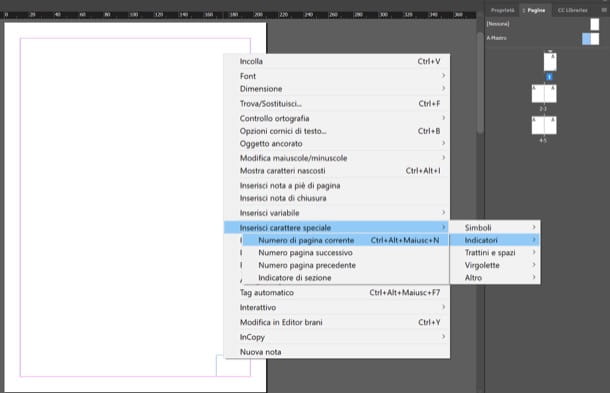
¿Deberías ver un A en lugar del número de páginas en el cuadro de texto creado, no te preocupes porque puedes hacer que los números de página aparezcan en todas las hojas del documento con bastante facilidad.
De hecho, todo lo que tiene que hacer es seleccionar el lado derecho de la página principal (siempre en la parte superior derecha) y copiar el cuadro de texto con la letra "A" dentro de. Para hacer esto, actívelo herramienta de selección (La puntero de ratón negro en la barra de herramientas de InDesign), seleccione el cuadro de texto y cópielo presionando la combinación de teclas Ctrl + C (tu Windows) o cmd + c (en macOS).
Muévase, por lo tanto, a la página maestra a la derecha, presione la combinación de teclas Ctrl + V o cmd + v para pegar el cuadro de texto con la numeración de páginas y moverlo con el ratón a la misma posición que ocupa en la hoja de la izquierda.
Con este movimiento, lograste número de páginas con InDesign. Si no lo cree, intente navegar por las hojas de su documento y encontrará que todas están numeradas en el punto de la página donde ingresó el cuadro de texto en la página maestra. Además, la numeración se agregará automáticamente a todas las hojas que eventualmente agregue a su proyecto. No está mal, ¿verdad?
Cuando haya terminado, recuerde guardar su proyecto abriendo el menú Declarar impuestos y seleccionando el artículo Guardar con nombre… o Ahorrar de este último. Si, por el contrario, el proyecto está completo, puede exportarlo en uno de los formatos compatibles con InDesign accediendo al menú Archivo> Exportar ... y eligiendo el formato que prefieras (ej. (PDF), EPUB, etc.) de este último.


























