Adobe InDesign est l'un des logiciels professionnels les plus utilisés et les plus appréciés au monde pour la production de contenus éditoriaux. Si vous avez commencé à travailler dans cette industrie, vous avez probablement commencé à l'utiliser aussi et je parie que cela ne vous dérangerait pas d'obtenir des conseils pratiques sur la meilleure façon de l'utiliser. Dans ce cas, vous souhaitez obtenir des éclaircissements sur comment numéroter des pages avec InDesign: une opération apparemment anodine mais qui peut s'avérer difficile à réaliser pour ceux qui, comme vous, sont encore débutants dans l'utilisation de ce logiciel produit par Adobe.
Si tel est le cas, vous n'avez aucune raison de vous inquiéter, car vous êtes au bon endroit au bon moment ! Vous verrez, en mettant en pratique les instructions contenues dans ce guide que j'ai préparé spécialement pour vous, vous n'aurez pas le moindre problème pour jongler avec les différents menus d'InDesign qui, bien qu'ils puissent paraître complexes, sont en réalité organisés de telle manière afin de faciliter l'utilisation du programme après quelques minutes de pratique.
Alors, êtes-vous prêt à vous lancer ? Oui? Alors ne perdons plus un temps précieux à bavarder et mettons-nous immédiatement au travail. Courage : installez-vous confortablement, prenez tout votre temps pour vous concentrer sur la lecture de cet article et, surtout, essayez de mettre en pratique les "conseils" que je vais vous donner. En faisant cela, vous pourrez numéroter les pages des projets créés avec InDesign sans aucun problème. Je vous souhaite une bonne lecture et, surtout, un bon travail !
index
Télécharger Adobe InDesign
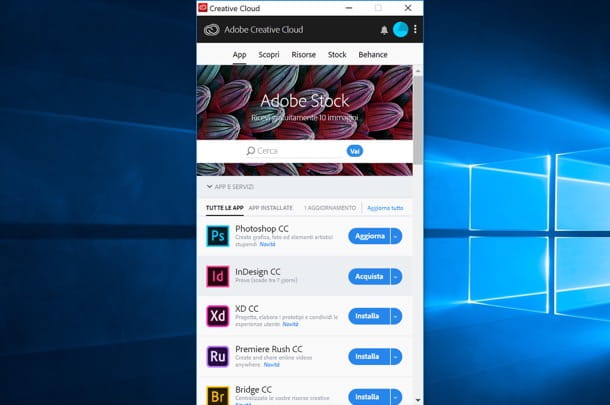
Si vous êtes venu à ce guide, vous l'avez probablement déjà fait télécharger Adobe In Design. Sinon, vous pouvez procéder à ce moment pour télécharger la version d'essai du programme qui peut être utilisée pendant 7 jours. À la fin de la démo, pour continuer à utiliser le logiciel, vous devez vous abonner à Adobe Creative Cloud, qui commence à partir de 24,39 euro / mois (Plus d'infos ici).
Pour télécharger la version d'essai d'InDesign, connectée au site Web d'Adobe, appuyez sur le bouton Activez votre version d'essai gratuite qui est placé au centre de la page et attendez que le téléchargement du package d'installation du logiciel démarre automatiquement.
Une fois le téléchargement terminé, ouvrez le fichier d'installation que vous avez obtenu et suivez les instructions simples que vous voyez à l'écran. Si tu utilises Windows, démarrez le fichier .exe vous avez téléchargé et appuie sur le bouton Ouipendant Mac ouvrir le fichier .dmg vous avez téléchargé puis lancez l'exécutable Programme d'installation d'InDesign contenu en son sein.
Dans la fenêtre qui apparaît à l'écran, connectez-vous avec votre compte Adobe. Si vous n'en avez pas encore, appuyez sur le bouton Inscription et créez votre compte Adobe ID en remplissant le formulaire avec toutes les informations demandées (ex. nom, nom de famille, date de naissance, adresse email, Mot de passe, etc.). Appuyez ensuite sur le bouton Inscription, cochez l'élément J'ai lu et j'accepte les Conditions d'utilisation et la Politique de confidentialité (MISE À JOUR) et appuyez sur le bouton Continue.
Répondez ensuite au court questionnaire qui vous est proposé en utilisant i menu déroulant vous voyez sur l'écran et cliquez sur les boutons Continue e Commencer l'installation. Il ne vous reste plus qu'à attendre patiemment que le programme soit installé sur votre ordinateur.
D'autres applications de la suite Adobe Creative Cloud sont-elles déjà installées sur votre PC ? Dans ce cas, pour commencer à télécharger la version d'essai d'Adobe InDesign, il vous suffit d'ouvrir l'application Adobe Creative Cloud, localisez leIcône InDesign (il devrait être dans la section Application version d'essai) et appuyez sur le bouton Essayer/Démarrer le test placé à côté. Le téléchargement d'InDesign va commencer et, une fois l'opération terminée, vous pouvez commencer à utiliser la version d'essai du logiciel en appuyant sur le bouton Commencer l'essai gratuit. Encore plus simple, non ?
Numéroter les pages avec InDesign
Pour apprendre un numéroter les pages avec InDesign, la première étape consiste à créer un nouveau document multipage composé du nombre de feuilles que vous souhaitez y inclure.
Pour continuer, ouvrez le menu Déposez le (en haut à gauche) et sélectionnez les éléments Nouveau> Documenter... de ce dernier. Dans la fenêtre Nouveau document qui s'ouvre, précise le nombre de pages du document dans le champ de texte pages, indiquant le nombre de pages (vous pouvez le modifier à tout moment, alors procédez avec une aisance absolue). De cette fenêtre également, il indique, en utilisant les champs de texte appropriés, le numéro de départle colonnesle marges et ainsi de suite, puis appuie sur le bouton Créer.
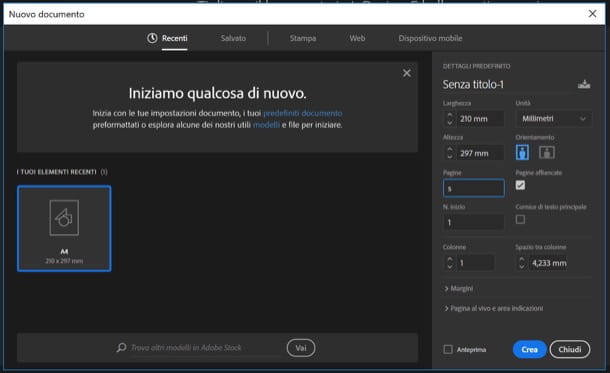
Une fois la feuille de calcul ouverte, sélectionnez la sienne la page principale (c'est-à-dire la page qui dicte le style à l'ensemble du document) en double-cliquant sur l'icône i deux feuilles vous voyez à droite de l'écran (après avoir appuyé sur la carte pages), en veillant à cliquer sur le page de gauche (celui de droite sera utile plus tard).
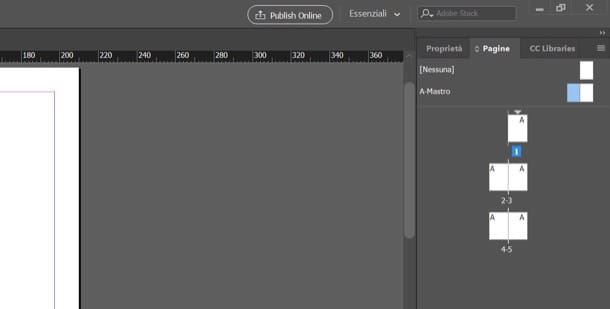
À ce stade, sélectionnez-le outil de texte de la barre d'outils InDesign (le T situé sur la barre d'outils à gauche) et dessinez-en un petit zone de texte dans la zone de la feuille où vous souhaitez afficher la numérotation des pages de votre document (dans mon cas j'ai choisi la position classique en bas à droite).
Ensuite, faites un clic droit dans la zone de texte nouvellement créée et sélectionnez les éléments Insérer un caractère spécial> Marqueurs> Numéro de page actuel dans le menu qui s'affiche.
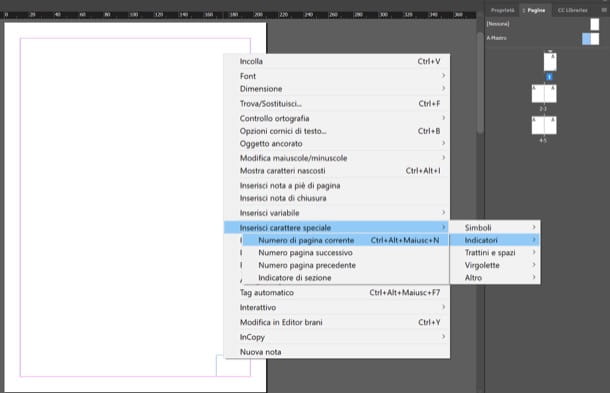
Devriez-vous voir un A au lieu du nombre de pages dans la zone de texte créée, ne vous inquiétez pas car vous pouvez faire apparaître les numéros de page sur toutes les feuilles du document assez facilement.
En fait, tout ce que vous avez à faire est de sélectionner le côté droit de la la page principale (toujours en haut à droite) et copiez la zone de texte avec la lettre "A" à l'intérieur de. Pour cela, activez-le outil de sélection (Le pointeur de souris noir dans la barre d'outils InDesign), sélectionnez la zone de texte et copiez-la en appuyant sur la combinaison de touches Ctrl + C (sous Windows) o cmd + c (votre macOS).
Déplacez-vous donc vers la page principale à droite, appuyez sur la combinaison de touches Ctrl + V o cmd + v pour y coller la zone de texte avec la numérotation des pages et la déplacer avec la souris à la même position qu'elle occupe sur la feuille de gauche.
Avec ce mouvement, vous avez réussi à numéroter les pages avec InDesign. Si vous ne le croyez pas, essayez de parcourir les feuilles de votre document et vous constaterez qu'elles sont toutes numérotées à l'endroit de la page où vous avez entré la zone de texte sur la page maître. De plus, la numérotation sera automatiquement ajoutée à toutes les feuilles que vous ajouterez éventuellement à votre projet. Pas mal, non ?
Une fois terminé, pensez à enregistrer votre projet en ouvrant le menu Déposez le et en sélectionnant l'article Enregistrer avec le nom… o Sauver de ce dernier. Si par contre le projet est terminé, vous pouvez l'exporter dans un des formats supportés par InDesign en allant dans le menu Fichier> Exporter... et en choisissant le format que vous préférez (par ex. PDF, EPUB, etc.) de ce dernier.


























