Se han hecho cambios o ajustes realmente buenos y, de alguna manera, ha permitido a muchos usuarios hacer lo que quieran. personaliza tu escritorio.
Donde pondremos los iconos de nuestro agrado, el tamaño del color e incluso cambiaremos el globo terráqueo del menú de inicio, pero hacer la barra de tareas transparente o translúcida es una opción fenomenal.
Aparentemente Windows es Durante un tiempo se mostró reacio a permitir cambios importantes en su interfaz, pero tuvo que hacerlo debido a la moda que significaba la personalización. Ya hemos mostrado cómo Windows realiza estos cambios y cómo puede, por ejemplo, ocultar e invertir la barra de tareas, para que ya no se oculte.
Cómo obtener y hacer que la barra de tareas sea transparente en Windows 7/8/10
Para hacer esto en tu sistema operativo, puedes usar programas o no, pero todo dependerá de si tu sistema responde a esto. cambio de apariencia.
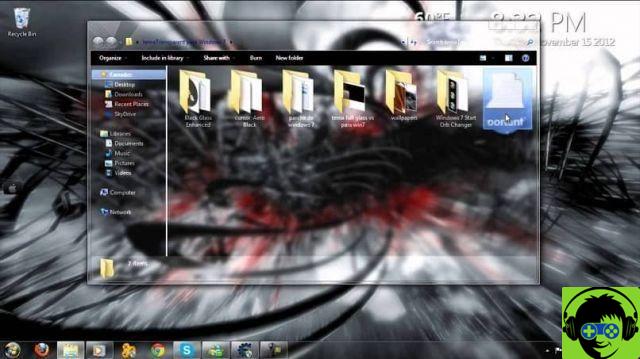
Es posible que se arrojen algunos problemas si hablamos de Windows 10. Y en tales casos, será mejor restaurar su apariencia anterior y realizar los cambios nuevamente.
En el caso de Windows 10 puedes sacar y poner la barra de tareas transparente de una manera muy rápida y fácil, así como poner íconos más grandes. Solo tenemos que activar o desactivar esta función y para ello seguiremos estos sencillos pasos. Para empezar no iremos al menú Inicio de Windows y luego haremos clic en este botón.
Pasos para obtener y hacer transparente la barra de tareas en Windows
Lo siguiente que haremos será elegir la opción Configuración y esta acción nos llevará a su ventana y en ella elegiremos Personalización. Nos mostrará dos menús en su ventana y nos encontraremos en el lado izquierdo de la ventana. Y aquí seleccionaremos la opción Colores y ahora nos iremos al lado derecho.
Aquí encontraremos una opción que permite transparentar tanto el Inicio, como la barra de tareas y el centro de actividades. Si esta opción está habilitada, deshabilítela y vuelva a habilitarla. Esto aplicará los cambios que acabas de hacer. Cuando salga de esta ventana, puede verificar que la barra de tareas se haya vuelto transparente.
Es un cambio que a muchos usuarios les gusta hacer porque ofrece una mejor vista del escritorio con íconos que parecen flotar en esta área. En Windows 10 podemos usar otro método para hacer transparente la barra de tareas y a través del registro de De Windows.
Es importante extremar las precauciones al manipular esta zona, ya que puede causar graves inconvenientes al sistema. Por esta razón es recomendable hacer una copia de seguridad, una vez hecho esto pasamos al siguiente paso que consiste en escribir el siguiente comando en el cuadro de búsqueda de Windows Regedit, y abrir el registro del sistema.
Y seguimos el siguiente camino: HKEY_LOCAL_MACHINE / SOFTWARE / Microsoft / Windows / versión actual / Explorador / Avanzado. En la sección Avanzado, debe hacer clic en un área vacía y aparecerá un cuadro en él, seleccionaremos Nuevo.
Luego, nuevo valor DWORD (32 bits) y le daremos el siguiente nombre «UseOLEDTaskbarTransparency», luego debe establecer el valor 1 y finalmente hacer clic en la opción Aceptar, ahora reinicie su computadora.
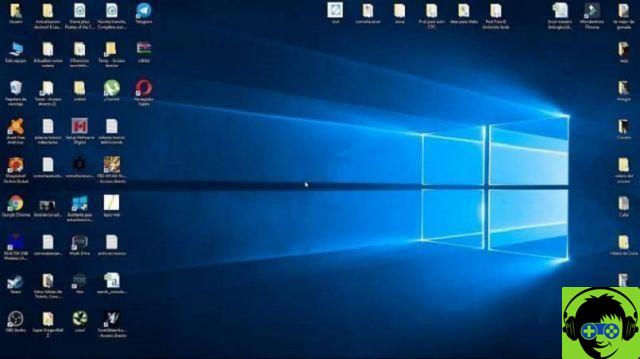
También podemos usar herramientas gratis que podemos descargar de la web y que no ofrecen la posibilidad de hacer transparente la barra de tareas.
Una de estas aplicaciones es por ejemplo TranslucentTB o también podemos tener Classic Hell. Con cada uno de ellos podemos conseguir y insertar barra de tareas transparente en Windows 7/8/10.

























