Algunos programas se inician automáticamente cuando se inicia el sistema operativo de su PC, a veces sin pedir su opinión. Tenga la seguridad de que puede apagar fácilmente los que no necesita.
Como probablemente sepa, una gran cantidad de software se ejecuta en paralelo y continuamente en su PC. Además de Windows y sus innumerables servicios invisibles -programas que operan sin interfaz de usuario-, es necesario contar con varios accesorios a menudo superfluos, pero también con aplicaciones que se lanzan automáticamente al inicio del sistema operativo.
En la mayoría de los casos, esto es el resultado de una opción de apertura automática que se ofrece durante la instalación del software, por ejemplo, cuando la aplicación necesita buscar actualizaciones. Pero esto no es sistemático, y algún software se autoriza inmediatamente a ejecutarse con Windows, sin su consentimiento explícito. La desventaja es que aunque sigan siendo discretos, ralentizan el arranque del PC y consumen recursos materiales (procesador, RAM). Afortunadamente, es muy fácil controlar qué programas se inician automáticamente y deshabilitar aquellos que realmente no necesita.
Tenga en cuenta que esta manipulación es complementaria a la que permite deshabilitar el software que se ejecuta innecesariamente en segundo plano (consulte nuestro artículo sobre el tema). Además, no le impide elegir aplicaciones para que se inicien automáticamente al inicio, de acuerdo con el método que describimos en nuestra hoja práctica dedicada.
Finalmente, tenga en cuenta que la operación de desactivación no elimina el software: simplemente no permite que se inicie automáticamente.
¿Cómo desactivo las aplicaciones a través de la configuración de Windows 10?
Hay dos formas de administrar el software que se inicia al inicio: logran el mismo resultado. El primero es un poco más rápido, el segundo da otros detalles.
- En su PC bajo Windows 10, haga clic derecho en el menú Démarrer, en la parte inferior izquierda de la barra de tareas, luego, en el menú que aparece, haga clic en Parámetros.

- En la ventana que se abre, haga clic en el encabezado Aplicaciones propietarias.
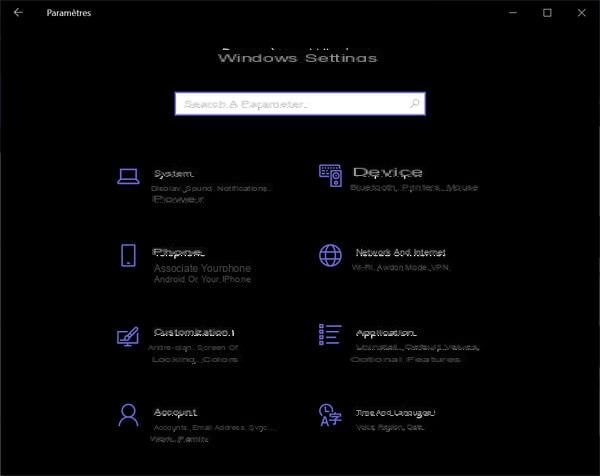
- El contenido de la ventana cambia. En la columna izquierda, haga clic en la sección. Démarrage.
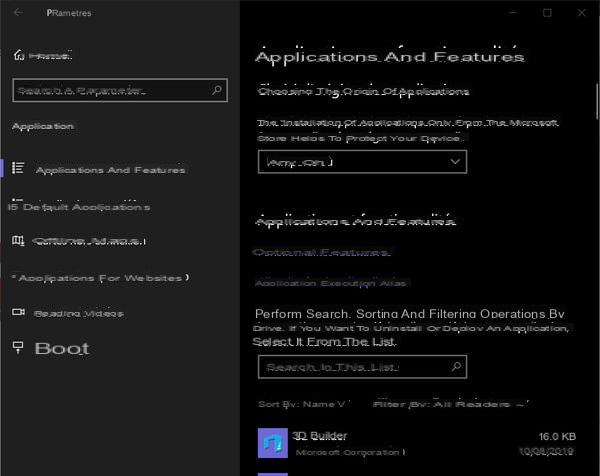
- La parte derecha de la ventana cambia. Presenta la lista de software que se lanza automáticamente al inicio, indicando, para cada uno, el impacto en el rendimiento de Windows (bajo, medio o alto). Desplácese hacia abajo para revisar todo.
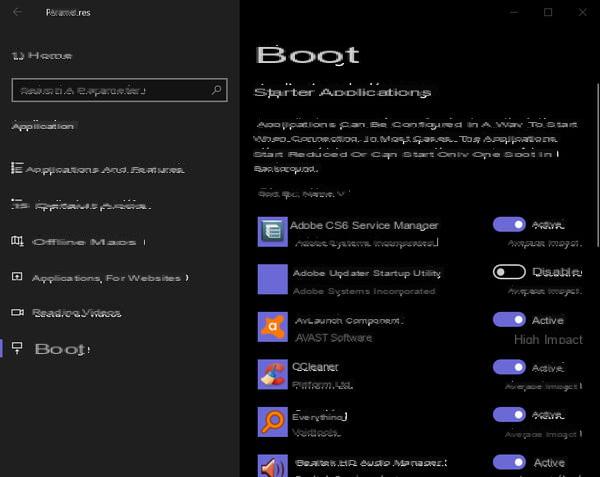
- De forma predeterminada, el software aparece en orden alfabético (por nombre). Haga clic en el menú con la flecha, a la derecha de Ordenar por, encima de la lista, y en el menú emergente, seleccione otra opción si lo desea. En particular, puede elegir un orden por Impact al inicio, que corresponde a la influencia del lanzamiento de una aplicación en el inicio de Windows, como sugiere su nombre.
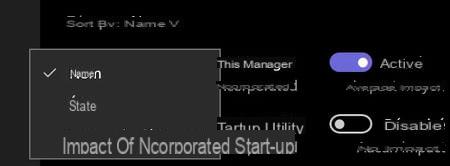
- Para deshabilitar el inicio automático de una de estas aplicaciones, simplemente haga clic en el interruptor asociado: pasará inmediatamente del estado Activado al estado Desactivado.
- Puede cerrar la ventana cuando haya terminado, se recordarán todas sus configuraciones. Por supuesto, el impacto en el inicio de Windows no se notará hasta la próxima vez que inicie su PC.
- Advertencia: la lista de aplicaciones depende de su computadora y del software que haya instalado, o que el fabricante de su PC haya instalado en la fábrica. Si no está seguro de lo que hace alguno de los programas enumerados, busque en Internet. También puede desactivarlo y luego reactivarlo más tarde de la misma manera, después de un período de prueba.
¿Cómo desactivo aplicaciones a través del Administrador de tareas?
Este método da los mismos resultados que el anterior. Se diferencia principalmente por su presentación y por el hecho de que brinda más información sobre el software.
- Haga clic derecho en un área vacía de la barra de tareas, en la parte inferior de la pantalla, luego, en el menú emergente que aparece, seleccione Administrador de tareas.
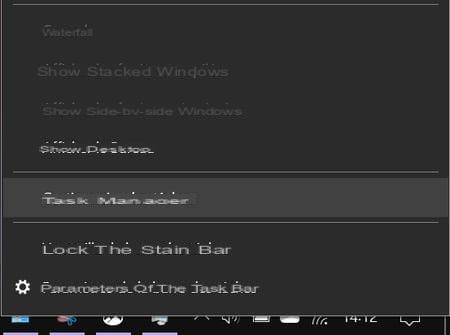
- Aparece la ventana del Administrador de tareas. De forma predeterminada, a menudo se abre en la pestaña Rendimiento.
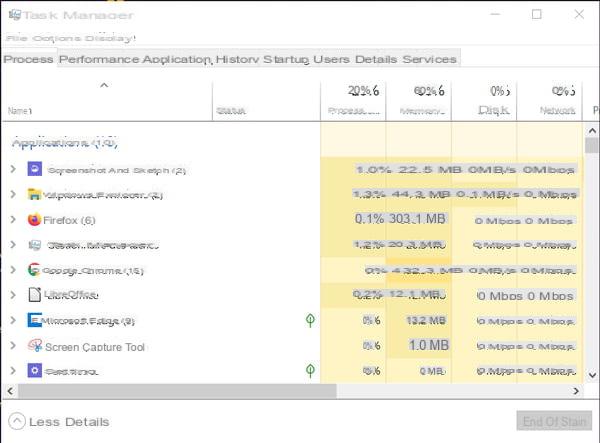
- Haga clic en la pestaña Démarrage. El contenido de la ventana cambia presentando la lista de software que se lanza automáticamente al inicio, indicando, para cada uno, el impacto en el rendimiento de Windows (ninguno, bajo, medio, alto o no medido).
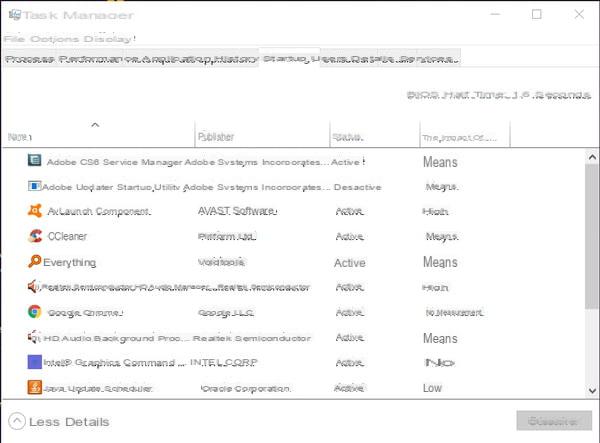
- Para deshabilitar el inicio automático de una aplicación, haga clic derecho sobre ella y elija desactivar en el menú emergente que aparece.
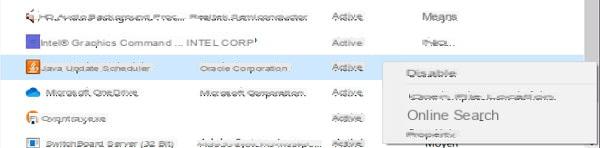
- Haga lo mismo con todo el software de la lista que desee desactivar, luego simplemente cierre la ventana.
- Tenga en cuenta que el menú contextual no solo le permite tener información en línea sobre el software seleccionado - útil, si no conoce su función exacta -, sino también para encontrar su ubicación precisa en su PC.
Resumen A través de la configuración de Windows 10 A través del Administrador de tareas Como probablemente sepa, muchos programas de software se ejecutan en paralelo y de forma permanente en su PC. Además de Windows y sus innumerables servicios invisibles ...


























