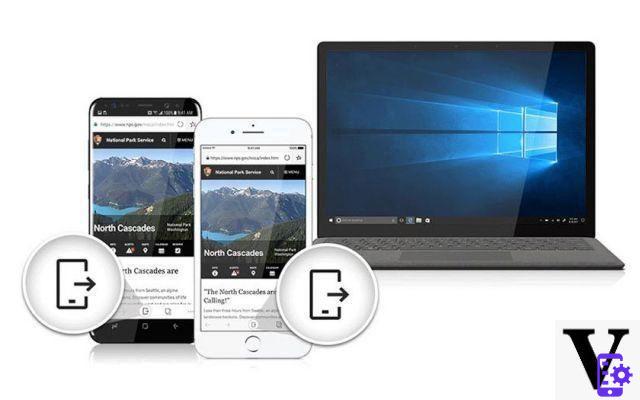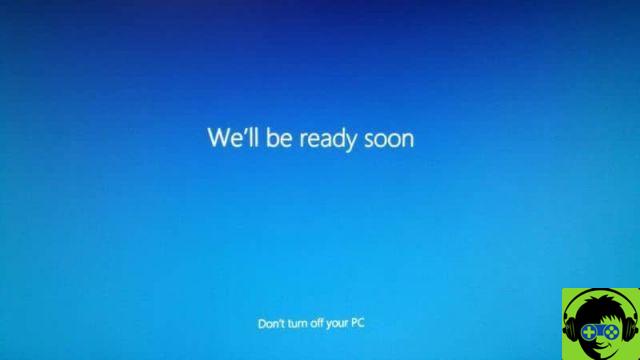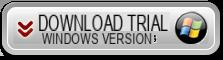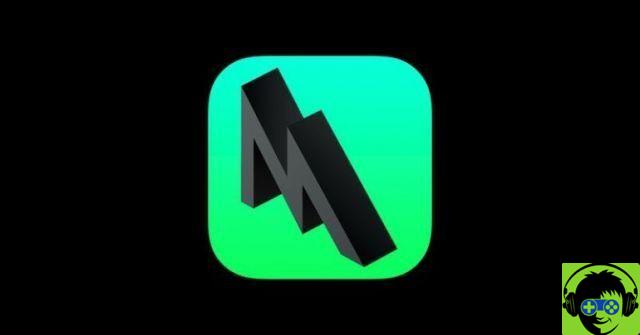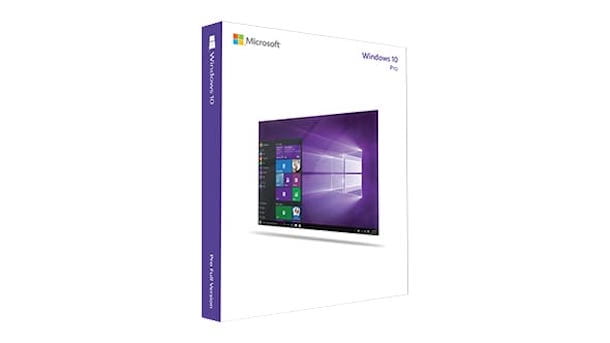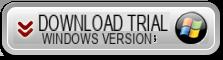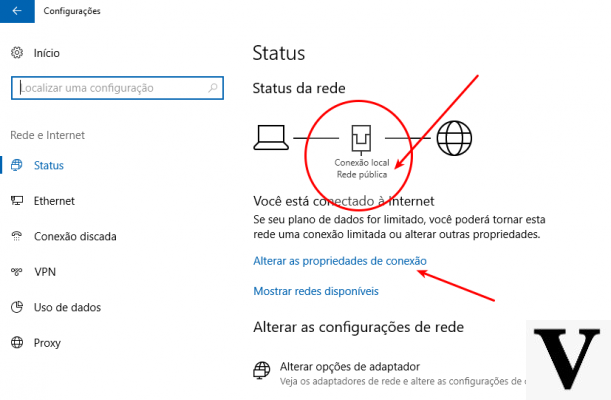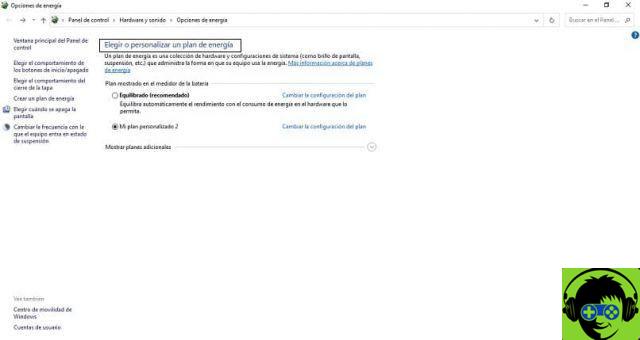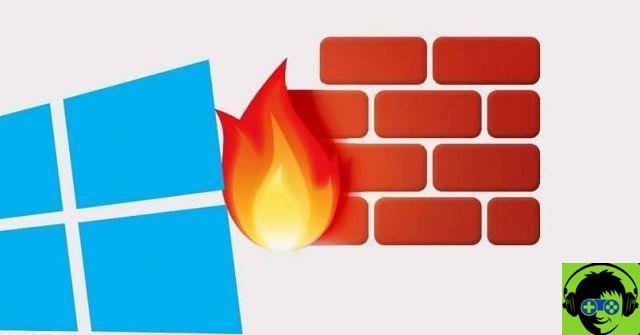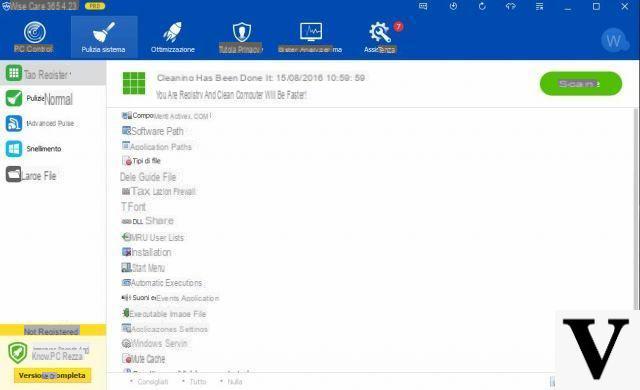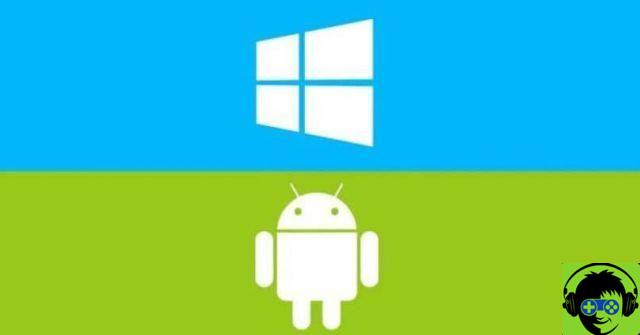Todos tenemos esos momentos especiales plasmados en imágenes, ya sean reuniones familiares, con amigos, eventos corporativos, entre otros y algo que es muy común es que nos demos cuenta que los resultados de los mismos no están en la mala orientación.
Que se vuelven a izquierda o derecha ya veces no sabemos cómo llevarlos en la dirección correcta.
Uno de los tipos de archivos que más se repite en nuestro ordenador es el de imágenes, y es que a diario guardamos en nuestro ordenador grandes cantidades de imágenes o fotografías. Normalmente se obtienen a través de nuestro correo electrónico. , aplicaciones de mensajería, redes sociales, dispositivos móviles.
Es posible que algunas de estas imágenes las descarguemos de Internet o desde nuestro móvil, están en la orientación incorrecta y hacen que llenemos el disco duro de nuestra computadora con este tipo de archivos.
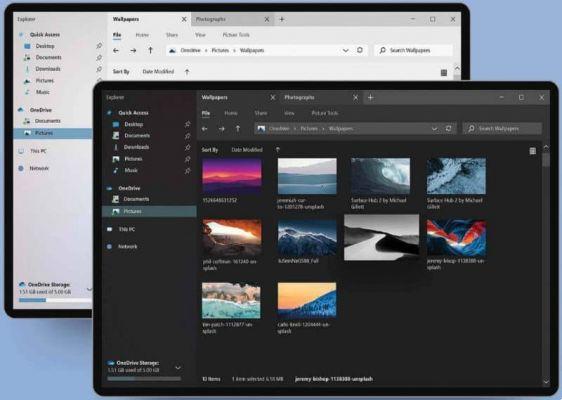
¿Qué es un explorador de archivos?
Consiste en una aplicación de gestión de archivos que forma parte del sistema operativo Microsoft Windows. Con esta herramienta, puede crear, editar o eliminar carpetas, archivos, imágenes, buscar rápidamente archivos o carpetas en su PC con solo escribir, etc.
Hay imágenes o fotografías que en ocasiones necesitamos, modificar o retocar. Esto quiere decir que debemos buscar una aplicación que nos permita realizar este tipo de acciones sobre ellos. Dependiendo de lo que necesitemos hacer, solo use uno aplicación sencilla, como Paint, o si es algo más complejo, podemos hacerlo con cualquier otro editor más avanzado.
Sin embargo, si queremos rotar una imagen, ¿qué podemos hacer sin tener que recurrir a ningún tipo de editor de imágenes o visor de archivos?
¿Cómo rotar la imagen?
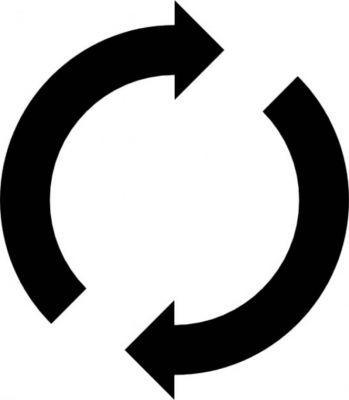
Lo siguiente demostrará en tres pasos una manera fácil de rotar una imagen o foto sin utilizar ninguna aplicación o herramienta, simplemente con Explorador de archivos de Windows.
Paso 1
Abra el Explorador de archivos o el Explorador de Windows y vaya a la carpeta que contiene los archivos de imagen. Selecciona la imagen que prefieras haciendo clic sobre ella.
Paso 2
Puede seleccionar más de una imagen a la vez para rotar. Al hacer clic en la pestaña gestionar, luego al hacer clic en el botón Rotar, podrás ver que puedes rotar la imagen hacia la izquierda o hacia la derecha, esto dependerá de la dirección que le quieras dar al archivo de imagen.
Rotar imágenes desde el explorador de archivos de Windows es algo muy útil, porque nos permite variar y solucionar problemas de visión. Otra forma de ahorrar mucho tiempo en el caso de que sean muchas las imágenes que queramos rotar, es que sin salir del explorador de archivos podremos rotarlas en un par de clics sin tener que abrirlas en otra aplicación.
Para hacer esto, simplemente seleccione el archivo desde el Explorador de Windows y haga clic en la opción de menú que se activa en la parte superior de la ventana del Explorador, Instrumentos imagen
Después de hacer clic en él, veremos cómo se muestra uno conjunto de opciones para aplicar sobre la imagen, girar a la izquierda, girar a la derecha, ver en modo presentación de diapositivas o establecer como fondo de escritorio, entre otros. A su vez, con pulsar sobre la opción de girar la imagen en la dirección que queramos, bastará para tenerla como queremos.
Por tanto, con un par de clics llegamos a él, sin tener que guardar los cambios ni salir del propio navegador. Luego podemos continuar girando el resto de las imágenes que guardamos de forma rápida y sencilla para que puedas disfrutar de tus recuerdos favoritos. Por otro lado, descubre cómo voltear o rotar un video en tu PC sin ningún programa.
Si desea continuar aprendiendo más sobre el explorador, lo alentamos a que descargue y use el explorador de archivos con pestañas en Windows 10.