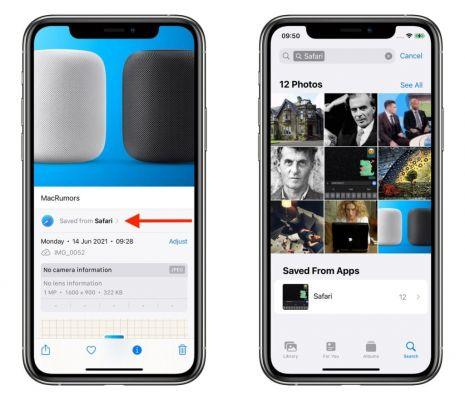Windows es un sistema operativo, o más bien un conjunto de sistemas operativos que desarrollan software completo para computadoras y otros dispositivos inteligentes. Por eso ha sido el programa favorito de los usuarios de todo el mundo desde su creación.
Esta plataforma nació como un proyecto de la empresa Microsoft, que a mediados de los años ochenta vio la necesidad de desarrollar un nuevo sistema operativo ; que presentó mejoras importantes en comparación con el programa inicial que ya corría en las computadoras de la época.
Actualmente se han presentado nuevas versiones de Windows, cada una de estas han sido consecutivas y han sido propuestas para mejorar la forma en que los usuarios navegan en su dispositivo. Windows 10 coincide con la nueva era digital inteligente y cuenta con herramientas y aplicaciones innovadoras.
¿Cómo saber qué aplicaciones están usando y consumiendo más batería en Windows 10?
Comúnmente en los dispositivos móviles existe la posibilidad de mostrar en pantalla el porcentaje de batería que se ha consumido, además el sistema envía notificaciones para avisar de un alto consumo de batería por parte de una aplicación.
Esto resulta ser una herramienta importante; ya que la persona puede tomar previsiones y cargar su teléfono móvil o equipo. De esta manera si evita sobrecargas y alarga así su vida útil.
Es por eso que la versión de Windows 10 te permite obtener un registro de aquellas aplicaciones que más batería usan y consumen durante el tiempo que tu computadora está funcionando.
Pasos para identificar qué programas o aplicaciones están consumiendo más batería en mi computadora con Windows 10
Si has notado que el rendimiento de tu ordenador no es el mismo, es normal que te sientas un poco preocupado. Primero necesitamos analizar dos posibilidades de por qué ocurre este evento.
La primera es que el la batería del dispositivo no funciona correctamente o que hay uno o más programas o aplicaciones que consumen energía mucho más rápido. La versión del sistema operativo Windows 10 ha incorporado nuevas herramientas al funcionamiento del ordenador. Como las que se encuentran en el administrador de tareas, que puedes personalizar.
Será en este punto cuando tendremos que iniciar sesión para aclarar nuestras dudas, por lo que lo primero que debemos hacer es entrar en la opción de administrador de tareas. Puede hacerlo de las siguientes dos maneras:
- Haga clic en menu Windows (pulse la tecla con el logo de Windows). Y luego escriba "administrador de tareas" en el panel de búsqueda.
- También puede presionar las teclas al mismo tiempo: Ctrl + Mayús + Esc.
Aparecerá la ventana del administrador de tareas y dentro de ella hay un menú de opciones en la parte superior de la pantalla. Seleccione yo "procesos" alternativa, que es la primera opción.
Después de eso, se mostrará una lista completa de los programas y aplicaciones que se están ejecutando actualmente. También podrás encontrar el índice porcentual que ha consumido cada uno de estos.
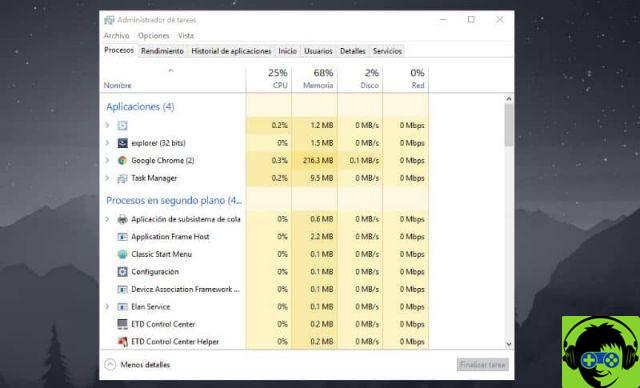
En este espacio tendrás la oportunidad de descartar esas aplicaciones o programas que no creas realmente necesarios, pinchando en la casilla con el escrito "terminar", situado junto a cada uno de ellos.
¿Cómo puedo administrar programas y aplicaciones para que no agoten mi batería?
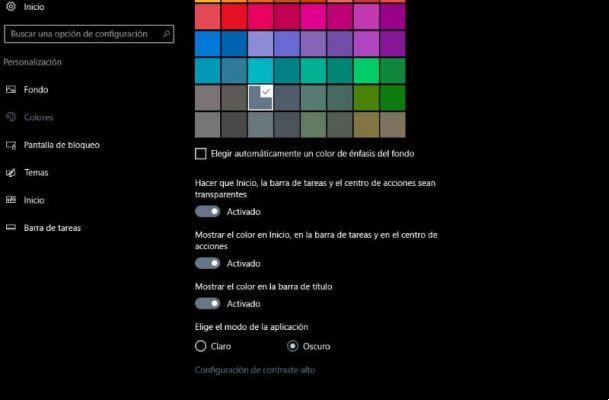
En caso de que no desee eliminar algunas de las aplicaciones o programas que se ejecutan en su computadora, puede utilizar algunas estrategias para reducir el consumo de energía:
Prueba a activar el como salvar tu computadora. Para hacer esto, vaya a la sección de configuración y haga clic en la opción "Batería", en esta sección puedes activar el modo de ahorro de batería de forma condicional; es decir, podrás elegir en qué porcentaje de batería quieres que se active esta opción.
Comienza a usar el "Modo oscuro" que se ha implementado en Windows 10, de esta manera no gastarás tanto porcentaje en la pantalla parpadeante. Acceda a la configuración nuevamente, pero esta vez haga clic en "Colores", ahora activa la opción "Modo de aplicación oscuro".
Siguiendo estos pasos, podrá administrar programas y aplicaciones para que no agoten la batería de su computadora con Windows 10.
También te puede interesar Cómo ahorrar batería en Windows 10: aumentar la duración de la batería.





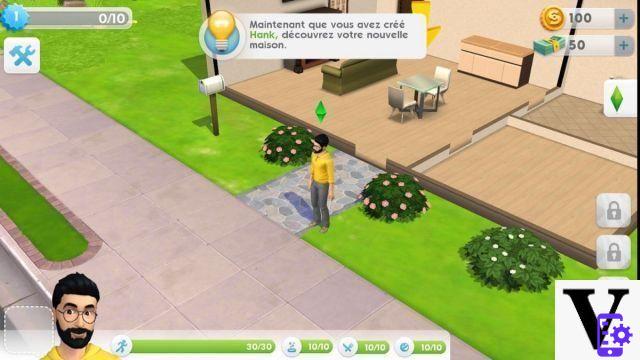


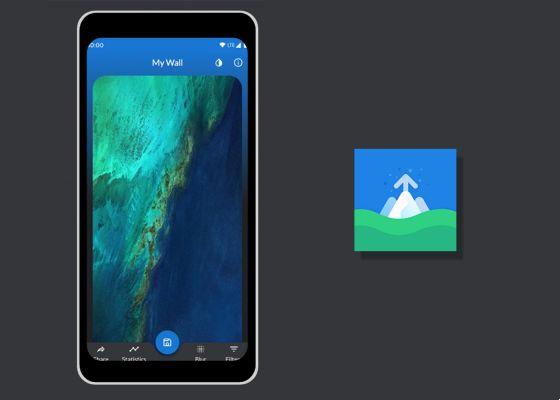


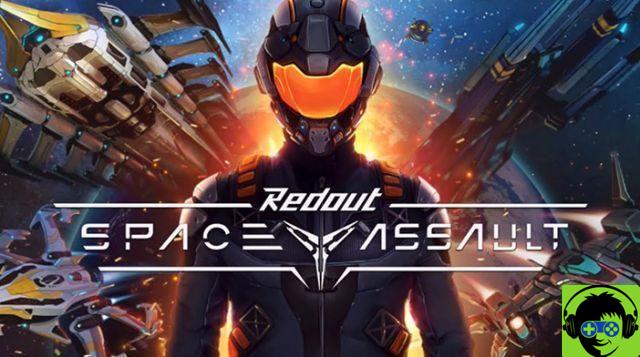





![Batallas de Facebook: Apple tamiza sus prácticas (Parte 2) [Actualizado]](/images/posts/bbbb4f90b6f4ad0f815204655d29fc26-0.jpg)
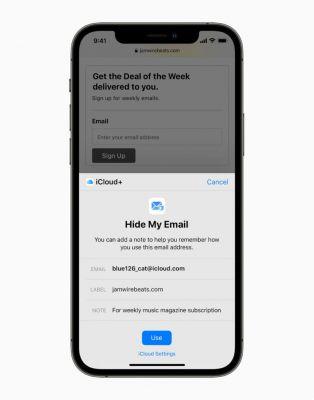

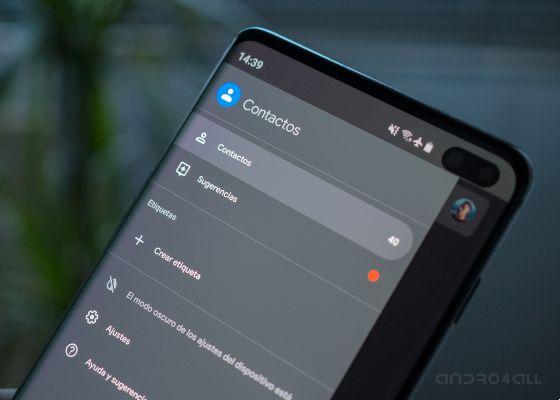



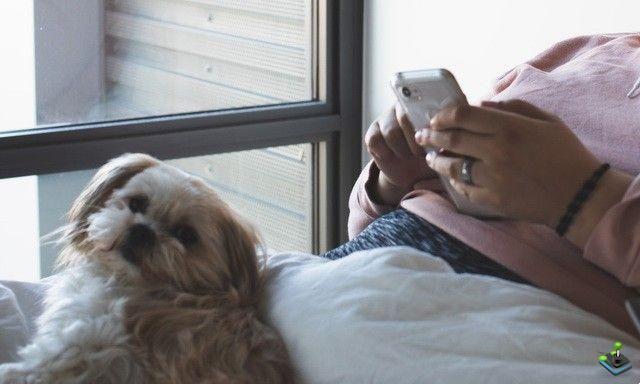
![[Review] Osmo mobile, el estabilizador de smartphones de DJI](/images/posts/ee8d30fe53d2d51dc86eb4e3eadeb5a9-0.jpg)